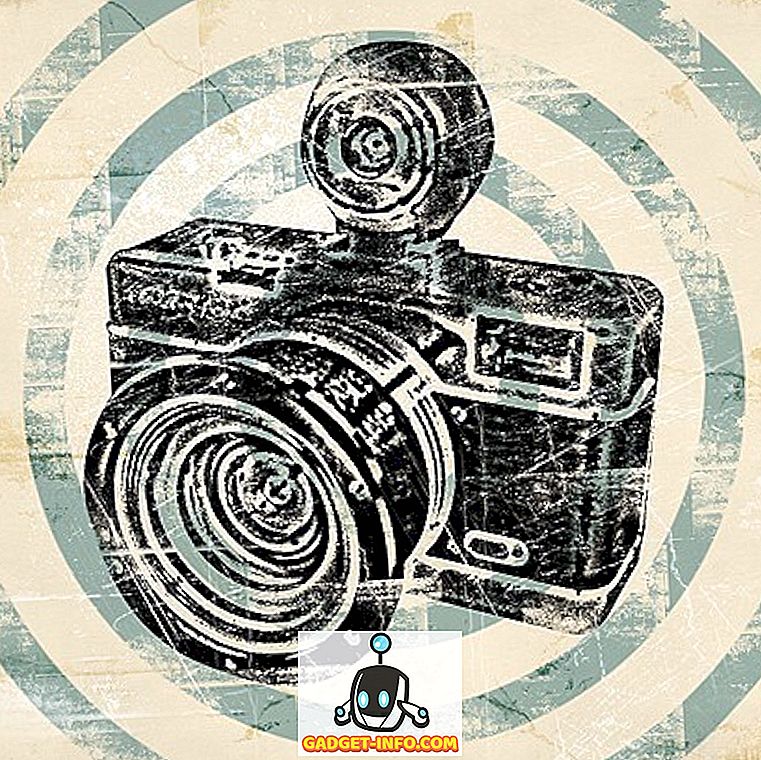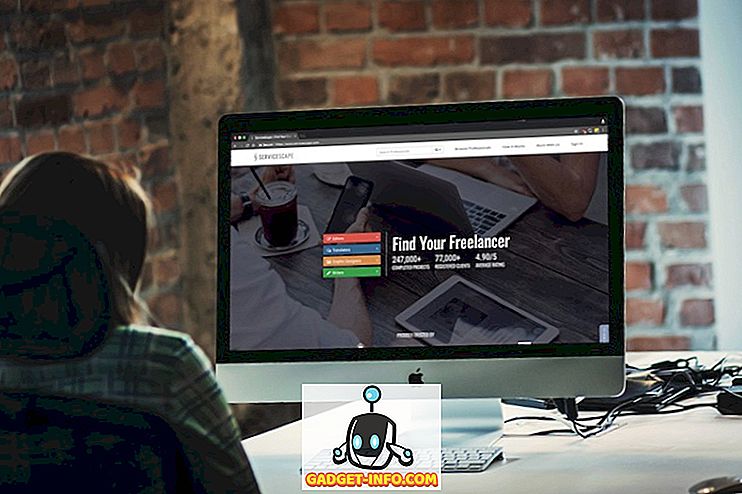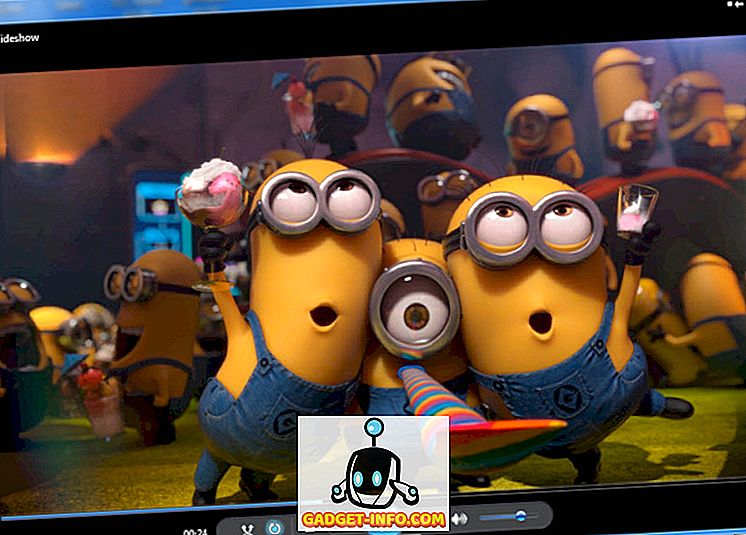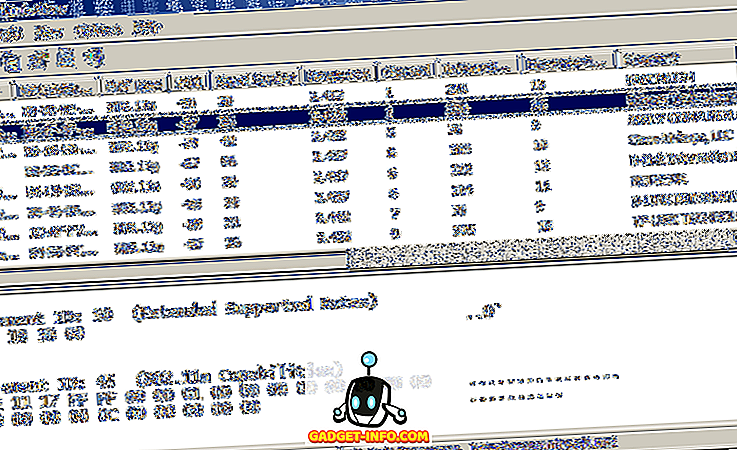Dock е може би най-уникалната и използвана функция на macOS. Тя ви позволява да държите всичките си често използвани приложения точно на пръстите ви. Също така се помещават минимизирани прозорци на всичките ви приложения заедно с кошчето. Да се научите да персонализирате и настройвате дока според предпочитанията си е необходимо, за да извлечете максимума от вашия Mac. Ние вече разгледахме подробно настройката на Dock предпочитанията и нейното персонализиране в предишна статия. Днес ще се съсредоточим върху организацията на приложенията във вашия Dock.
Както всички знаем, че поддържането на много приложения в Dock може да го направи доста бърз. Тъй като няма никакъв естествен начин за групиране и организиране на вашите приложения в Dock, той се превръща от изключителен инструмент в пълна бъркотия в много кратък период от време. Това обаче не трябва да се случва. В тази статия ще споделим рана, която ще ви помогне да организирате приложенията, като добавите места в Dock на вашия Mac:
Добавяне на пространства в Dock
1. Стартирайте приложението Terminal, като го потърсите в Spotlight. Сега поставете следната команда в прозореца на терминала и натиснете return / enter.
по подразбиране напишете com.apple.dock persistent-apps -array-add '{tile-data = {}; плочки тип = "спейсър-плочки";} " 
2. За да се появят промени, изпълнете следната команда, за да обновите Dock. Това ще добави едно пространство в дока.
Killall Dock
Ето как едно пространство изглежда вътре в дока.

3. За да добавите няколко пространства просто поставете първата команда няколко пъти и натиснете return / enter. Броят на интервалите ще бъде равен на броя пъти, в които сте поставили командата. Стартирайте Killall Dock да обновите дока.
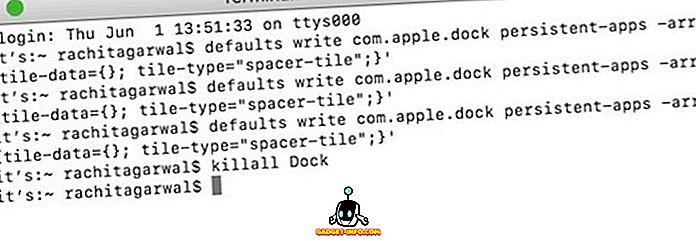
Погледнете картината по-долу, за да разберете как да организирате приложенията си, като използвате пространствата. Тук аз групирах приложенията според тяхната функционалност и ги разделих с интервали.

Премахване на пространства от Dock
Премахването на пространствата е по-лесно от добавянето им. Просто кликнете и изтеглете пространството от Dock, точно както бихте направили, за да премахнете приложение.
Бонус: Създаване на папка от приложения в Dock
Какво ще стане, ако освен добавянето на интервали за организиране на вашите приложения в Dock, искате да създадете и папка с приложения. Създаването на папка трябва да организира нещата, тъй като това ще отблъсне вашия Mac и ще ви позволи да запазите повече приложения в Dock. macOS не ви позволява да създавате папка от приложения директно. Въпреки това има хакване, което можете да използвате, за да създадете такъв. Изтеглям и инсталирам много приложения, докато ги преглеждам. Обичам да ги държа в Дока, така че да мога лесно да получа достъп до тях. Ето как се създават папки, за да ги държи вътре в моя Doc, без да го затрупвам:
1. Създайте нова папка навсякъде на вашия Mac. За тази статия създадох нова папка на работния плот и я нарекох подходящо като „Преглед на приложенията“.
2. Сега отворете прозореца Finder и кликнете върху раздела „ Приложения “.
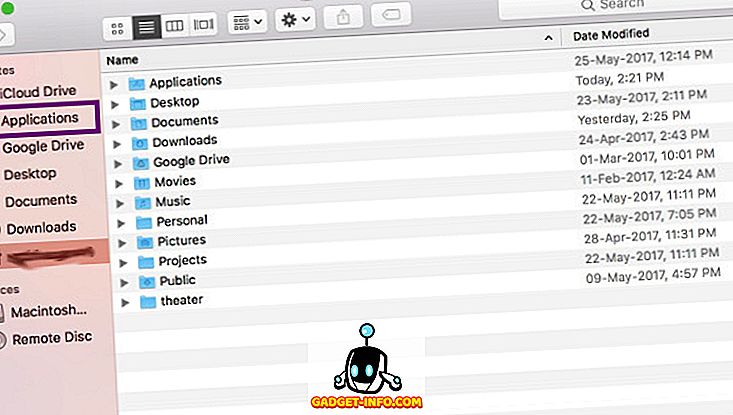
3. Кликнете с десния бутон (control + click) върху приложението, което искате да запазите в папката и кликнете върху „ Make Alias “.
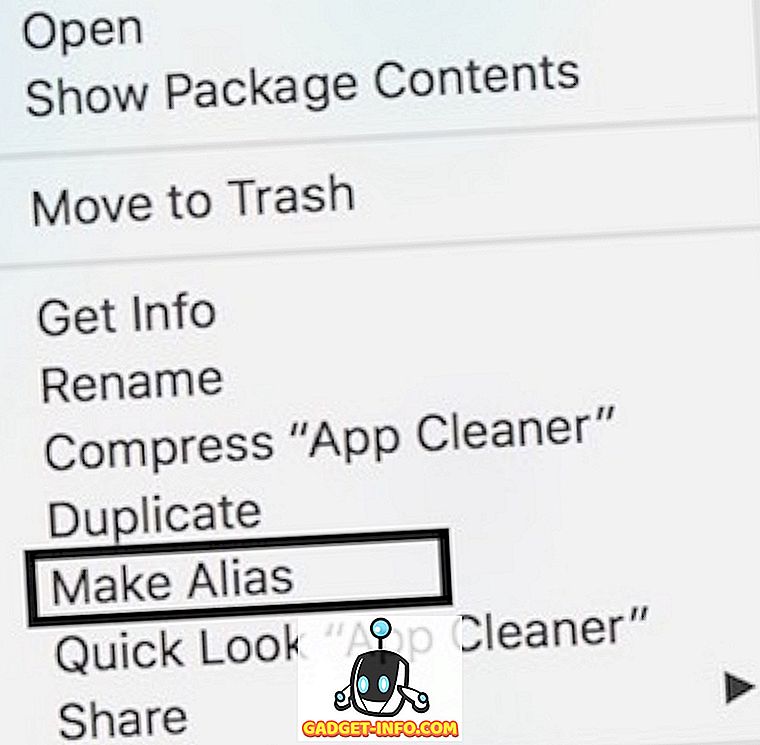
4. Плъзнете и пуснете псевдонима в папката и повторете процеса за всички необходими приложения. Сега плъзнете папката в дясната страна на Dock точно до кошчето. Ще видите, че в Dock е създадена папка с всичките ви приложения. Кликнете върху иконата на папката, за да разкриете приложенията.
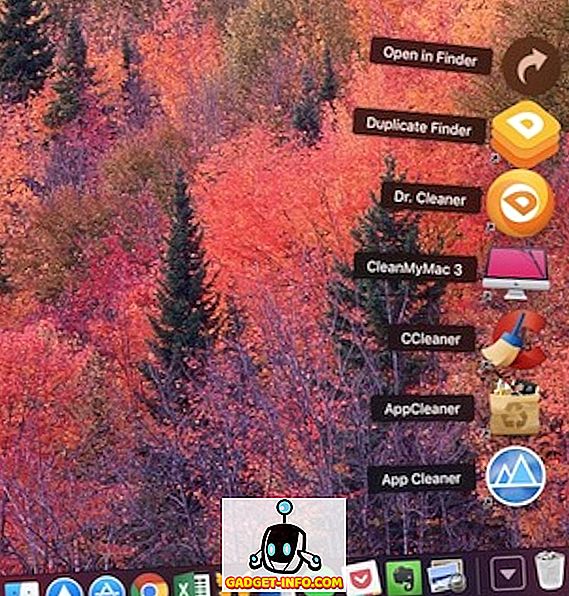
Организирайте приложенията в Dock на вашия Mac
Горните два хака ще ви помогнат да организирате вашите приложения във вашия Dock на Mac. Първият хак ще ви помогне да групирате приложенията заедно за по-лесен достъп, а вторият ще ви позволи да добавите още приложения към Dock, без да го затрупвате. Поддържането на Dock ще повиши производителността ви, тъй като ще можете да получите достъп до всичко, от което се нуждаете в един миг. Ако ви харесват тези хакове и искате да научите повече хакове като тези, ни кажете в раздела за коментари по-долу.