Ако сте обикновен потребител на един от Apple компютрите Mac, тогава шансовете са, че ще сте в течение на новините и съобщенията, свързани с хардуера и основната му операционна система. Не е нужно да сте прекалено „техник“, за да искате да знаете кога се предлагат нови и актуализирани версии на OS X. Говорейки за нови версии; Последната основна версия на OS X, на която е дадено името El Capitan и първоначално представена на тазгодишния WWDC през юни, вече е публично достъпна за изтегляне от Mac App Store.
Логично е да се предположи, че повечето собственици на Mac със съвместим компютър ще искат просто да преминат през автоматизирания процес на надстройка от текущата инсталация на OS X Mavericks или Yosemite до последната версия на El Capitan. И няма нищо лошо в това. Въпреки това, ако сте като мен, шансовете са, че вие ще искате да се възползвате от възможността да архивирате данните, които ви трябват, и да използвате изданието на El Capitan като възможност да почистите и да започнете отново с нова, чиста инсталация на платформата. Ако попаднете в тази категория, тогава сте попаднали на правилното място, тъй като ще разгледаме как да направим зареждащата USB флаш устройство OS X El Capitan възможно най-лесният и лесен за използване метод.
Предварителни условия
Преди да успеем да създадем OS X 10.11 El Capitan зареждащ USB диск, има няколко важни неща, за които трябва да се погрижим.
- На първо място, трябва да имате резервно USB флаш устройство, което предлага капацитет от минимум 8 GB. Това устройство ще бъде форматирано като част от процеса, така че е наложително да се гарантира, че всички необходими данни, които може да са били съхранени в него, са архивирани до безопасно място.
- Ще ви трябва съвместима Apple Mac машина, която наистина трябва да се разбира. Съставихме списък на съвместимия хардуер за Mac по-долу под заглавието „ Съвместими Mac OS “.
- Ще ви е необходима инсталационната програма OS X 10.11 El Capitan, която е изтеглена, когато изтеглите платформата от Apple App Store на Apple. Обърнете внимание, че ако действително преминете през процеса на инсталиране на новия OS X El Capitan към вашата машина чрез Mac App Store, инсталаторът ще бъде изтрит. Може обаче да се получи отново.
- За да направите нещата възможно най-лесни, ще ви е необходима безплатната и много удобна малка приложение за Diskmaker X. Това ни пречи да се наложи да се ровим в командния ред и да откъснем много от сложния характер на процеса. Както повечето неща, има много начини да се кожата на котката, както казва старата поговорка, но ние ще кожата този конкретен котешки в най-простият, най-лесният начин е възможно да се погрижат за всички нива. DiskMaker X е около известно време и в момента е най-простият, визуално приятелски метод за създаване на зареждаща флаш памет за OS X.
Съвместими с Mac OS OS X El Capitan
Ако се интересувате от създаването на стартираща USB флаш-памет, съдържаща операционната система на Apple OS X El Capitan, логично е да се предположи, че това е така, защото в крайна сметка искате да инсталирате ново копие на платформата на един от вашите Mac компютри. Или това е, защото искате копие удобен в случай, че нещо се обърка с вашата машина. Така или иначе, ще ви трябва съвместим Mac. Списъкът на поддържания хардуер на Mac е както следва:
- iMac (от средата на 2007 г.).
- MacBook Air (От края на 2008 г.).
- MacBook (алуминий от края на 2008 г. или началото на 2009 г. или по-нова).
- Mac mini (От началото на 2009 г. нататък).
- MacBook Pro (Mid / Late 2007 или по-нова версия).
- Mac Pro (От началото на 2008 г. нататък).
- Xserve.
Ако вашият хардуер на Mac попада в някоя от тези маркирани точки, тогава сте златни и добре да продължите.
Осъществяване на Bootable Ел Капитан USB устройство
Ние всички сме тук за едно нещо, така че нека да се потопим в дълбокия край и да започнем с процеса.
1. Първо, ние се нуждаем от инсталатора на OS X El Capitan, който споменахме като част от “ Предварителните изисквания ” по-горе. Стартирайте Mac App Store и потърсете El Capitan. Извикайте процеса на изтегляне, но когато се опитва да инсталира софтуера, излезте от инсталатора. Това ще попречи на инсталирането на операционната система, но ще остави инсталатора на Mac.
2. Първо трябва да получим приложението Diskmaker X utility, което, както споменахме по-рано, прави целия процес много по-лесен за ползване. Diskmaker X се таксува като „ най-лесният начин да направите стартиращ OS X диск “. Като се има предвид, че алтернативните методи обикновено включват някои командни редове foo, трудно е да се спори тази точка. Отидете до официалния уебсайт на Diskmaker X и изтеглете последната версия на софтуера. По време на писането това беше Diskmaker X 5 и сваля като DiskMaker_X_5.dmg .
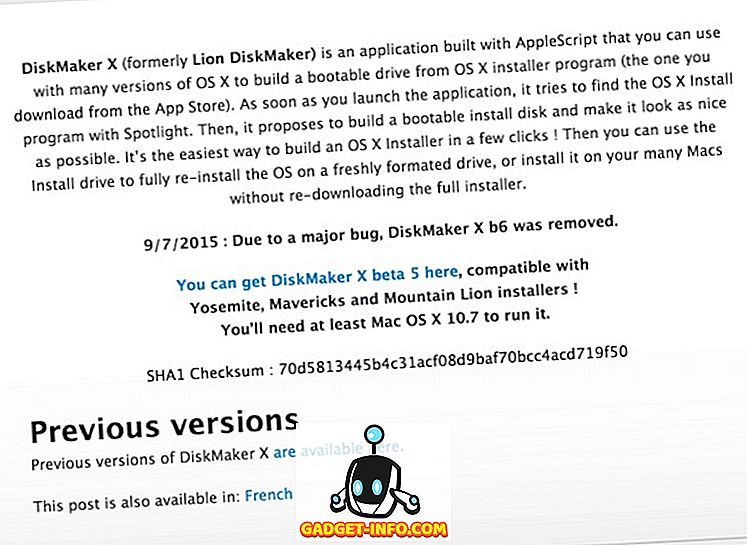
3. Разархивирайте съдържанието на изтегления компресиран файл, ако изтеглянето е свалено като zip, и поддържайте изпълнимия DiskMaker X на безопасно място.
4. Поставете USB флаш устройството с 8 GB или повече в резервен USB порт на съвместимия Mac компютър и стартирайте приложението DiskMaker X от запазеното му място.
5. Съвременните инсталации на Apple OS X са оборудвани със защитен софтуер, наречен Gatekeeper . По същество той съществува за защита на компютъра от ненадеждни приложения и софтуер, който идва от непознати места. Ако Gatekeeper изпрати сигнал с предупреждение, щракнете, за да го отхвърлите, преди да щракнете с десния бутон върху приложението Diskmaker X и да изберете Open .
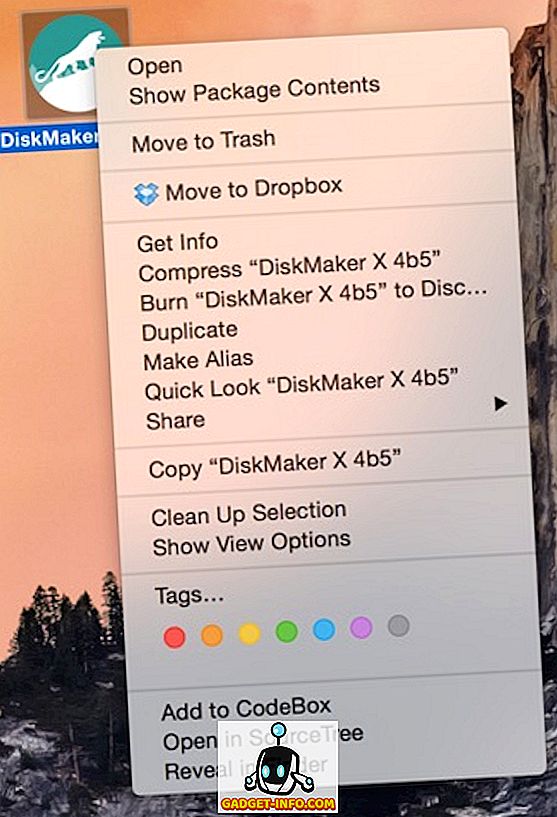
6. DiskMaker X е създаден, за да предлага поддръжка на OS X 10.8, 10.9 и 10.10, и сега 10.11. Изберете опцията El Capitan (10.11 ) в DiskMaker X. След това софтуерът автоматично трябва да се опита да открие инсталатора, който се намира в папката / Application на Mac. Системата ще предостави сигнал, за да каже, че е намерил съответния файл на инсталатора.

7. При полученото предупреждение за модал, изберете бутона „8 GB USB палец на устройството“. Първо прочетете предупрежденията, тъй като той повтаря факта, че всеки избран диск ще бъде изцяло форматиран и изтрит като част от процеса.

8. Още веднъж ще бъде представено друго предупреждение. По-добре да си в безопасност, отколкото да съжаляваш. Изберете опцията "Изтриване и създаване на диск" .

9. DiskMaker X ще покаже още един информационен сигнал, който ви информира, че приложението ще поиска администраторски привилегии в следващата стъпка. Изберете „ Продължи”, за да продължите и след това въведете паролата на администратора за Mac, когато бъдете подканени.

10. DiskMaker X вече разполага с достатъчно информация и необходимия достъп до работата си на заден план. Нов сигнал ще ви информира, че “ DiskMaker X подготвя диска ви… моля, изчакайте! ". Оставете го да продължи през вътрешните си процеси, докато не предостави друг сигнал, който ви казва, че е завършен създаването на диска за зареждане.

И там го имаш. Може да има доста информация, която да се преработи, и няколко стъпки, които трябва да се предприемат, но наистина е толкова просто, колкото изглежда. Както повечето неща, има по-сложни методи, които могат да изискват няколко по-малко стъпки, за да свършат работата, но те просто не седят добре с хора, които не са технически настроени. Ние сме в бизнеса да предлагаме чудесни съвети по големи теми, които могат да се харесат на възможно най-широка аудитория. За щастие, с наличието на инсталационната програма El Capitan на Apple и помощната програма DiskMaker X, този процес трябва да бъде достатъчно прост за всеки, който да следва.
Насладете се на OS X El Capitan, хора.

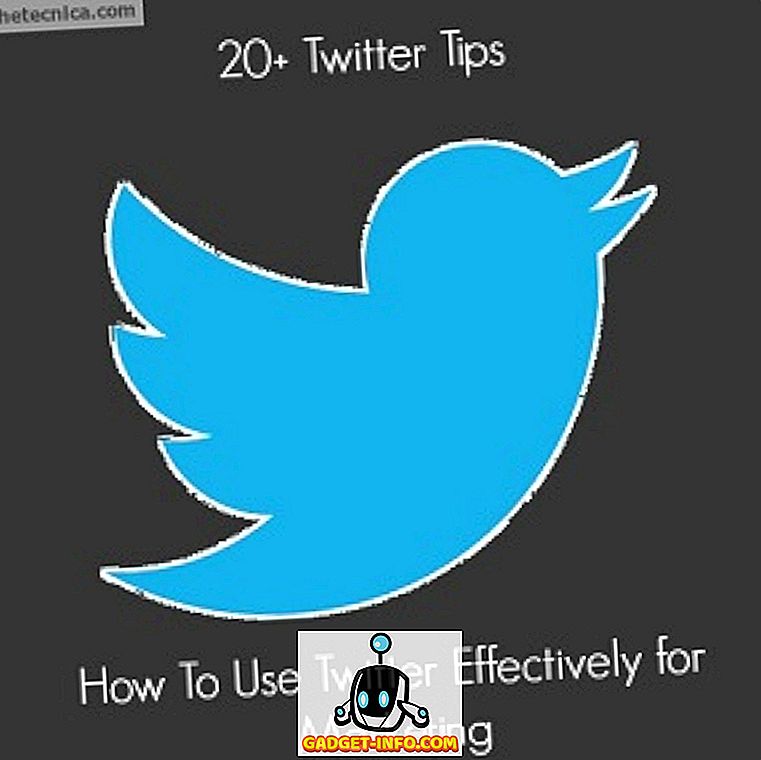



![Линии за пикапи от екипажа на Mashable [Видео]](https://gadget-info.com/img/more-stuff/363/nerdy-pickup-lines-mashable-crew.jpg)



