Има много различни начини да превърнете вашия компютър във виртуален WiFi рутер, така че в случай, че търсите начини да направите това, нека да вземем цялостен поглед върху всички тях и да решим кой работи най-добре за вас. Макар да има множество софтуерни продукти на трети страни, които да преобразуват компютъра ви в WiFi рутер, можете също да създадете WiFi hotspot по заявка на компютъра си, като използвате няколко реда код чрез командния ред или чрез Windows GUI само с кликване върху няколко опции. Днес ще разгледаме всички тези методи, така че нека започнем с проверка на 7-те най-добри WiFi Hotspot софтуера за Windows, които са налични в момента:
Най-добър софтуер за безжична точка за достъп от трета страна
1. Свържете Hotspot
Connectify Hotspot е най-известният и най-популярен софтуер, който превръща компютъра ви в WiFi точка за достъп. Програмата е достъпна в свободен аватар, който би бил достатъчно добър за много хора, но за по-изчерпателен набор от функции ще трябва да изберете една от двете платени версии: Pro или Max. Основната разлика между безплатните и платени версии е, че безплатната версия позволява на потребителите да споделят интернет само от Ethernet и WiFi мрежи, докато платените версии също дават възможност за споделяне на клетъчни данни. Мониторингът на използването на мрежата в реално време е друга функция, която е обща за всички версии на софтуера, както и блокирането на реклами за свързани клиенти. Това, което няма да получите в безплатната версия, обаче, е възможността да изберете потребителски SSID, контроли за защитна стена и режим на кабелен рутер, всички от които са налични в версията "Pro", която струва $ 34.98 на година. Компанията предлага и версия "Max", която идва с повече звънци и свирки, като режим на свързване, режим за повторител на WiFi и потребителски DHCP контроли, всички от които могат да бъдат ваши "за хладно $ 59.98.

Изтегляне: (Безплатни, платени версии започват от $ 34.98)
2. mHotspot
Подобно на Connectify, mHotspot е Windows програма, която превръща компютъра ви във виртуален WiFi рутер, но за разлика от по-добре познатия си колега, той е напълно свободен софтуер без никакви премиум версии, което означава, че можете да използвате всичките му функции безплатно, mHotspot позволява на потребителите да споделят LAN, Ethernet, клетъчни и WiFi връзки с множество устройства на различни платформи, включително лаптопи, смартфони, таблети, PDA и други персонални компютри. Той е един от най-богатите на функции свободен софтуер в своята категория и е официално достъпен на Windows 7, 8 и 10 . Можете да свържете до 10 устройства към точка за достъп, създадена от този софтуер, който също може да действа като повторител, за да разшири обхвата на WiFi. По отношение на сигурността, mHotspot защитава вашата WiFi точка с WPA2 PSK парола.

Изтегляне: (безплатно)
3. HostedNetworkStarter
HostedNetworkStarter е още един софтуер, който можете да използвате, за да превърнете вашия компютър в WiFi точка за достъп. Това е много малка програма, която работи подобно на двете програми, споменати по-рано в този списък, доколкото създава WiFi точка с помощта на безжичния мрежов адаптер на вашия компютър и позволява на всяко устройство с WiFi поддръжка за достъп до мрежата и интернет връзката на вашия компютър. Той поддържа Windows 7 до 10 (32 и 64-битови версии), но не работи с Windows Vista или XP поради липсата на поддръжка за WiFi Hosted Network в тези версии на Windows. Едно от най-готините неща в програмата е, че не е необходимо да инсталирате програмата на компютъра си, за да я стартирате. Можете просто да изтеглите zip файла, да го разархивирате и да стартирате изпълнимия файл веднага. Силните потребители могат също да използват параметрите на командния ред, за да подобрят функционалността на софтуера.

Изтегляне: (безплатно)
4. MaryFi
MaryFi е още един безплатен софтуер, който може да превърне вашия компютър с Windows в виртуален рутер. Това е много по-пълно, отколкото безплатната версия на Connectify, като се има предвид как тя поддържа всички видове интернет връзки, включително, но не само, Ethernet, WiFi и клетъчна. Както при другите програми в списъка, голямо разнообразие от устройства може да бъде свързано към връзки, създадени от MaryFi, така че независимо дали искате да получите WiFi свързаност за телефона, таблета, музикалния плейър, игралната конзола или други лаптопи и настолни компютри, MaryFi ви покрива. Програмата използва защитено с парола WPA2 Encryption за поверителност и сигурност. Едно нещо, което трябва да запомните тук е, че софтуерът се казва само за съвместим с Windows 7, 8 и 8.1 официално, а не с Windows 10 .

Изтегляне: (безплатно)
5. Виртуална рутер плюс
Виртуалният рутер плюс е безплатна и отворен код WiFi програма, базирана на виртуалния проект на Крис Пиешман, който сега се хоства на Codeplex, но както и при всички други проекти с отворен код в сайта, ще мигрира към GitHub до края на тази година. Програмата е написана на C # и е официално достъпна само за Windows 7, Windows 8, Windows Server 2008 R2 и Windows Server 2012, въпреки че през времето, което прекарваме със софтуера, изглежда, че работи добре на лаптоп с Windows 10 без усилие създава WiFi точка за достъп за моя Android смартфон. Подобно на HostedNetworkStarter, този също не се нуждае от инсталация, за да работи на вашия компютър, така че можете просто да разархивирате компресирания файл и да стартирате .exe файла, за да започнете. Програмата няма реклами и не проследява активността на потребителите в мрежата. Той използва WPA2 криптиране за поверителност и сигурност.

Изтегляне: (безплатно)
6. Топо Отото
Ostoto е чудесен избор, ако търсите да получите безплатен WiFi Hotspot софтуер, за да превърнете вашия Windows PC в WiFi точка за достъп за множество устройства. Както и при другите безплатни програми в нашия списък, няма ограничения за това кои типове интернет връзки могат да бъдат превърнати в гореща точка с тази програма, така че потенциално да превърнете WiFi, LAN, Ethernet или мобилната широколентова връзка в WiFi hotspot с тази програма. Забележително е, че за разлика от някои от останалите в списъка, този е официално съвместим с всички версии на Windows след XP, така че независимо дали използвате Windows 10, 8.1, 8, 7, Vista или XP, Ostoto Hotspot е гарантирано ще работи за вас.

Изтегляне: (безплатно)
7. MyPublicWiFi
Вече имате идеята. Освен Connectify, всички останали програми в нашия списък днес са напълно безплатни за използване без ограничения на функциите и този софтуер също не е изключение. Тя позволява на потребителите да настроят точка за достъп до интернет, подобно на другите програми в този списък, но предлага няколко интересни възможности за потребителите си, които никой друг не предлага. Той всъщност идва с вградена защитна стена, която може да бъде конфигурирана да ограничава достъпа до конкретни уебсайтове или протоколи . Той също така ви позволява да “записвате и проследявате всички посетени URL страници на вашия виртуален WIFI-Hotspot”, което го прави наистина удобен инструмент за родителите, които искат да запазят децата си безопасни в голямата лоша мрежа. Както и при всеки достоен WiFi софтуер, MyPublicWiFi използва WPA2 Encryption за поверителност и сигурност, но ако настроите мрежата, ще можете да видите IP адресите, имената на устройствата и MAC адресите на свързаните клиенти. За разлика от много други програми в списъка, MyPublicWiFi е официално съвместим с Windows 10, заедно с Windows 7, 8, 8.1 и Server 2008 R2.

Изтегляне: (безплатно)
Създаване на WiFi Hotspot в Windows без инсталиране на софтуер
Чрез графичния потребителски интерфейс на Windows (само за Windows 10)
Докато софтуерът на трети страни може да направи работата по създаването на точка за достъп до Wi-Fi от вашия компютър наистина лесно предложение, много потребители като мен се опитват да пазят компютрите си свободни от допълнителен софтуер, доколкото това е възможно. Ако принадлежите към тази категория, може да се интересувате повече от някои от начините, по които можете да настроите WiFi hotspot на вашите компютри с Windows, без да се налага да използвате софтуер на трети лица. Windows 10 отнема болката от настройката на WiFi точка за достъп, като ви позволява да го направите с няколко лесни кликвания. Сигурен съм, че много от вас вече знаят как да го направят, но за тези, които не го правят, ето какво трябва да направите:
- Първо, отворете "Настройки" на вашия компютър с Windows 10 като натиснете клавиша Windows + I едновременно на клавиатурата. След това кликнете върху „Мрежа и интернет“ .

- Сега кликнете върху „Mobile Hotspot“ от лявата страна.

- В следващия прозорец ще намерите плъзгач за включване / изключване в горната част, за да активирате или деактивирате функцията за мобилна точка за достъп. По-долу е падащо меню, в което са изброени всички връзки, налични в компютъра ви точно тогава. В моя случай, единствената налична опция е нашата работа WiFi, така че това е точно това, което избрах. Преди да включите превключвателя, може да искате да изберете свой собствен SSID и парола (като кликнете върху „Редактиране“), вместо да преминете към стойностите по подразбиране, посочени от Windows, но очевидно не е задължително.

- Това е! Вашият Windows 10 PC сега трябва да функционира като пълноценен WiFi рутер.
Забележка: Тази функция беше пусната само в актуализацията на Windows 10 за годишнината, така че не е достъпна в по-ранни версии на операционната система. Опитах това на лаптоп HP Envy с версия 1607 (Build 14393.726) и работи перфектно върху него.
Използване на командния ред / пакетния файл
Можете също така да използвате командния ред, за да активирате функцията WiFi hotspot на вашия компютър с Windows. Макар че на теория това трябва да работи на всички версии на Windows от 7 насам, някои от вас може да се натъкнат на неочаквана бариера като мен. За да използвате този режим, адаптерът за WiFi на вашия компютър трябва да поддържа функция, наречена "Хоствана мрежа", която много от последните лаптопи на HP очевидно не го правят. Въпреки това, проверих с Lenovo лаптоп на моя колега, и всичко работи добре на компютъра му. Тъй като не всеки компютър там няма да поддържа този метод, първо трябва да проверим дали устройството ни е съвместимо с това, което се опитваме да постигнем.
За да направите това, отворете командния ред (потърсете cmd или командата от екрана за търсене) и напишете или копирайте следното:
n натиснете 'Enter / Return':
netsh wlan show drivers
Ето как изглежда изходът на моя работен лаптоп (HP с Windows 10), който не поддържа хоствани мрежи.


netsh wlan set hostednetwork mode=allow ssid=DontStealMyWiFi key=idontneednopassword keyusage=persistent

netsh wlan start hostednetwork

Това е. Вие успешно създадохте хоствана мрежа на вашия компютър, като по този начин го превръщате в WiFi рутер за всички практически цели. В случай, че искате да спрете или деактивирате точката за достъп, просто използвайте следната команда:
netsh wlan stop hostednetwork

Създайте команден файл, за да автоматизирате задачата
Ако това е еднократен експеримент, който е малко вероятно да използвате редовно, можете да пропуснете следващите няколко стъпки, но ако искате да споделяте редовно интернет връзката на компютъра си с други устройства, можете да създадете това, което е известно като партиден файл - проста програма, която може да автоматизира повтарящи се задачи на вашия компютър. За да направите това, копирайте + поставете следните няколко реда на Notepad.
@echo off
CLS
:MENU
ECHO.
ECHO Press 1 To Set WiFi Sharing Attributes
ECHO Press 2 To Start WiFi Sharing
ECHO Press 3 To Stop WiFi Sharing
ECHO Press 4 To Exit
ECHO.
SET /PM=Please Press 1, 2, 3 or 4, then press ENTER:
IF %M%==1 GOTO SET
IF %M%==2 GOTO START
IF %M%==3 GOTO STOP
IF %M%==4 GOTO EOF
:SET
netsh wlan set hostednetwork mode=allow ssid=DontStealMyWiFi key=idontneednopassword keyusage=persistent
GOTO MENU
:START
netsh wlan start hostednetwork
GOTO MENU
:STOP
netsh wlan stop hostednetwork
GOTO MENU
Забележка: Както споменахме по-рано, можете да промените параметрите 'SSID' и 'Key' на всичко, което искате. Що се отнася до мен, аз избрах 'DontStealMyWifi и' idontneednopassword 'съответно.
След като приключите с избора на SSID и парола по ваш избор, просто запазете текстовия файл с разширение .bat вместо стандартното разширение .txt. Може да получите предупреждение за опасностите от промяната на файловите разширения, но просто пренебрегвайте това и все пак продължете напред. Това е! Успешно създадохте команден файл. Изпълнението ще ви даде следния резултат.

- Сега можете да натиснете 1, за да създадете хостваната мрежа или WiFi точка за достъп.

- Натиснете 2, за да активирате горещата точка.

- Натиснете 3, за да спрете горещата точка, след като сте го използвали за момента.

- Ние най-вече сме направили с него, но има само една последна стъпка, преди да получите напълно функционален WiFi hotspot през вашия компютър. Кликнете с десния бутон върху иконата на мрежата в лентата на задачите и кликнете върху „Отворете центъра за мрежи и споделяне“ .

- Сега кликнете върху името на вашата активна връзка, тази, която искате да използвате за вашата точка за WiFi. За мен това е нашият офис WiFi.


Това са хора! Компютърът сега действа като WiFi рутер и е точка за достъп за други устройства за свързване към интернет.
Превърнете Windows PC в безжичен рутер в няколко прости стъпки
Макар че конвертирането на Android смартфон в безжичен рутер буквално отнема около 3-4 докосвания на повечето устройства, правенето на същото с вашия компютър с Windows е съвсем малко повече работа, но всъщност не трябва да сте технологичен специалист, за да можете да постигане на това. Ако някога сте имали нужда да споделяте интернет връзката на лаптопа си с телефона, таблета или други устройства, сега знаете точно как. Така че продължете и дайте на тези методи изстрел и ни разкажете как са минали нещата. Очакваме с нетърпение да чуем за вашия опит.
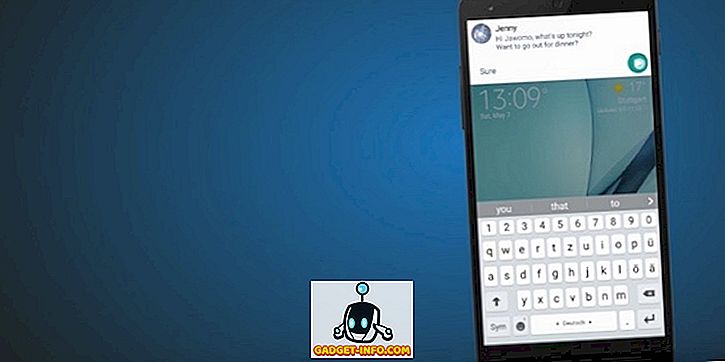
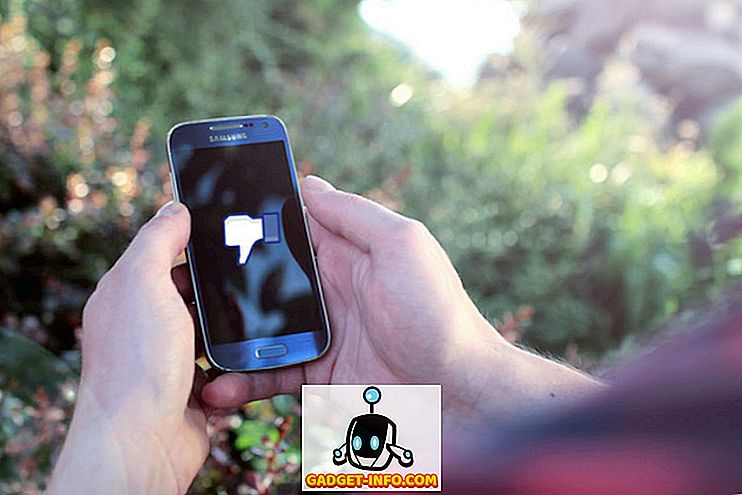








![Линии за пикапи от екипажа на Mashable [Видео]](https://gadget-info.com/img/more-stuff/363/nerdy-pickup-lines-mashable-crew.jpg)



