Преименуването на файл на вашия компютър с Windows може да изглежда като проста задача и наистина е просто, освен ако не искате да преименувате няколко файла. Въпреки че можете да преименувате някои файлове един по един, какво ще стане, ако искате да преименувате стотици файлове? Това звучи като работа, нали? Въпреки това, добрата новина е, че има различни начини за партиди преименуване на файлове в Windows. Така че, без повече шум, нека видим как можете да преименувате файловете в Windows 10:
Преименувайте няколко файла, естествено
Шансовете са, че не сте наясно с това, но Windows ви позволява да преименувате няколко файла в оригиналния си вид. Всичко, което трябва да направите, е да изберете файловете, които искате да преименувате. След това щракнете с десния бутон на мишката върху избраните файлове и кликнете върху „ Преименуване “ или натиснете F2 .

След това въведете името, на което искате да преименувате файловете. След като приключите, натиснете Enter и Windows автоматично ще присвои следващите номера към въведеното от вас име.

Например, преименувате файловете на „Снимка“ и файловете ще бъдат преименувани на „Снимки (1), Снимки (2), Снимки (3) и т.н.).

Преименувайте няколко файла, използвайки софтуер на трета страна
Има редица чудесни безплатни инструменти на трети страни, които носят функционалността за преименуване на партидни файлове в Windows. Въпреки това, ние особено харесваме Advanced Renamer, поради факта, че той постига перфектния баланс между функционалност и използваем интерфейс. Ето как можете да преименувате файловете с помощта на Advanced Renamer:
1. Първо, изтеглете (безплатно) и инсталирайте Advanced Renamer.
2. След като го инсталирате, отворете софтуера и добавете файловете или папките, които искате да преименувате, като щракнете върху падащия бутон „ Добавяне “.

3. След като добавите файловете, кликнете върху „ Добавяне на метод “ и кликнете върху „ Ново име “. Има и много други опции като Замяна, Подстригване, Времева маркировка, Атрибути, Преместване и т.н.

4. След това можете да избирате между различни стилове на име с нарастващи числа, букви, име на директория, индексирана дума на името на файла и т.н. Можете да приложите много от тези опции, за да получите желаните имена на файлове. Промените ще бъдат видими в десния панел и можете да изберете дали искате да направите тези промени в името на файла или разширението на файла или и двете.

5. След като приключите, можете да кликнете върху “ Start Batch ” и след това “ Start ”, за да преименувате файловете. Това отнема само секунда.

Много е просто, нали? Има много други опции в Advanced Renamer, с които можете да играете. Има възможност за преименуване на файлове въз основа на EXIF данни от снимки, ID3 тагове на аудио файлове, кодек и резолюция на видеоклипове и др.
Шансовете са, че Advanced Renamer ще покрие повечето от вашите нужди от преименуване. Въпреки това, ако имате нужда от още по-усъвършенстван инструмент, трябва да проверите помощната програма за масово преименуване (Free), която е друг отличен инструмент, богат на функции, но ако планирате да го използвате, бъдете готови да прегърнете много сложен интерфейс. Можете също да използвате Ant Renamer (Free), който е доста прост инструмент за преименуване.
Въпреки че има начини да преименувате файлове с помощта на командния прозорец на Windows и PowerShell, процесът е твърде сложен и не е толкова лесен, както споменатите по-горе методи, така че ще дадем този пропуск.
Преименувайте няколко файла и папки в Windows 10 с лекота
Е, това са няколко начина, по които можете да преименувате файловете в Windows. Тези методи трябва да работят с Windows 10, както и с по-стара версия на Windows. За повечето хора, естественият метод на Windows трябва да е достатъчно добър, но ако искате повече опции и контрол, можете да проверите приложенията за преименуване на трети страни, които споменахме.
Е, това е всичко от наша страна, когато става въпрос за преименуване на няколко файла в Windows и се надяваме, че това ви е помогнало. Споделете с нас, ако имате някакви съмнения или въпроси. Звукът е изключен в раздела за коментари по-долу.


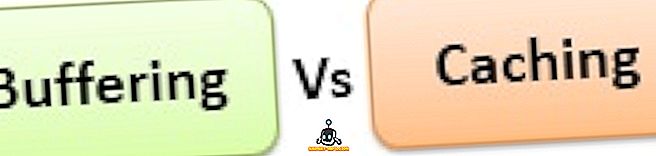


![Линии за пикапи от екипажа на Mashable [Видео]](https://gadget-info.com/img/more-stuff/363/nerdy-pickup-lines-mashable-crew.jpg)



