Надстройването до SSD (Solid State Drive) е най-добрият ъпгрейд, който можете да дадете на компютъра си. Независимо дали имате старееща машина, която забавя работата си или съвсем нов компютър, който все още върти добрите стари магнитни дискове, SSD-тата са носител за съхранение на бъдещето и колкото по-скоро скочиш върху тази банда, толкова по-спокойни ще имаш, SSD-тата са много по-бързи, те са много по-надеждни и правят дори неудобните компютърни задачи приятни.
С Windows 10 Microsoft оптимизира операционната система достатъчно, за да не се забавя лесно. Въпреки това, това е Windows, така че да, тя ще се забави, и въпреки че има многобройни мерки, които можете да предприемете, за да се справите с това, нищо не бие с модернизацията до SSD, която почти ще се погрижи за всичките ви такива неволи. Едно от предизвикателствата, ако решите да ухапете куршума, остава това на текущата ви инсталация на Windows. В наши дни нашите персонални компютри и лаптопи са доста по-голяма част от нас, и макар да не сме склонни да признаем, че е болка да се създаде всичко отново. Следователно, в тази статия ще ви покажем как да надстроите вашата машина до нов SSD и да вземете текущата инсталация на Windows 10 с вас.
Заслужава да се отбележи, че докато ръководството е специално за Windows 10, то се отнася и за предишни версии на Windows. Така че, ако планирате да направите това с, да кажем, Windows 8.1 (моля, надстройте до Windows 10 - 8.1 е най-лошото, което можете да имате на вашата машина), все още можете безопасно да следвате тези стъпки.
Надстройване до SSD: Какво ви трябва
Що се отнася до това, което ви трябва, за да направите успешен ход от стария твърд диск на SSD, списъкът е доста прост. Ще се нуждаете от стария си твърд диск с текущата инсталация на Windows 10 в такт, с новия ви SSD и с инструмент, който ще се погрижи за прехвърлянето (в този случай, EaseUs Todo Backup Free ), и по желание (но силно препоръчително), външен твърд диск за архивиране на вашите данни и временно съхраняване на файлове (повече за това само малко).
Подготовка на стария диск за миграция
От всичко, което ще направите в този процес, това ще бъде най-продължителната стъпка. Всъщност има две части на тази подготовка: подготовка на вашите данни за миграция и подготвяне на текущата инсталация на Windows 10 за преместването. Частта с данни е сложна. Виждате ли, SSD дисковете имат по своята същност ниски капацитети за съхранение, които традиционните твърди дискове, и макар че има по-голям капацитет, ценообразуването нараства експоненциално. В идеалния случай, вие ще искате да инвестирате в SSD, който може да държи инсталацията на Windows и приложения, без да се притеснявате за лични файлове като видео, снимки, музика и т.н. За тази цел, 128GB SSD обикновено трябва да е достатъчен в повечето случаи, въпреки че ще варира от потребител до потребител.

Ето къде започва проблемът. Обикновено нашите компютри могат да разполагат с GB от данни, съхранявани на техните твърди дискове, или може би терабайти. Инструментът за клониране, който ще използваме за мигриране на инсталацията, отнема всичко с него, така че за да работи, ще трябва да намалите количеството данни, които имате на твърдия диск. Поради тази причина препоръчваме да преместите ненужното от папката на потребителя в инсталацията на Windows 10 на външен твърд диск. Това включва всяка музика, видеоклипове или снимки, които може да имате (обикновено това е най-голямото пространство), както и всички други файлове, които не са от решаващо значение за инсталацията на Windows (затова в повечето случаи се пазете от папките Windows и Program Files). По същество трябва да намалите размера на инсталационния дял на Windows до ниво, където е по-малък от общия капацитет на целевия SSD.
Следващата стъпка е да архивирате данните си. Докато процесът е най-вече безопасен и не води до непредвидени ситуации, никога не можете да бъдете твърде безопасни. Ако вече нямате създаден резервен механизъм, или копирайте всичките си данни на външния твърд диск или използвайте онлайн услуга за архивиране като CrashPlan . Ще отнеме много време, но си струва да инвестираме.
След като приключите с резервната част, сега сте готови да подготвите инсталацията на Windows за преместването. Това е основно дефрагментиране на вашия Windows 10 инсталационен дял, преди да направите ход. Просто натиснете клавиша Windows на клавиатурата и напишете „defrag“ и след това щракнете върху резултатите от търсенето. Извършете дефрагментиране на вашето устройство C: (обикновено място за инсталиране на Windows) и вие сте добре.
Мигриране на Windows 10 от твърд диск на SSD
С всичко останало, което трябва да направите, трябва да се уверите, че и вашият SSD и старият твърд диск са свързани и захранени. По-безопасно е в този момент напълно да премахнете външния твърд диск, на който сте архивирали данните си, от изчислените. Също така, ако използвате лаптоп, който не пасва едновременно на SSD и на традиционен твърд диск едновременно, ще ви е необходим външен адаптер, с който да свържете стария си твърд диск, но това е много по избор и отново ще варира за всеки отделен случай.
Ако приемем, че всичко е настроено, уверете се, че сте форматирали своя SSD, преди да го направите клониран. Ще направите бърз формат, който можете да изпълните, като щракнете с десния бутон върху SSD в Windows Explorer и изберете Format .

Сега запалете EaseUs Todo Backup и изберете "Clone". Идентифицирайте вашия източник (който ще бъде стария твърд диск) и целевото място (което ще бъде вашият нов SSD). След това поставете отметка в квадратчето в долната част, където се изписва „Оптимизиране за SSD“, което ще гарантира, че новият ви дял ще работи оптимално. Има опция да изключите компютъра, когато операцията по клониране е завършена - полезно, ако ще изпълните тази операция през нощта. Започнете процеса на клониране и изчакайте търпеливо - времето, необходимо за това, ще зависи от това колко много данни сте твърди на вашия източник.
Зареждане на Windows 10 от SSD
След като приключите с процеса на клониране, тежкото повдигане е почти направено, с изключение на един ключов компонент: сега имате две стартиращи Windows 10 инсталации на вашия компютър. Изключете устройството (ако вече не сте избрали тази опция в EaseUs) и рестартирайте. След като системата се зареди, ще бъдете представени от коя Windows да се стартира. Изберете този, който се намира в новия ви SSD, и оставете Windows да се зареди напълно (ще забележите, че е много по-бързо от преди). След като го направи, намерете стария си дял на твърдия диск в Windows Explorer, щракнете с десния бутон върху него и форматирайте стария диск, за да се отървете от старата инсталация на Windows. Това е.
Възстановяване на данните ви в новия SSD
Старият ви твърд диск вече е основно допълнително място за съхранение на всичките ви данни, които по-рано сте преместили, за да направите място (или излишен диск, който трябва да извадите). В зависимост от вашия сценарий, свържете външния твърд диск, който сте използвали за архивиране и преместете вашите данни на SSD или стария твърд диск, на базата на мястото, където имате място. Само имайте предвид, че всичко, което е на SSD ще бъде достъпно значително по-бързо в сравнение с магнитното устройство. Ако сте използвали онлайн инструмент като CrashPlan, най-вероятно приложението е мигрирало безопасно с инсталацията на Windows 10. Просто я задействайте и възстановете данните си, както ви е угодно.
Това е всичко. Докато перспективата за мигриране на инсталацията на Windows 10 към нов SSD може да изглежда трудна, както виждате, благодарение на многобройните инструменти, с които разполагаме, това е доста просто и ясно. Крайният резултат е компютър, който е много по-бърз и надежден, и приятен за използване, дори и с Windows.
Ако това ръководство ви е помогнало, споделете го с приятелите си. Ако имате коментари и въпроси, уведомете ни по-долу.
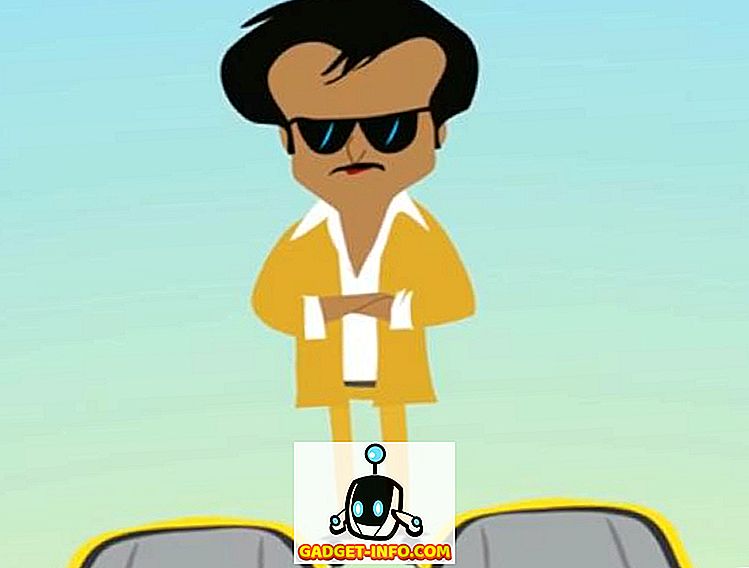

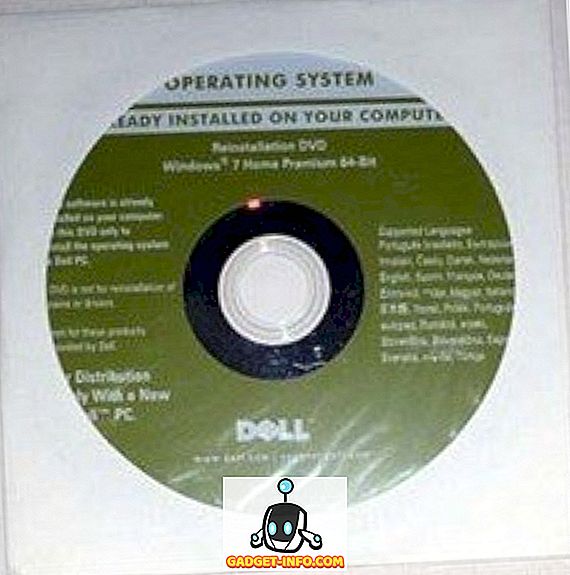


![Линии за пикапи от екипажа на Mashable [Видео]](https://gadget-info.com/img/more-stuff/363/nerdy-pickup-lines-mashable-crew.jpg)



