macOS Sierra, най-новата итерация на настолните операционни системи на Apple се зарежда с множество налични приложения. Приложения, които могат да изпълняват различни функции на вашия Mac и да ги изпълняват добре. Обаче, не всяко приложение за Macintosh е най-доброто и може да искате да промените приложението по подразбиране по няколко причини, като например получаване на допълнителна функционалност, по-бързо зареждане и др. Така че, ако искате да превключите от използването на Mac приложенията по подразбиране (като например поща по подразбиране), ето как да промените приложенията по подразбиране в macOS Sierra:
Промяна на приложенията по подразбиране на Mac
В по-голямата си част, Mac приложенията по подразбиране работят достатъчно добре. Въпреки това може да искате да използвате приложение на трета страна, което осигурява допълнителна функционалност или работи по-добре за вас. Методът за промяна на приложения по подразбиране в macOS Sierra е същият за почти всеки тип файл, който използвате. За целите на илюстрацията ще променя приложението по подразбиране за отваряне на изображения (Преглед) към GIMP. Ето как да го направите:
1. Първо изберете файл с изображение във Finder, след което натиснете „ command + I “. Можете също да кликнете с десния бутон върху файла и да кликнете върху „ Get Info “.

2. Това ще отвори диалоговия прозорец Информация за файла. Под „ Отвори с “ кликнете върху падащото меню и изберете приложението, което искате да използвате. Избирам GIMP.

3. След като приключите, щракнете върху “ Change All ”, за да се уверите, че всеки файл от същия тип файл се отваря в GIMP.

Вече можете да затворите диалоговия прозорец Info и всеки път, когато щракнете два пъти върху JPG файл, той ще се отвори в GIMP по подразбиране.
Забележка : Този метод само променя приложението по подразбиране за файловете на променения тип файл. Ако сте използвали този метод в JPG файл, всички JPG файлове ще се отворят в GIMP, но PNG, GIF и т.н. ще продължат да се отварят в Преглед. Ще трябва да повторите този процес за всеки тип файл, за който искате да промените приложението по подразбиране.
Можете да използвате този метод във всеки файл. Така че, ако искате да отворите PDF файлове в PDF приложение за трети страни за Mac, като например PDF Expert (изтегляне), вместо Preview. Можете да следвате този метод, като кликнете върху всеки PDF файл и промените приложението по подразбиране, с което се отваря. След това всички PDF файлове ще се отварят в PDF Expert.
Промяна на уеб браузъра по подразбиране в macOS Sierra
Въпреки че споменатият метод работи напълно добре за файловете, които имате на вашия Mac, какво ще кажете за промяна на уеб браузъра ви по подразбиране? Повечето хора не харесват Safari, поне не толкова, колкото предпочитат да използват Google Chrome. Така че, ако сте изтеглили Google Chrome и искате да го настроите като уеб браузър по подразбиране на Mac, ето как можете да го направите:
1. Стартирайте System Preferences и отидете на “ General ”.

2. Тук ще намерите опция за „ Уеб браузър по подразбиране “. Просто кликнете върху падащото меню и изберете „ Google Chrome “ (или браузъра, който искате да използвате).

Вече можете да излезете от Системните предпочитания, а уеб браузърът по подразбиране на вашия Mac ще бъде включен в Google Chrome (или приложението, което сте избрали).
Промяна на имейл клиента по подразбиране в macOS Sierra
Докато приложението за поща по подразбиране на Mac е значително подобрено в macOS Sierra, шансовете са, че все още имате предпочитано приложение за електронна поща на трета страна, което използвате от доста време. Промяната на имейл клиента по подразбиране на Mac обаче не е толкова проста, колкото промяната на програмата за преглед на изображения по подразбиране или дори промяната на уеб браузъра по подразбиране. Ако искате да промените имейл клиента по подразбиране в macOS Sierra, можете просто да следвате стъпките по-долу:
1. Стартирайте приложението Mail на вашия Mac и натиснете „ command +, “. Можете също да отидете в “ Mail -> Preferences ”.


Лесно променете приложенията по подразбиране в macOS Sierra
С тези методи можете лесно да променяте приложенията по подразбиране на Mac до всяко приложение, което предпочитате да използвате. Промяната на приложения по подразбиране в macOS Sierra може да ви помогне автоматично да отваряте файлове и документи в избраното от вас приложение. Има много приложения на Mac за трети страни, които са много мощни.
Както винаги, бихме искали да знаем вашите мнения относно промяната на приложения по подразбиране на Mac. Също така ни уведомете за любимите си приложения на трети страни; и ако знаете за някакви други методи за промяна на приложения по подразбиране в macOs Sierra, нека ни знаете за това в раздела за коментари по-долу.

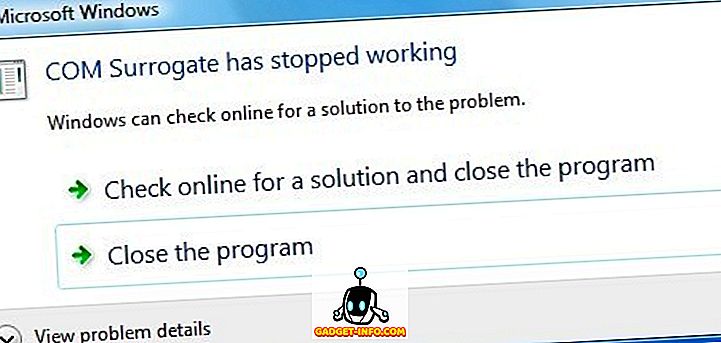
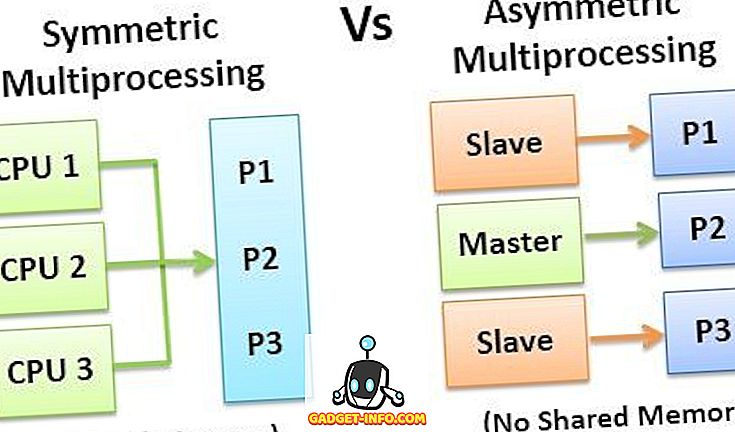


![Линии за пикапи от екипажа на Mashable [Видео]](https://gadget-info.com/img/more-stuff/363/nerdy-pickup-lines-mashable-crew.jpg)



