Обратно с Android 7.0 Nougat, Google представи възможността да използва няколко приложения заедно в режим на разделен екран. С въвеждането на Android Oreo Google обяви и режима Picture-in-Picture. Макар и двете да работят добре, все още е тъжно, че не можем да изпълним заедно няколко екземпляра от едно и също приложение. Представете си, че можете да разговаряте с 2 различни контакта на WhatsApp, без да се налага да превключвате между прозорците за чат. Или да преглеждате 2 уеб страници едновременно, като използвате същия браузър. Докато преди това разглеждахме статия за това как да го направим в Nougat, за съжаление, методът на Android Oreo доскоро се провали. Така че, ако се чудите как да стартирате няколко екземпляра от едно и също приложение на устройство, което разклаща най-новото предложение от Google, прочетете, като ви покажем как да стартирате същото приложение в прозорци с разделен екран в Android Oreo:
Изпълни същото приложение в разделящия екран Windows на Android Oreo
Забележка : Опитах следното приложение на моя LG Nexus 5X и Google Pixel, работещ с Android Oreo 8.0.0, и методът работи добре.
- За да започнете, изтеглете и инсталирайте Parallel Windows за Nougat и Oreo (безплатно) на вашето устройство Android.

- След като инсталирате приложението, отворете го. Сега ще бъдете представени с отказ от отговорност за това, че приложението е в експериментална фаза. Докоснете квадратчето за отметка до „Прочетох и разбрах“ и натиснете „Напред“ . След това ще ви бъде представено предупреждение, че въпреки поддръжката на Android Oreo в режим на картина в картина (PiP), услугата поддържа само няколко прозореца. Поставете отметка в долната част и натиснете „Продължи” .

- Прозорецът на основното приложение сега трябва да се отвори. Трябва да предоставите разрешения на приложението, за да рисувате върху други приложения, както и да активирате услугата за достъпност. За да направите това, докоснете превключвателя до всяко разрешение и дайте разрешение на екрана, който следва.

- Сега, след като сте предоставили на приложението необходимите разрешения, можете да персонализирате различните аспекти на страничната лента . Тази странична лента ще бъде използвана по-късно за отваряне на множество копия на едно и също приложение, докато е в режим на разделен екран. Можете да персонализирате височината, ширината и позицията на страничната лента според предпочитанията си.

- Трябва да имате достъп до страничната лента от десния край, който включва опции за отваряне на чекмеджето за приложения, режим на разделен екран и възможност за огледални приложения, за да се стартира едно приложение едно до друго в режим на разделен екран.

- След като сте конфигурирали страничната лента, просто отворете приложение или докоснете бутона Recents / Multitasking . След това просто плъзнете от десния край, за да изведете страничната лента (както е показано в горната стъпка) и изберете третата опция. Сега ще бъдете помолени да „ изберете приложение за огледало “. Просто изберете приложението и два прозореца на едно и също приложение трябва да се отворят в режим на разделен екран.

ВИЖ СЪЩО: Как да използваме няколко акаунта WhatsApp, Facebook, Snapchat на Android
Използвайте няколко Windows от същото приложение в Android Oreo
Докато родната функция за множество прозорци присъства на Android, е страхотна, като добавяте възможността да стартирате няколко екземпляра от едно и също приложение, което със сигурност отвежда нещата до следващото ниво. Той подобрява цялото многозадачно преживяване и прави нещата много по-лесни. Въпреки, че приложението е на етап Alpha, то работи учудващо добре и стабилно. Така че, намерихте ли този чудесен трик, полезен за вашите многозадачни нужди? Кажете ни в раздела за коментари по-долу.
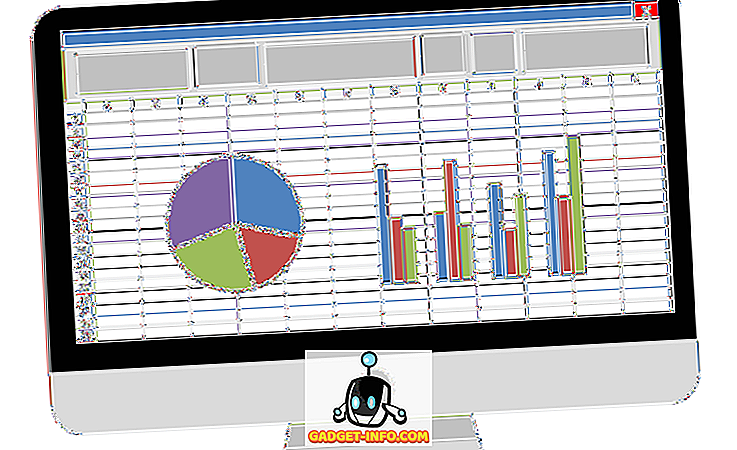

![Всички приети начини за плащане в Google Play Магазин [Краен списък]](https://gadget-info.com/img/mobile/804/all-accepted-payment-methods-google-play-store-9.jpg)


![Линии за пикапи от екипажа на Mashable [Видео]](https://gadget-info.com/img/more-stuff/363/nerdy-pickup-lines-mashable-crew.jpg)



