Браузърът на Mozilla Firefox е обичан от много хора, тъй като предлага много опции, за да го персонализирате така, както искате. Ако сте потребител на Firefox, трябва да сте наясно с общите опции и настройки, но знаете ли, че има и някои скрити настройки? Точно като Opera и Chrome, Firefox също така разполага и с разширена страница с настройки, която включва стотици експериментални функции, които можете да промените.
Въпреки че тези функции могат да повлияят негативно на вашето сърфиране в Firefox, в повечето случаи те са достатъчно стабилни с няколко неприятности, разбира се. Въпреки това, не всички tweaks са предназначени за всички, тъй като някои са специфични за разработчиците. По този начин създадохме списък от 10 скрити функции на Firefox, които със сигурност ще подобрят Вашето сърфиране. Скритите опции, които сме избрали, са много стабилни и не трябва да оказват отрицателно въздействие върху сърфирането ви.
Всички скрити опции в Firefox са налични на страницата с разширени настройки, така че първо нека да разгледаме как можете да получите достъп до разширените настройки на Firefox:
Достъп до скрити настройки във Firefox
За да получите достъп до скритите настройки на Firefox, напишете " about: config " в адресната лента и натиснете Enter. Ще се появи предупреждение, кликнете върху „ Ще бъда внимателен, обещавам! Бутон за достъп до всички скрити опции.
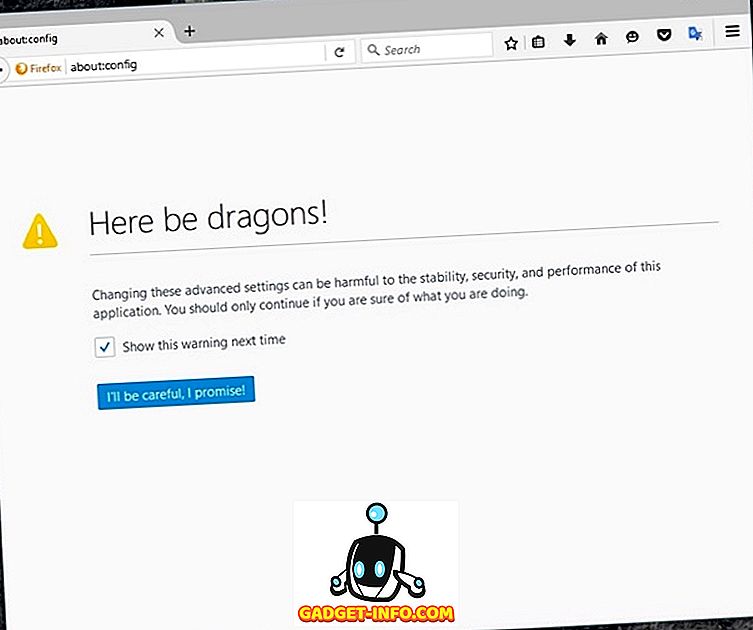
На страницата с разширените настройки най-отгоре ще намерите лента за търсене, която можете да използвате, за да търсите бързо настройки, изброени по-долу:
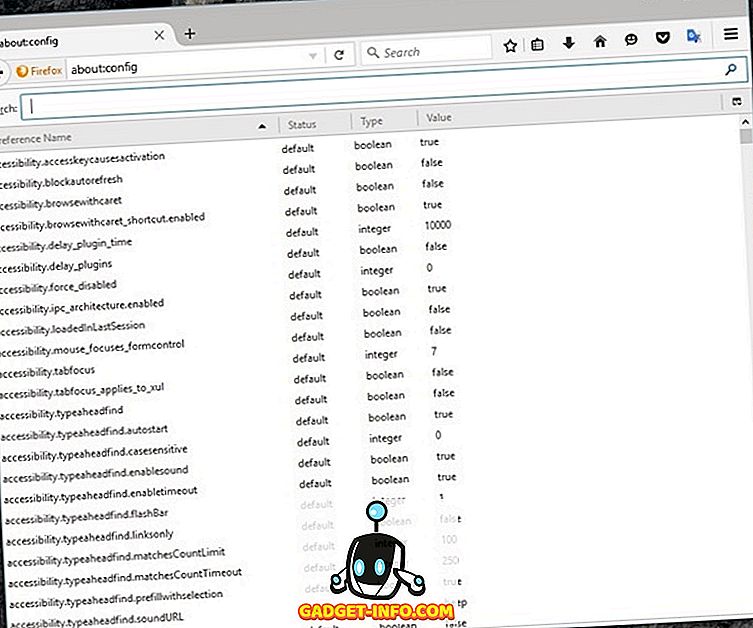
Сега, когато разполагате с всички разширени опции на Firefox, тук са 10 скрити настройки на Firefox, които трябва да знаете:
1. Вижте Преглед на раздела
Когато натиснете клавишите Ctrl + Tab в Firefox, ще преминете към следващия раздел в реда. Това е удобно за бързо преминаване към следващия раздел, но може да е малко трудно да се намери правилния раздел. Въпреки това можете да направите тази функция подобна на функцията за предварителен преглед на табулации на Windows, където се показват всички прегледи в раздела, така че лесно можете да изберете правилния.
В лентата за търсене на разширени настройки на Firefox въведете browser.ctrlTab.previews и ще видите показването на настройката. По подразбиране ще бъде настроено на „false“, щракнете два пъти върху него, за да го настроите на „ true “.
Сега, когато натиснете „Ctrl + Tab“, ще се покаже преглед на раздели, които можете да кликнете върху, за да се придвижите директно към раздела или да продължите да натискате Tab, за да се придвижите напред.
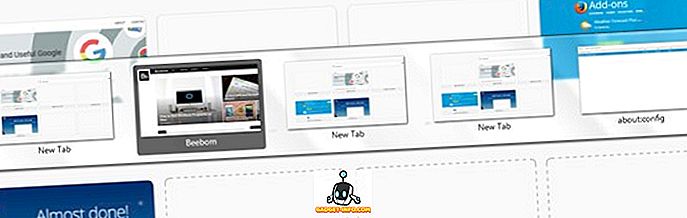
2. Блокиране на автоматичното опресняване
Някои уебсайтове автоматично опресняват уеб страниците, когато се актуализират или само за да получат повече рекламни импресии. Това обаче е наистина досадно от гледна точка на потребителя, тъй като обновяването отнема 2-3 секунди. Освен това, освежаващите уеб страници също изяждат ценния ви трафик, което определено е проблем, ако имате ограничен пакет от данни. За щастие, Firefox улеснява спирането на автоматичното опресняване.
Въведете accessibility.blockautorefresh в лентата за търсене и кликнете два пъти върху нея, за да го настроите на „ true “. Сега всички авто освежаващи сайтове няма да се обновяват и ще можете да разглеждате с лекота.
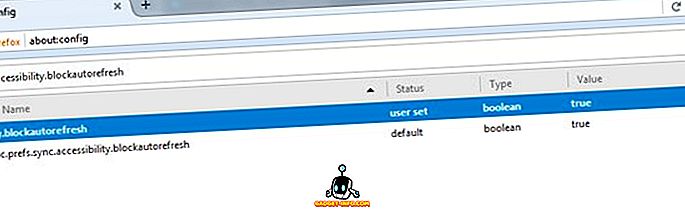
3. Поставете съдържанието с средния бутон на мишката
Щракнете с десния бутон в текстово поле и изберете “Paste” не е най-бързата опция, а достигайки клавиатурата да натискате Ctrl + V, също е проблем. В Firefox можете да настроите средния бутон на мишката да работи като команда за поставяне, за да поставите бързо всичко от клипборда. Най-хубавото е, че няма да отмени текущата функция на средния бутон на мишката, т.е. можете да продължите автоматично да превъртате страниците.
Напишете middlemouse.paste и щракнете двукратно върху настройката, която се показва, за да я настроите на " true ". Сега можете просто да натиснете средния бутон на мишката, за да поставите съдържание, копирано в клипборда. Въпреки това, той ще работи само в браузъра на Firefox.
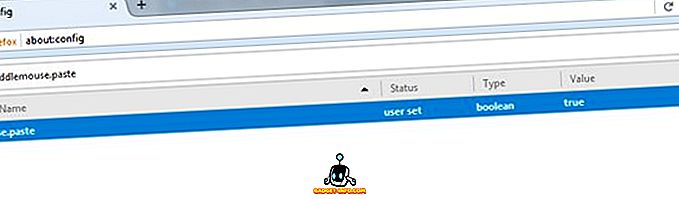
4. Изключете анимациите на Firefox
Firefox идва с анимации, които правят преходите по-хладни. Тези гладки преходи обаче също могат да доведат до малко закъснение. Е, можете да забраните анимациите на Firefox, за да направите нещата по-бързи. Разбира се, той ще премахне всички готини анимации, но ще направи навигацията много по-бърза. Това е настройка, която си струва да направите, ако браузърът ви Firefox изглежда по-бавен.
Трябва да въведете „ animate “ в лентата за търсене, за да видите всички опции за деактивиране на анимациите. Ще има няколко настройки, за да се настройват, просто задайте всички опции на „ False “, като щракнете двукратно върху всяка от тях. Това ще деактивира всички анимации по време на затваряне / отваряне на раздели, главно меню, уведомления и други области, където анимациите са видни.
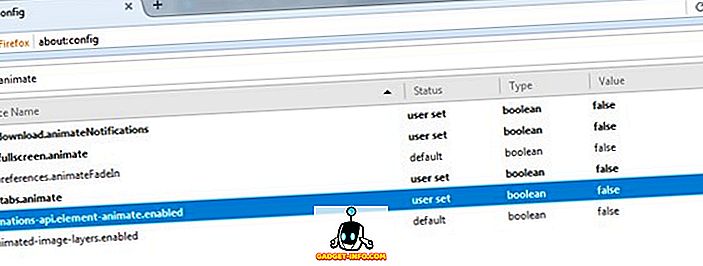
5. Отворете връзките в края на лентата
По подразбиране Firefox отваря връзки в нов раздел до текущия, което е добре. Но какво, ако предпочитате да отваряте нови връзки в края на лентата? Въпреки че напълно зависи от предпочитанията ви, отварянето на връзките в края на лентата може да е по-добър вариант, ако не харесвате новите раздели, които се показват между разделите, по които в момента работите.
За да отворите нови връзки в края на лентата, въведете browser.tabs.insertRelatedAfterCurrent в лентата за търсене и задайте стойността му на „ false “. След като веднъж сте го направили, всеки път, когато кликнете върху връзка за отваряне в нов раздел, тя ще се отвори в края на лентата.
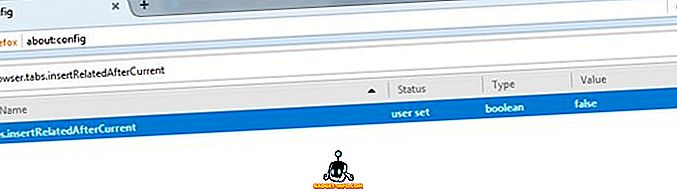
6. Активирайте Pipelining в Firefox
Можете да използвате агресивна конвейера, за да създадете множество връзки и да ускорите скоростта на зареждане на страницата в Firefox. Подобно на това как мениджърите за изтегляне ускоряват изтеглянето, когато конвейерната линия е настроена на агресивна, тя ще създаде множество връзки в бърза последователност и ще изтегли данните по-бързо.
За да го активирате, потърсете network.http.pipelining и настройте следните настройки, както казвам:
network.http.pipelining - вярно
Network.http.pipelining.ssl - вярно
network.http.pipelining.aggressive - true
Network.http.pipelining.abtest-true
Network.http.pipelining.maxrequests - 8
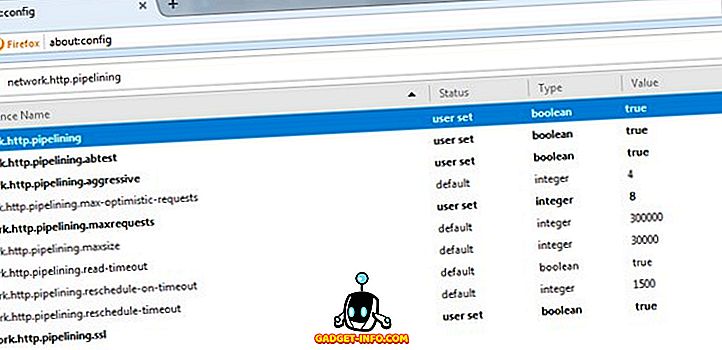
Максималните заявки са намалени до по-малък брой (от 32 до 8), за да се улесни работата на агресивния конвейер, без да се налага никакво наказание от вашия интернет доставчик.
7. Предотвратяване на кешираното съдържание
Това е мярка за сигурност срещу дупка в сигурността, която не е твърде опасна, но все още е стъпка, която си струва да се вземе, ако сте много загрижени за сигурността си. По подразбиране Firefox кешира всички видове съдържание от всички източници в твърдия диск на компютъра ви, за да улесни зареждането на същата страница, следващия път, когато го посетите. Това включва и данни от криптирани уебсайтове (SSL). Въпреки това, криптираните уебсайтове обикновено имат поверителни данни и запазването на тези данни локално във вашата система може да бъде вредно.
Въведете browser.cache.disk_cache_ssl в лентата за търсене и щракнете двукратно върху стойността, за да го настроите на " false ". Сега всички данни на криптирани уебсайтове няма да бъдат изтеглени като кеш във Firefox, но това ще увеличи времето за зареждане, тъй като криптираните страници ще трябва да се изтеглят всеки път, когато ги отворите.
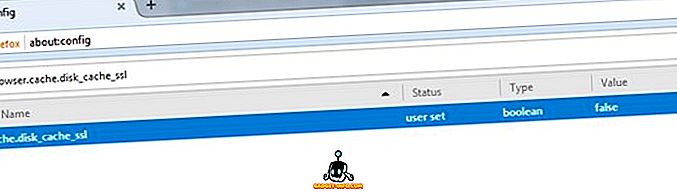
8. Изключете Firefox Prefetch
По подразбиране Firefox ще извлече данни от връзки на страница, на която е по-вероятно да кликнете. Това помага да се ускорят нещата за вас, тъй като данните вече се изтеглят, докато мислите за кликване върху връзка, но има някои недостатъци. Firefox ще използва по-голяма честотна лента за изтегляне на данни, които може дори да нямате достъп, и връзката към уебсайта се прави дори и да не кликнете върху нея, което е лошо поради съображения за поверителност.
За да деактивирате Firefox Prefetch, въведете network.prefetch-next и щракнете двукратно върху него, за да зададете стойността му на " false ". Това може да забави зареждането на страниците малко, но ще попречи на Firefox да изтегли ненужни данни и да запази личната ви информация.
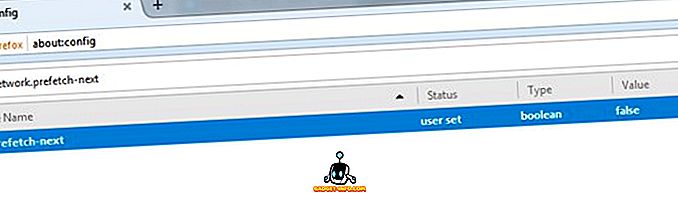
9. Преместване в нов раздел от връзката
Обикновено, когато отворите връзка в нов раздел, фокусът остава на текущата страница и трябва да кликнете върху новооткрития раздел, за да видите съдържанието му. Ако не сте доволни от този подход и искате да преминете веднага към новия раздел, тази настройка може да бъде активирана от скритите настройки на Firefox.
Потърсете опцията browser.tabs.loadInBackground и задайте стойността му на " false ". Сега, когато отворите връзка в нов раздел, веднага ще бъдете преместени в нея. Имайте предвид обаче, че тази функция може да не е много добра, ако трябва да отворите няколко връзки от една и съща страница.
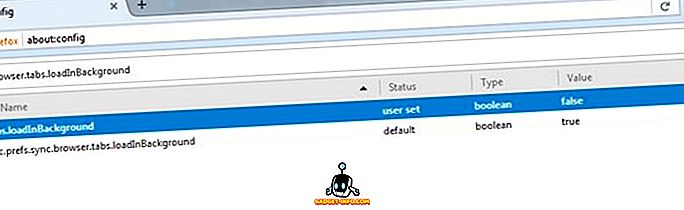
10. Бързо инсталиране на добавки за Firefox
Докато инсталирате добавки за Firefox, може да сте забелязали, че след изтеглянето на разширението, Firefox изчаква втора поговорка „Проверка“ и след това ви позволява да кликнете върху бутона „Инсталиране“. Е, че 1 секунда чакане е напълно ненужно и е само там, така че можете да проверите двойно какво инсталирате. За щастие можете да деактивирате това време на изчакване и да си спестите секунда, докато инсталирате нови разширения.
Потърсете опция security.dialog_enable_delay и щракнете двукратно върху нея, за да промените стойността му. По подразбиране е настроено на “1000”, променете го на “ 0 ”, за да направите инсталационния момент.
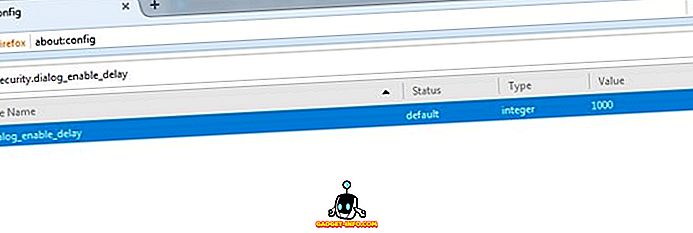
Използвайте скритите опции на Firefox, за да подобрите своя опит при сърфиране
Промяна на скритите настройки на Firefox е чудесен начин да подобрите работата си в браузъра и да извлечете максимума от браузъра Firefox. Опитахме се да изберем настройки, които имат най-малък шанс да доведат до отрицателно въздействие върху потребителския опит. Въпреки това, ако все още се сблъсквате с някакви проблеми, след като промените тези опции, уведомете ни за това. Също така, ако знаете за някакви други скрити опции в Firefox, които заслужават да бъдат в този списък, прозвучете в раздела за коментари по-долу.
Препоръчани Снимки: Flickr

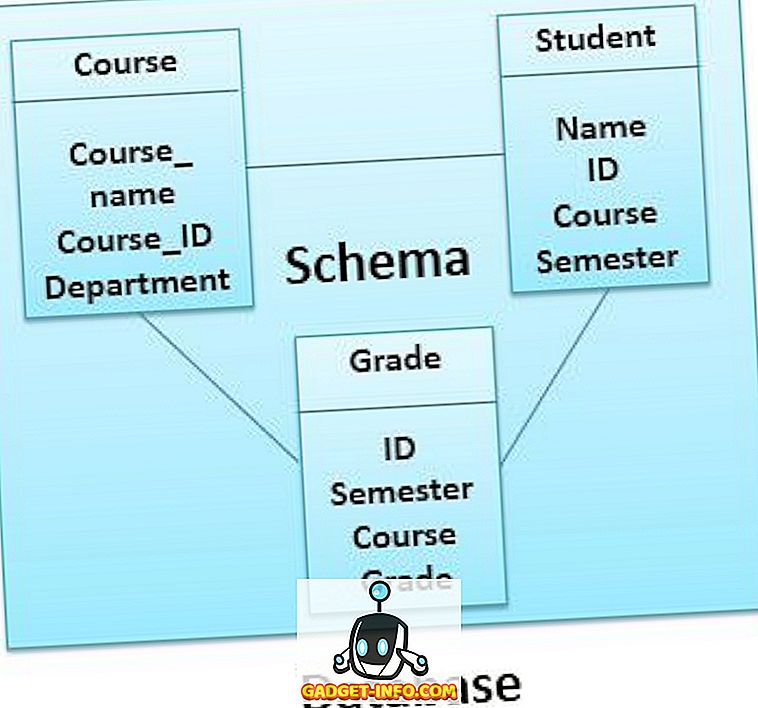



![Линии за пикапи от екипажа на Mashable [Видео]](https://gadget-info.com/img/more-stuff/363/nerdy-pickup-lines-mashable-crew.jpg)



