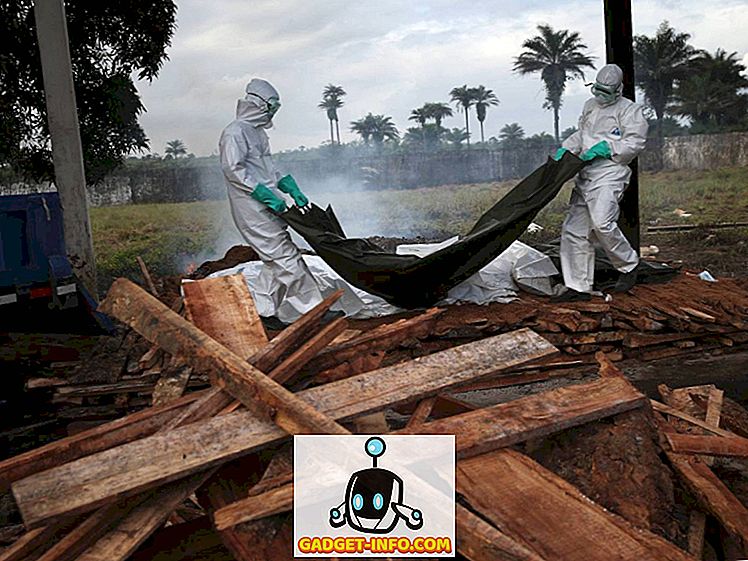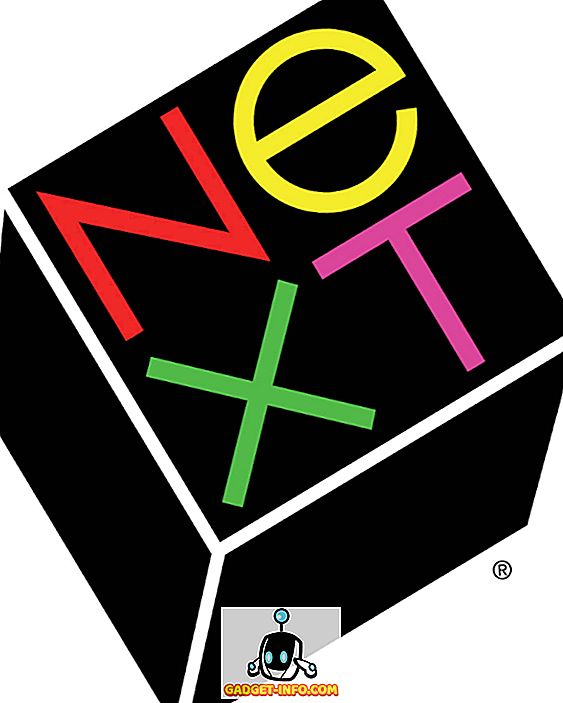Предполага се, че Windows 10 ще донесе много подобрения на производителността пред своите предшественици, но това може да не е така. Въпреки усилията на Microsoft, последната версия на Windows може да не успее да задоволи очакванията ви за производителност поради тежки приложения, неправилно конфигурирани настройки и т.н. 15 съвета и трика, за да се отървете от бавната работа и да подобрите реакцията на вашата система. Ето ни:
1. Избягвайте софтуер за премахване на ресурси
Различният софтуер използва прекалено много системни ресурси, влошавайки производителността на другите приложения и дори цялостната производителност на системата. Ето защо трябва да деинсталирате такива приложения и да използвате техните по-леки алтернативи за най-добри резултати . Например, Google Chrome отнема повече памет от Mozilla Firefox, Adobe Acrobat използва повече ресурси, отколкото Foxit Reader, Windows Media Player отнема повече памет, отколкото VLC Media Player и др.
2. Минимизиране на натоварването на браузъра
Понякога разширенията на браузъра могат да са полезни, но също така влошават производителността на системата, особено ако сте инсталирали много от тях. Използването на пакети от разширения и добавки за браузъри използва твърде много системни ресурси и следователно води до бавна система. Ето защо, изключването на разширения и добавки, които не се използват много, трябва да е добра идея да се подобри цялостната производителност.
За да деактивирате / премахнете нежеланите разширения в Google Chrome, изпълнете следните стъпки:
- Отворете Chrome и кликнете върху бутона Меню горе вдясно.
- Отворете „ Още инструменти “ и кликнете върху „ Разширения “.
- Изтриване / Деактивиране на нежеланите разширения поотделно.

За да деактивирате / премахнете нежеланите добавки в Mozilla Firefox, изпълнете следните стъпки:
- Отворете Firefox, щракнете върху бутона Меню и щракнете върху " Добавки ".
- Отстраняване / Деактивиране на разширенията поотделно.

3. Изключете фоновите приложения
Приложенията, изпълнявани във фонов режим, често забавят компютъра ви, защото продължават да работят във фонов режим, дори и да не се използват в някакъв момент. Това води до повече потребление на RAM и повече натоварване на процесора, като създава проблеми при отоплението и в крайна сметка влошава производителността на вашата система. Следователно изключването на такива приложения е по-добро.
За да затворите всички приложения за фон, моля, изпълнете следните стъпки:
- Отворете менюто Старт и отидете в Настройки-> Поверителност .
- Изберете „ Фонови приложения “ от менюто отляво.
- Изключете отделните приложения, които не ви трябват да се изпълняват във фонов режим.

4. Деинсталирайте нежелания софтуер
Нежеланите приложения и игри прекалено консумират място на твърдия ви диск и освен това могат да работят във фонов режим, като изяждат ценното пространство в RAM и процесорни цикли. Резултатът е бавен Windows 10 PC, с други (може би важни) приложения, които не работят в пълния си потенциал. Следователно, почистването на ненужния софтуер и игрите ускорява значително производителността на Windows 10.
Моля, следвайте стъпките по-долу, за да деинсталирате скриптовете:
- Отворете „ Контролен панел “ и отидете на „ Програми и функции “.
- Изберете нежеланите / неизползваните програми и кликнете върху „ Деинсталиране / промяна “
- Следвайте инструкциите на екрана в диалоговите прозорци за деинсталиране, за да деинсталирате този софтуер.

5. Почистете дисковете
Използването на прекомерен софтуер и приложения затрупва дисковото пространство, което води до по-бавна система, тъй като на Windows е трудно да използва временни файлове или кеш за ускоряване на цялостната производителност. Следователно почистването на диска спомага за ускоряване на компютъра.
За да извършите почистване на диска, моля, изпълнете следните стъпки:
- Търсете ' disk ' и изберете ' Disk Cleanup '.
- Изберете диска, който изисква почистване.
- Изберете типа данни / файлове, които трябва да бъдат изтрити и щракнете върху OK.

6. Дефрагментирайте устройствата за съхранение
Дефрагментирането е необходимо за оптимизиране на твърдите дискове на компютъра и за ефективно организиране на файловете и папките. Ако запазите огромно количество файлове и особено на големи размери в компютъра, тогава те се разпръскват на твърдия диск на случаен принцип, което води до по-бавен достъп. По този начин, може да намерите различни процеси на вашия компютър по-бавно, защото системата се забавя при достъпа до важни файлове от устройствата.
За да дефрагментирате твърдите дискове в Windows 10, моля, изпълнете следните стъпки:
- Търсете „ дефрагментиране “ в Cortana и отворете „ Defragment and Optimize Drives “.
- Изберете дисковете (които искате да дефрагментирате) и щракнете върху Оптимизиране .

7. Включете функцията за бързо стартиране
Бързо стартиране е функция на Windows, която комбинира режим на хибридно захранване с режим на хибернация със свойства на изключване. Режимът за бързо стартиране ускорява процеса на стартиране на Windows 10 . С активиран, вашият Windows компютър ще трябва по-малко време за зареждане, което ви позволява да стигнете до работния плот по-бързо от всякога.
За да активирате бързо стартиране, моля, изпълнете следните стъпки:
- Отидете в Настройки на Windows 10 - > Система .
- Кликнете върху „ Захранване и заспиване “ от менюто отляво, след което докоснете „ Допълнителни настройки на мощността “.
- От лявото меню кликнете върху „ Изберете какво да направят бутоните за захранване “.
- Кликнете върху „ Промяна на настройките, които понастоящем не са налице “ и отметнете опцията „ Включване на бързо стартиране “.
- Кликнете върху бутона „ Запазване на промените “.

8. Ограничете стартовите програми
Стартиращите програми са приложения, които започват да се изпълняват във фонов режим, веднага щом вашият Windows 10 се захранва. Докато някои от тях са необходими задачи, някои не. Следователно не толкова необходимите задачи водят до по-бавен Windows 10 PC, тъй като те вече заемат огромна част от RAM. Ето защо ограничаването на броя на стартиращите програми е от полза за производителността на Windows 10. \ t
За да ограничите стартовите програми, изпълнете следните стъпки:
- Натиснете клавишите Ctrl + Alt + Del и отворете " Task Manager ".
- Кликнете върху раздела „ Стартиране “.
- Кликнете с десния бутон на мишката върху ненужните стартиращи програми и кликнете върху „ Изключване “ едно по едно.

9. Минимизиране на услугите при стартиране
Подобно на стартовите програми, услугите за стартиране са фонови услуги, които започват да се изпълняват със стартирането на Windows 10. Това влияе върху скоростите на зареждане на другия софтуер и цялостната реакция на Windows. Ето защо, минимизирането на броя на стартовите услуги ускорява общите неща .
За да намалите броя на стартиращите услуги, моля, изпълнете следните стъпки:
- Търсете ' services ' в Cortana и натиснете ' Услуги '.
- Изберете ненужните услуги, щракнете с десния бутон и кликнете върху ' Свойства ' един по един.
- Изберете " Ръчно " като техен тип стартиране и щракнете върху OK за отделни услуги.

10. Изберете режим Максимална производителност
Режимът за пестене на енергия в Windows 10 е по-удобен, когато нашият компютър е с ниска мощност, но също така намалява производителността на компютъра, за да пести енергия. Това очевидно води до по-бавен Windows 10, който може да бъде фиксиран чрез използване на максимална мощност (изискваща повече енергия, разбира се) за пускане на системата. Можете да изберете режим за пестене на електроенергия при работа с батерия, но се придържайте към режима на работа, докато системата е свързана към електрически контакт.
За да промените настройките за мощност до максимална производителност, моля, изпълнете следните стъпки:
- Отидете в „ Контролен панел “ и кликнете върху „ Система и сигурност “.
- Кликнете върху „ Опции за захранването “ и изберете „ Висока производителност “.

11. Деактивирайте индексирането на търсенето
Индексирането на търсенето, въпреки че подобрява отговорите на търсенето, може да влоши производителността на Windows 10, което понякога може да бъде забележимо. Следователно, ако не правите много търсения от време на време, деактивирането на функцията за индексиране на търсенето е по-добър вариант.
За да спрете / деактивирате процеса на индексиране на търсенето, моля, следвайте стъпките по-долу:
- Кликнете с десния бутон на мишката върху „Този компютър“ и кликнете върху „ Управление “.
- Кликнете два пъти върху „ Услуги и приложения “ и кликнете върху „ Услуги “.
- Потърсете " Windows Search " и кликнете два пъти върху него.
- Изберете „ Тип стартиране “ до Ръчно или Деактивирано и щракнете върху OK

12. Конфигурирайте опциите на File Explorer
Файловият преглед на Windows 10 съдържа редица опции за подобряване на цялостния потребителски опит. Въпреки че улеснява някои неща, тези подобрения засягат производителността на системата и следователно е по-добре да ги забраните (ако не са необходими).
За да конфигурирате опциите за папки, моля, следвайте този процес:
- Отворете „ File Explorer “ и кликнете върху раздела „ Преглед “.
- Кликнете върху бутона „ Опции “.
- Диалоговият прозорец „ Опции за папки “ трябва да се отвори. Отидете в раздела „ Преглед “ и махнете отметката от следните опции :
- Винаги показвайте икони, никога миниизображения
- Показване на иконата на файла в миниатюрите
- Показване на информация за размера на файла в съвети за папки
- Показване на кодирани или компресирани NTFS файлове в цвят
- Показване на изскачащото описание за елементите на папката и работния плот
- Показване на манипулаторите за визуализация в прозореца за визуализация
- И проверете следните опции:
- Скриване на празни дискове
- Скриване на разширения за известни типове файлове
- Скриване на конфликти за сливане на папки
- Скриване на защитени файлове на операционната система (препоръчва се)
- Кликнете върху OK в последния.

13. Деактивирайте визуалните анимации
Визуалните ефекти и анимациите гарантират, че Windows 10 изглежда гладка и отзивчива, но те също така консумират твърде много RAM и CPU ресурси и следователно водят до по-бавна система. Следователно, изключването на анимациите ускорява вашия компютър.
За да изключите анимациите в Windows 10, моля, следвайте този процес:
- Отворете „ Контролен панел “ и изберете „ Система и сигурност “.
- Кликнете върху „ Система “ и изберете „ Разширени системни настройки “ от левия панел.
- Кликнете върху „ Настройки “ под заглавието „ Ефективност “.
- Изберете раздел „ Визуални ефекти “ в прозореца.
- Проверете радио бутона " Настройка за най-добра производителност " и натиснете OK .

14. Настройте виртуалната памет
Ако вашата система има малко RAM, тогава многозадачността на вашия Windows 10 може да не е толкова гладка, колкото искате. Най-добрият вариант тук е да надстроите физическата си памет (RAM), но ако това не е възможно, увеличаването на виртуалната памет на системата е задължително. Това ще доведе до по-отзивчив Windows 10 и по-бързо цялостно преживяване за вас.
За да настроите виртуалната памет на Windows 10, моля, изпълнете следните стъпки:
- Отворете „ Контролен панел “ и изберете „ Система и сигурност “.
- Кликнете върху „ Система “ и изберете „ Разширени системни настройки “ от лявата част.
- Кликнете върху „ Настройки “ под заглавието „ Ефективност “.
- Изберете раздела „ Разширени “ в новия прозорец.
- Кликнете върху бутона „ Промяна… “
- Махнете отметката 'Автоматично управлявайте размера на файла за виртуална памет за всички устройства'.
- За устройство „ C: “ кликнете върху бутона за избор „ Custom size: “ и задайте началния размер на размера на RAM и максималния размер, удвоявайки размера на RAM (например, ако размерът на RAM е 4GB, първоначалният размер трябва да бъде 4000 MB и максимален размер са 8000 MB )
- Натиснете бутона " Set " и след това OK.

15. Нищо не работи? Нулирайте компютъра си
Понякога упоритите проблеми отказват да се оправят в Windows 10 дори след като сте изпълнили гореспоменатите стъпки. В този случай единственият начин да ускорите настройката на вашия Windows 10 е чрез пренастройване на компютъра.
За да възстановите Windows 10, моля, изпълнете следните стъпки:
- Отидете на Windows 10 Настройки-> Актуализиране и защита-> Възстановяване .
- Кликнете върху „ Първи стъпки “ в „ Нулиране на този компютър “.
- Кликнете върху „ Запази моите файлове “ и кликнете върху Напред.
- След това следвайте инструкциите на екрана, за да продължите.

Готови ли сте да ускорите вашия Windows 10 PC?
Е, ние обхванахме всички съвети и трикове за увеличаване на скоростта, достъпни за Windows 10, и сме сигурни, че тези трикове ще повишат производителността на вашия компютър. Така че, опитайте ги и ни кажете дали тези трикове ускоряват вашия компютър с Windows 10. Също така не забравяйте да споделите с нас всички съвети и трикове за Windows 10, които сме пропуснали. Звукът е изключен в раздела за коментари по-долу.
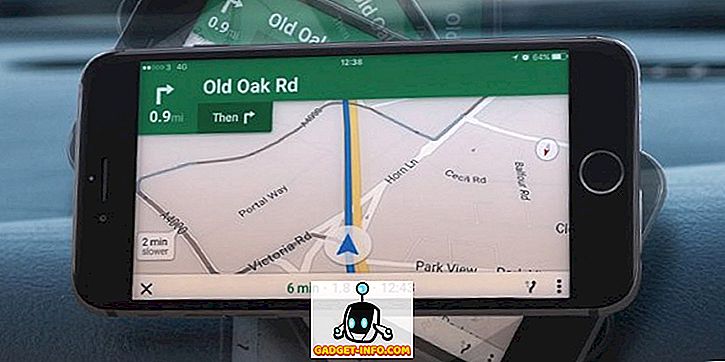
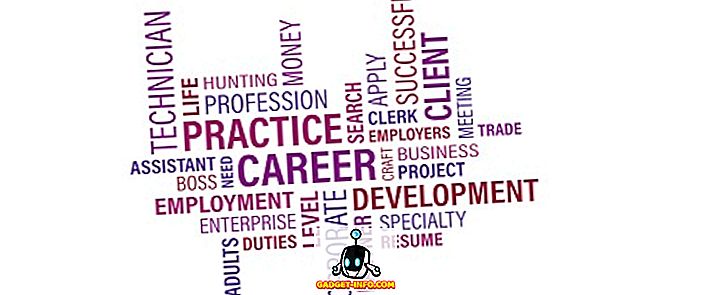
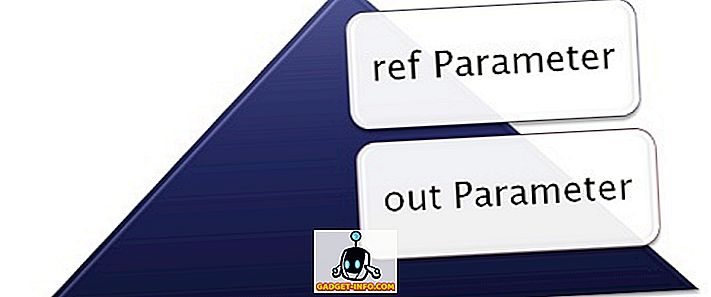
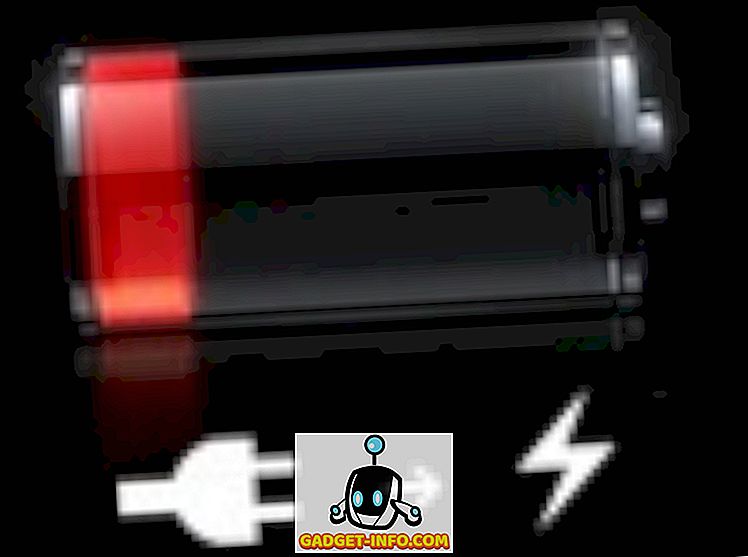

![Вътрешната складова база на електронната търговия на Amazon [видео]](https://gadget-info.com/img/social-media/899/inside-ecommerce-giant-amazon-s-warehouse.jpg)