Mac-ите идват с много добри клавишни комбинации и обвързвания, които правят много лесно изпълняването на много задачи в системата. Въпреки това, ако има една основна клавишна комбинация, която липсва в macOS всички тези години, това е, че не можете да извършите щракване с десния бутон върху избрания елемент с помощта на клавиатурата. Тази особеност е присъствала на Windows клавиатури от незапомнени времена и е гадно, че MacBooks не го притежават. Така че, ако търсите начин за извършване на десен бутон от клавиатурата на Mac, ние ви покриваме.
Кликнете с десния бутон Използвайки клавиатурата на Mac
В по-голямата си част съществуват начини, по които можете да конфигурирате клавишни комбинации, за да извършите десен клик в macOS, но тези начини просто извършват щракване с десен бутон където и да е курсорът на мишката, вместо файла, папката, URL адреса или думата, случайно сте избрали. Така че след доста време на претърсване на интернет, аз бях в състояние да разбера три отделни начина, по които можете да щракнете с десния бутон върху подчертан елемент, без да се налага да преместите курсора на мишката там.
- Използване на клавиатура на Mac с Apple Script и Automator
- Използване на клавиатурата на Mac с по-добър инструмент за докосване
- Използване на клавиатура на Mac с Алфред
Забележка: Опитах тези методи на моя MacBook Pro с бета версия на MacOS Mojave Developer и всички те са работили напълно добре.
Използване на Apple Script и Automator
Първият (и единственият безплатен) метод за щракване с десния бутон върху Mac, използващ клавиатура, изисква работа с Apple Script и малко време за игра с Automator - и двете невероятно полезни инструменти, които Apple съчетава с всеки Mac. Следват стъпките, които трябва да следвате:
- Отворете Automator и създайте нова услуга, като изберете „Contextual Workflow“.

- В падащото меню до " Workflow receives " изберете " no input " и се уверете, че следващото падащо поле се чете "всяко приложение".

- Използвайте полето за търсене в Automator, за да потърсите “ пуснете AppleScript .” Плъзнете и пуснете в работния процес на Automator.

- Поставете следния код на AppleScript в работния процес, като замените коментара, който казва „вашият скрипт отива тук“.
tell application "System Events" to set frontApp to name of first process whose frontmost is true
tell application "System Events"
tell application process frontApp
set _selection to value of attribute "AXFocusedUIElement"
tell _selection to perform action "AXShowMenu"
end tell
end tell

- След като приключите, запазете работния процес с подходящо име, използвам „Кликнете вдясно“.
- Сега, в System Preferences, отидете на Keyboard -> Shortcuts -> Services . Превъртете надолу и намерете услугата, която току-що създадохте.

- Кликнете върху „ Добавяне на пряк път“, за да зададете клавишна комбинация за услугата. Използвам командата + shift +. за това. Можете да използвате всяка клавишна комбинация, която ви е най-лесно да запомните. Просто се уверете, че това не е системна клавишна комбинация като „command + space“ или „command + control + Q“.

- След като направите това, отворете Системни предпочитания -> Сигурност и поверителност -> Поверителност -> Достъпност .

- Тук кликнете върху иконата Плюс, за да добавите ново приложение. Изберете „Automator“ и го добавете към списъка с приложения, на които е разрешено да контролират компютъра ви.

- Освен това ще трябва да добавите всяко приложение, където искате да използвате тази клавишна комбинация, към списъка. Добавих Finder, за да се уверя, че пряк път работи, когато използвам приложението Finder с клавиатурата си.
След като направите всичко това, ще можете да изберете всеки файл или папка във Finder и просто да натиснете клавишната комбинация, за да отворите менюто с десен бутон за този файл или папка.
Използване на инструмент за по-добро докосване
Ако сте раздразнен от необходимостта да добавяте всяко отделно приложение, което искате да използвате, кликнете върху десния бутон на мишката върху списъка с приложения, които могат да контролират вашия Mac, можете да използвате инструмента за по-добро докосване (45-дневен безплатен пробен период; лицензът започва от $ 6, 50) добре. Приложението е платено, но предлага безплатен пробен период и носи много функции. Ето как можете да използвате инструмента за по-добро докосване, за да щракнете с десния бутон върху избран елемент на Mac.
- Стартирайте Script Editor на вашия Mac и го поставете в него. Запишете файла (запазих го като rightclickscript на моя работен плот).
tell application "System Events" to set frontApp to name of first process whose frontmost is true
tell application "System Events"
tell application process frontApp
set _selection to value of attribute "AXFocusedUIElement"
tell _selection to perform action "AXShowMenu"
end tell
end tell

- След това в предпочитанията на инструмента за по- добро докосване отидете на раздела Клавиатура .

- Кликнете върху „ Добавяне на нов пряк път или ключова последователност “, изберете „ Key Sequence “ и изберете комбинацията от клавиши, която искате да използвате.

- Кликнете върху полето под „ Trigger Preefined Action “ и изберете „ Стартиране на приложение / отваряне на файл / стартиране на Apple Script “.

- От изскачащото меню изберете файла на Apple Script, който току-що сте записали.
Това е всичко, сега можете да използвате избраната клавиатурна комбинация, за да извършите щракване с десен бутон на вашия Mac.
Използване на Алфред
Ако не искате да се справяте с писането и записването на Apple Script, можете да използвате предварително изграден работен процес на Alfred. Алфред (безплатен пробен период; лицензът започва от £ 19) е приложение за производителност за Mac и единственото платено Mac приложение, различно от BTT, което препоръчвам на хората да проверят. Има безплатна версия, но ще трябва да закупите Alfred Powerpack, за да използвате Workflows.
- Изтеглете работния процес с десен клик.
- Отворете изтегления файл и той автоматично ще бъде добавен към Alfred.
- Вероятно ще трябва да инсталирате актуализация на работния процес. За да направите това, просто отворете Алфред и напишете „update“.
- След като актуализацията е инсталирана, преминете към Alfred Preferences и отидете на “Workflows”.

- Изберете десния бутон с десния бутон и задайте предпочитания от вас клавиш за използване с десен бутон.
Това е всичко, сега ще можете да използвате клавишната комбинация, за да щракнете с десния бутон върху всеки избран елемент на вашия Mac.
ВИЖ СЪЩО: 10 Най-добри нови функции на MacOS Mojave, които трябва да знаете
Използвайте вашия Mac като професионалист с контрол на клавиатурата
Използването на Mac само с клавиатурата е много възможно и в много случаи е по-лесно да не използвате тракпад (независимо колко добър е) или мишката за навигация на вашия Mac. Лично аз съм по-скоро човек с клавиатура и този пряк път е наистина полезен за мен. Така че, сега знаете как да щракнете с десния бутон на Mac с клавиатура, продължете напред и започнете да използвате своя Mac като клавиатура. Ако се сблъскате с някакви проблеми, или ако знаете друг метод, за да направите това, кажете ми в раздела за коментари по-долу.


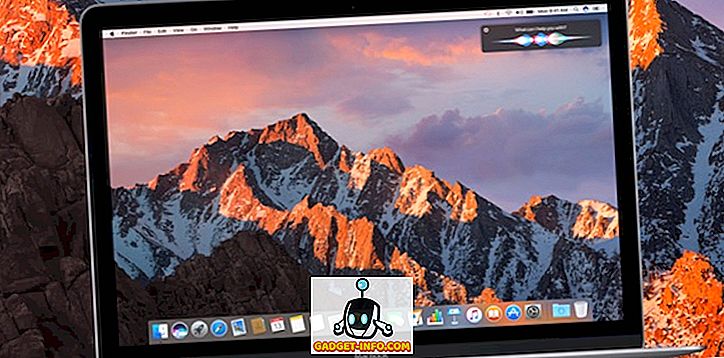


![Линии за пикапи от екипажа на Mashable [Видео]](https://gadget-info.com/img/more-stuff/363/nerdy-pickup-lines-mashable-crew.jpg)



