Модата за дисплеи с висока резолюция се увеличава всеки ден. Това е 2017 г. и хората са готови да предложат неблагоприятни условия за 1080p монитори и да направят прехода към QHD и 4K дисплеи. Въпреки това, ако чакате цените на тези дисплеи да паднат, все още ще останете на добри стари Full HD панели от доста време. Въпреки това, все още може да искате да опитате как се чувствате като притежавате екран с по-висока резолюция, нали? Също така, някои други хора биха искали да намалят разделителната способност на екрана си, така че игрите да се представят по-добре. Е, можете да използвате персонализирани резолюции за панела на дисплея. Така че, без повече шум, нека погледнем h ow за създаване на персонализирани резолюции за Windows 10:
Неща, които ще ви трябват
В зависимост от използваната графична карта, можете да избирате от няколко еднакво добър софтуер, за да добавите персонализирани решения към монитора си:
- NVIDIA Control Panel е софтуер, който идва по подразбиране, след като инсталирате графичен драйвер NVIDIA директно от официалния сайт на NVIDIA. Това работи само на машини с графични карти NVIDIA.
- Софтуерът за персонализирано разрешаване на проблеми може да бъде инсталиран на всяка машина, независимо от графичния процесор, който имате, но най-вече е предпочитан от потребителите с AMD / Intel графични процесори. Можете да изтеглите софтуера от тук.
Забележка: Няма да нося отговорност за каквито и да е щети, които може да причините на монитора или системата ви по време на този процес. Така че продължете с това ръководство с максимална предпазливост.
Създаване на персонализирани разрешения с помощта на NVIDIA Control Panel
Потребителите с графични процесори NVIDIA могат да отворят контролния панел чрез просто щракване с десния бутон върху работния плот -> NVIDIA Control Panel, за да отворят софтуера. След като бъде отворен, създайте персонализирана резолюция, като изпълните следните стъпки:
- Кликнете върху „ Промяна на резолюцията “ в менюто Display в NVIDIA Control Panel. След това превъртете надолу и кликнете върху „ Персонализиране “. Сега ще се появи меню на екрана.

- Поставете отметка в квадратчето „ Разрешаване на резолюции, които не са изложени на дисплея “ и кликнете върху „ Създаване на персонализирана резолюция “.

- Сега напишете желаната резолюция в хоризонтални пиксели и желани линии. Ако се стремите да създадете персонализирана QHD резолюция (2560 x 1440), въведете 2560 в хоризонтални пиксели и 1440 в желани линии, или ако имате цел за 4K резолюция, въведете 3840 в хоризонтални пиксели и 2160 в желаните линии . Можете също така да изберете по-ниска разделителна способност, отколкото естествената резолюция на дисплея, ако желаете.

- Кликнете върху „ Тест “ за да проверите дали промяната на резолюцията работи. Ако не работи, трябва да можете да се върнете към предишната си резолюция.

Можете да изберете и всяка друга резолюция, но просто се уверете, че съотношението на екраните е същото като това на вашия монитор, което обикновено е 16: 9, освен ако нямате ултра-широк дисплей. В противен случай иконите и други текстове могат да започнат да изглеждат разтеглени.
Задайте персонализирани разрешения с помощта на персонализирана помощна програма за разрешаване
Процесът за създаване на персонализирани резолюции с помощната програма Custom Resolution Utility е доста сходна с метода на NVIDIA Control Panel. Така че, след като изтеглите и инсталирате помощната програма за персонализирано разрешаване, можете просто да следвате стъпките по-долу, за да я настроите:
- Отворете файла CRU.exe от инсталационната директория, за да стартирате помощна програма за персонализирано разрешаване. След това кликнете върху „Добавяне“ в менюто Подробни разделителни способности .

- Ще се появи меню, където можете да въведете своите хоризонтални пиксели и вертикални линии в полетата непосредствено до „ Активен “ опция. Не правете други промени в параметрите секция. Сега натиснете OK, за да излезете от изскачащото меню и натиснете OK отново, за да затворите софтуера.

- След като направите това, рестартирайте компютъра си .
След като рестартирате, отидете на Настройки на дисплея -> Разширени настройки на дисплея и проверете наличните резолюции . Ако избраната от вас разделителна способност се появи в падащото меню, кликнете върху нея и натиснете „ Приложи “ за да промените резолюцията на монитора. Е, това е доста. Сега дисплеят ви ще се приспособи към персонализираната резолюция, която току-що сте задали.

Как работят персонализираните разрешения?
Не се заблуждавайте, определено няма да видите 4K качество на 1080p дисплей, защото това е хардуерно ограничение и просто не можете да увеличите броя на пикселите на монитора си със софтуер. Задаването на персонализирана разделителна способност на екрана основно мащабира дисплея в зависимост от резолюцията, която сте създали, за да ви даде повече недвижими имоти за преглед на съдържанието ви, нещо, което обикновено виждате на дисплеи с по-висока резолюция.
ВИЖ СЪЩО: Как да огледално екрана на Windows за Android, iOS & Mac
Изберете необходимата персонализирана разделителна способност
Както виждате, процесът беше далеч от трудно. С този софтуер можете да изберете всяка резолюция, която може да ви е необходима. Така че, готови ли сте да изпробвате това и мащабирате разделителната способност на екрана според личните ви нужди, вместо да бъдете ограничени до резолюцията по подразбиране, зададена от производителя? Ако е така, уведомете ни как е преминал процесът, като просто сложите няколко думи в раздела за коментари по-долу.
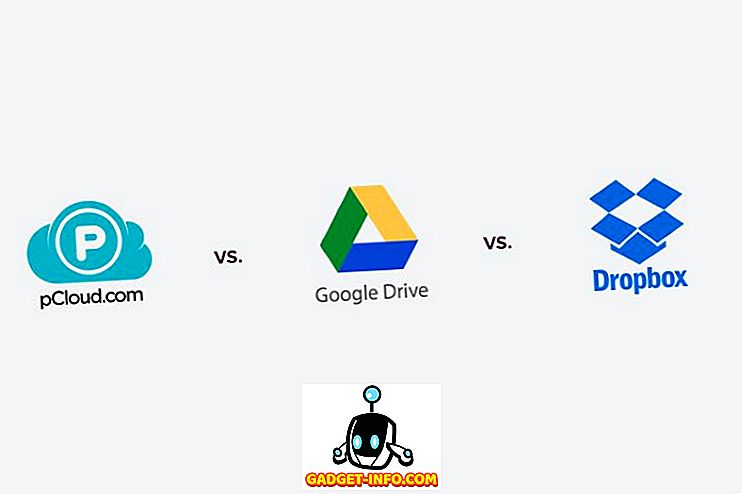



![Линии за пикапи от екипажа на Mashable [Видео]](https://gadget-info.com/img/more-stuff/363/nerdy-pickup-lines-mashable-crew.jpg)



