macOS Mojave носи редица нови функции, които подобряват целия опит на macOS и го правят по-продуктивен и приятен за използване. Моята любима функция на macOS Mojave е новият тъмен режим, който ми позволява да работя късно през нощта, без да се налага да натоварвам очите си твърде много. Подобно на новия тъмен режим, macOS Mojave се фокусира повече върху подобряването на функциите, които съществуват преди това, отколкото върху въвеждането на нови функции. Ако се чудите как да направите скрийншот на Mac и мислите, че за Mac има функция за печат, ще се радвате да знаете, че има много различни начини за правене на снимки на екрани на Mac, които можете да опитате. Така че нека да разгледаме как се прави на екрана на Mac:
Как да направите скрийншот на Mac
Възможността да правите скрийншоти е част от macOS, откакто мога да си спомня. С macOS Mojave, Apple подобри тази функция, позволявайки на потребителите не само бързо да правят снимки на екрани, но и да ги анотират . В тази статия ние не само ще видим как да направим скрийншот на Mac, но и как да променим формата на екрана, да сменим дестинацията по подразбиране и още. Така че нека да се напукваме, нали?
Как да направите снимка на Mac с помощта на клавишни комбинации
Както казах, macOS Mojave прави много лесно да правите снимки на екрани. Дълго време потребителите на macOS ще запомнят стария инструмент, който е използван за правене на снимки на екрани. В macOS Mojave, Apple замени инструмента Grab с нов инструмент, наречен “Screenshot” . Можете да стартирате приложението, за да получите достъп до различни инструменти за екранни снимки или да използвате клавишни комбинации, за да получите достъп до тях. Тъй като клавишните комбинации са много по-бързи, ще ви покажем как можете да ги използвате за бързо заснемане на екранни снимки:
1. Как да заснемете Mac Desktop (цял дисплей)
Ако искате да направите снимка на екрана на целия десктоп или дисплея на вашия Mac, трябва само да използвате клавишната комбинация Command + Shift + 3 . След като използвате тази клавишна комбинация, macOS Mojave автоматично ще заснеме екранна снимка за вас.
2. Как да направите снимка на част от дисплея
Ако не искате да заснемете цял десктоп и просто искате да направите частичен скрийншот на Mac, просто натиснете следните клавиши:
- команда + смяна + 4
След като натиснете клавишната комбинация, ще забележите, че показалеца на мишката се е превърнал в малък инструмент за скрийншот. Просто плъзнете, за да покриете областта, за която искате да заснемете екранна снимка, и я пуснете. Тя автоматично ще направи снимката на екрана на тази област.

3. Как да заснемете Mac Window в MacOS Mojave
Въпреки че можете да използвате втория метод, който обсъдихме по-горе, за да направите снимка на прозореца на приложението, има начин по-лесен начин да го направите. Използването на този метод не само ще бъде по-бързо, но и ще получите по-точен екран. За да използвате този метод, направете следното:
- натиснете командата + смяна + 4
- След като се появи инструментът за скрийншот, натиснете интервал .
- Курсорът ви сега ще се превърне в камера и приложението, върху което курсора ви върху курсора, ще има син цвят.

- Просто преместете курсора на мишката върху прозореца, който искате да заснемете на екрана на Macbook и кликнете върху него.
След като го направите, той автоматично ще заснеме екрана на прозореца на приложението, както е показано на картинката по-долу.
Как да стартирате MacOS Screenshot Tool
Докато горните клавишни комбинации са лесни за запомняне, ако ги забравите, можете да използвате и инструмента за екранни снимки на macOS. Има два начина да направите това:
- Отворете Spotlight и стартирайте приложението Screenshot .
- Или можете да натиснете командата + shift + 5 на клавиатурата.

След като стартирате приложението, ще забележите, че има пет различни бутона. Можете лесно да видите какво прави всеки бутон, като задържите курсора на мишката над всяка икона. Отляво надясно тези бутони служат за следната цел:

- Capture Entire Screen (Същият екран (същото като Command + Shift + 3)
- Уловете избрани Windows (същото като Command + Shift + 4 + интервал)
- Заснемете избраната част (същата като Command + Shift + 4)
- Запис на цял екран
- Запис на избраната част
Първите три са характеристиките на екрана, които повечето от нас ще използват често и вече ги обсъждах в предишния раздел. Четвъртата и петата опция са за запис на екрана, вместо за правене на скрийншот. Това е чудесно, ако искате лесно да създадете видеоурок за някого. Имайте предвид, че към тези функции няма прикачени клавишни комбинации и ще трябва да стартирате приложението за снимки на macOS, за да получите достъп до тях.
Използвайте таймерите, за да направите снимка на Mac
Има ситуации, в които трябва да вземете скрийншот с таймер. Каквато и да е причината, поради която искате да използвате таймер, за да направите скрийншот на MacOS, лесно можете да направите това в macOS Mojave.
- Стартирайте инструмента за скрийншот на MacOS и кликнете върху „ Опции “.

- Изберете продължителността на таймера. Можете да зададете таймер за снимки на екрана за 5 секунди или 10 секунди.

- След като приключите, просто кликнете върху Capture.
Това е всичко, macOS Mojave автоматично ще вземе скрийншота, след като таймерът изтече.
Как да анотирате снимки на екрани в macOS Mojave
Сега, след като се научихме да правим скрийншот на Mac, нека видим как можете да анотирате снимките на екрана, които приемате. В macOS Mojave ще забележите, че всеки път, когато заснемате екранни снимки, в долния десен ъгъл на екрана се появява малък прозорец точно както е показано на картинката по-долу.

За да коментирате снимка на екрана, просто кликнете върху прозореца и той ще отвори инструмента за анотация на екрана. Тук можете да видите лентата с инструменти в горната част и да я използвате за анотиране на екрана толкова, колкото искате. След като приключите, просто натиснете бутона „Готово“, за да запазите екрана заедно с поясненията.

Как да промените скрийншота по подразбиране Местоположение в macOS Мохаве
macOS Mojave също така улесни промяната на местоназначението на скрийншотите, които приемате. По подразбиране всичките ви скрийншоти се записват на работния плот, но ако не искате да затрупвате работния си плот, лесно можете да промените дестинацията на екрана на macOS. Просто изпълнете следните стъпки:
- Стартирайте инструмента за заснемане на екрана, като стартирате приложението Скрийншот или като използвате клавишната комбинация Command + Shift + 5.


Как да промените Формат на файла със снимки в macOS Mojave
Промяната на файловия формат на скрийншот в macOS Mojave не е нещо, което можете да използвате с помощта на инструмента за снимки на macOS. Вместо това ще използваме приложението Терминал, за да направим това. Ето как можете да промените формата на екрана от PNG (формат по подразбиране) на каквото искате. За този урок ще променя формата на JPG.
- Отворете терминала, поставете следната команда и след това натиснете enter / return.
по подразбиране напишете com.apple.screencapture тип jpg

Това е, вашите снимки на екрани сега ще бъдат в JPG формат. Ако искате да се върнете обратно към PNG, просто заменете думата “jpg” с “png” в командния терминал и повторете процеса. По същия начин можете да промените формата на PDF, като използвате „pdf“ в командата и така нататък.
Най-добрите приложения на трети страни, за да направите снимка на екрана на Mac
Докато включените инструменти за скрийншот са достатъчни за повечето потребители на MacOS, някои хора предпочитат да използват специален инструмент, който предлага допълнителни функции. Ако инструментът за скрийншот на macOS не е достатъчно богат за вас, ето ви 3 най-добри. приложения за правене на екранни снимки в macOS Mojave:
1. Monosnap
Monosnap е любимият ми скрийншот приложение от трети страни, тъй като е много мощен и напълно безплатен. Приложението живее във вашата лента с менюта, което ви позволява лесно да заснемате екранни снимки на вашия работен плот, приложение или нещо друго, което искате . Любимото ми нещо за Monosnap е, че скрийншотът автоматично се отваря в прозореца на редактора, което ми позволява бързо да променя името на файла, формата на файла и да добавя пояснения, ако е необходимо. Ако търсите инструмент за скрийншот от трета страна, определено трябва да дадете Monosnap.

Инсталиране: (безплатно)
2. Snagit
Ако търсите наистина мощен MacOS скрийншот инструмент, който да ви помогне в професионалната си работа, Snagit е един, който да погледнете. Докато цената на премия, Snagit е всичко-в-едно средство за всички ваши MacBook скрийншот нужди. Приложението не само ви позволява да заснемете целия работен плот, част от работния плот и прозорците на приложенията, но също така ви позволява да заснемете цели уеб страници, благодарение на функцията за превъртане на екрана . Приложението също така идва с вграден редактор, който ви позволява напълно да редактирате екрана. Тук не говоря само за анотация; Snagit предлага пълна система за редактиране на изображения. Приложението също ви позволява да извършвате запис на екрана на вашия работен плот. Ако сте мощен потребител и имате нужда от нещо, което може да съответства на работния процес, това е приложението, което трябва да получите.

Инсталиране: (Безплатен пробен период, $ 49.95)
3. SnapMotion
Окончателното приложение в този списък е малко по-различно от нормалния ви инструмент за скрийншот. Приложението основно ви позволява да правите скрийншоти от видео, което е много удобно за хора, които трябва да направят това на доста редовна основа. С SnapMotion вече нямате нужда от видеоклип, който да възпроизвеждате и да подравнявате инструмента си правилно и т.н. Просто възпроизведете видеоклипа с помощта на SnapMotion и направете снимка, като кликнете върху един бутон. Толкова е просто. Всъщност можете дори да правите автоматични снимки на екрани, като въведете броя на кадрите, за които искате да направите скрийншота. Като цяло, това е наистина добър инструмент, ако искате да правите скрийншоти от видео.

Инсталиране: ($ 8.99)
Направете снимка на Mac с помощта на тези методи
Това са всички методи за заснемане на екранни снимки на Mac, и мисля, че повечето от вас ще намерят инструмента за снимки на MacOS и новото приложение на екрана на Apple достатъчно за ежедневните ви нужди. Разгледахме и методи за промяна на дестинацията на екрана на Mac, промяна на формата на екрана и дори някои големи инструменти на трети страни, за да направите скрийншот на MacOS. Ако срещнете някакви проблеми, споделете ни с тях в коментарите по-долу и ни уведомете за всички приложения на трети страни, които според вас трябва да бъдат споменати за правене на снимки на екрани в macOS Mojave.

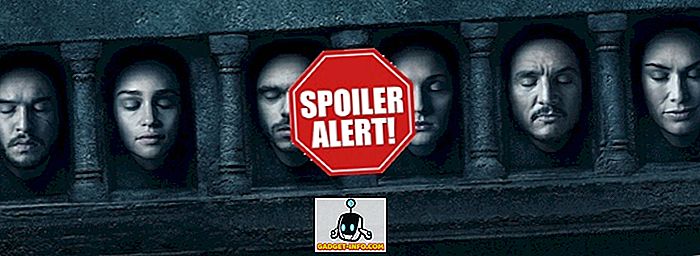


![Текстови съобщения и шофиране: шофиране докато сте вкоренени [инфографика]](https://gadget-info.com/img/tech/525/texting-driving-driving-while-intexticated-2.jpg)




