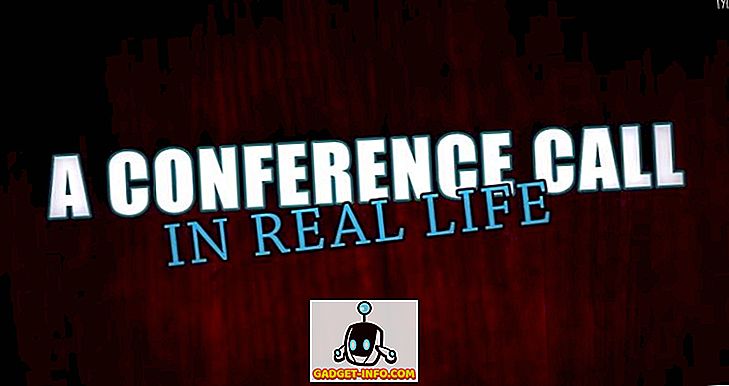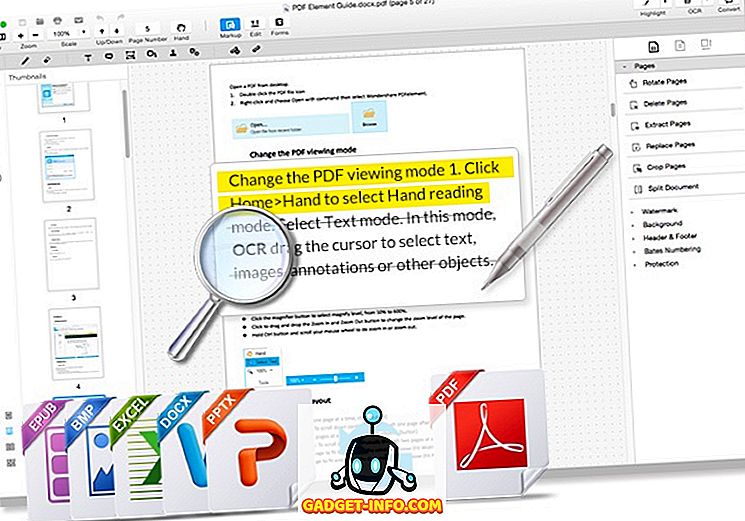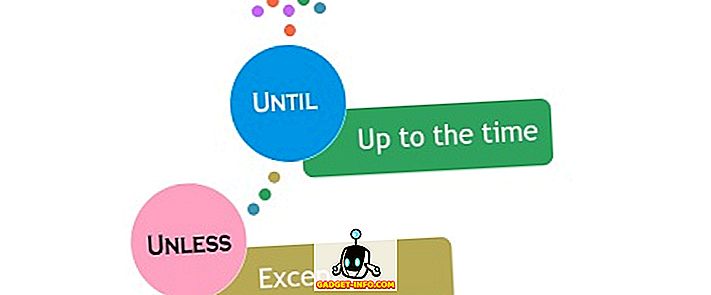Apple е пускала публични (и разработчици) бета на iOS 10 за известно време и с всяка нова итерация има някои промени. Докато повечето от тези промени са поправки на бъгове от предишни бета-версии, или промени в дизайна, основани на (това, което мисля, е) обратна връзка с потребителите, някои от промените са чудесни нови функции.
Безмилостно изпитвам интернет за всички промени, които хората откриха, като ги сравнявам със собствените си открития и ги проверявам на iOS 10 Public Beta 2, който по време на писането е последната публична бета версия на Apple. Има много промени. В тази статия ще споделя 7 най-добри трикове за iOS 10.
1. Авариен обход в контакти
Ние всички знаем това чувство, когато извадихме телефона след дълго време, когато го прекарахме в „Не безпокойте“, само за да намерим около един милион пропуснати обаждания от родителите ни, обикновено последвани от мини сърдечен удар. Е, някой от софтуерния отдел на Apple очевидно не искаше децата им да използват извинението „телефонът ми е настроен да не смущава“, а следващия път, когато не успяха да отговорят на обаждане, а резултатът в iOS 10, е опция за активиране на аварийния байпас на базата на контакт.
Ако сте активирали авариен байпас за конкретен контакт, вашият iPhone ще звъни за повиквания от този номер, дори ако вашият iPhone е настроен да не нарушава. Няма повече извинения, момчета.
За да активирате авариен обход за конкретен контакт, изпълнете следните стъпки:
1. Отидете в приложението Контакти и изберете контакта, за който искате да активирате авариен обход.
2. Натиснете „Редактиране“ в горния десен ъгъл.

3. Отидете на опциите “Ringtone” .

4. Активирайте "Авариен байпас".

2. Анотиране на видеоклипове и снимки в iMessages
iMessage получава някои наистина страхотни функции в iOS 10, което го прави конкурент срещу по-популярни (и междуплатформени) приложения като WhatsApp и Snapchat, всеки от които има свой собствен сладък трик в ръкавите си. По-рано покрихме трикове за WhatsApp и Snapchat.
Сред множеството промени, които идват към iMessage, определено се откроява възможността за анотиране на видеоклипове и снимки. Функция, за която Snapchat се е похвалила от дълго време. Анотираните видеоклипове и снимки улесняват привличането на вниманието към определени части от видеоклип / снимка и са забавни, в двата случая.
За да коментирате снимки в iMessage, следвайте стъпките по-долу:
1. Отворете „Съобщения“ на вашия iPhone.
2. Отворете разговора, където искате да изпратите анотирано видео / снимка.
3. Докоснете сивата стрелка отляво на текстовото поле.

4. Изберете бутона Digital Touch Message ( Цифрово съобщение за докосване) (оформен като сърце).

5. Ще се отвори малък екран, от който можете да докосвате и изпращате съобщения за цифрово докосване. Докоснете стрелката „Разкриване“ в долния десен ъгъл.

6. Натиснете иконата за видео в долния ляв ъгъл, за да активирате камерата.

7. Кликнете върху изображението, което искате да поясните.

8. Сега можете да анотирате изображението, като използвате някоя от цветовете, налични в палитрата отгоре.

9. Просто докоснете синята стрелка в долния десен ъгъл, за да изпратите анотираното изображение на получателя.
Cool Fact: Анотацията на изображението се анимира, когато приемникът отвори съобщението.
Анотирането на видеоклипове в iMessages е много сходно, с изключение на това, че анотацията трябва да се направи, докато записвате видеоклипа. Прочетете стъпките по-долу, за да получите представа как работи това:
1. Отворете „Съобщения“ на вашия iPhone.
2. Отворете разговора, където искате да изпратите анотирано видео / снимка.
3. Докоснете сивата стрелка отляво на текстовото поле.
4. Изберете бутона Digital Touch Message ( Цифрово съобщение за докосване) (оформен като сърце).
5. Ще се отвори малък екран, от който можете да докосвате и изпращате съобщения за цифрово докосване. Докоснете стрелката „Разкриване“ в долния десен ъгъл.
6. Натиснете иконата за видео в долния ляв ъгъл, за да активирате камерата.
7. Натиснете бутона за запис, за да започнете да записвате видеоклип.
8. Можете да поясните видеоклипа, който записва.
- Тук не мога да прикача видеоклип, а iMessages не запазва видеоклипа в Снимки, така че не мога да го преобразувам в GIF, но тук има два последователни скрийншота, които показват как се възпроизвежда видеоклипът, докато анотира анимацията върху него.

3. Добавете стикери към съобщения, изпратени / получени преди това
Друга наистина страхотна промяна в iMessage, за която мнозина може и да не са наясно, е, че можете да насложите стикери към съобщения (текст, снимки и т.н.), които вече са били изпратени. Можете също да насложите стикери върху получени съобщения. Това определено е нещо!
Макар че това може да се разглежда като новост, сигурно може да е забавно. Предупреждение: при прекомерни суми, тази функция става достатъчно пристрастяваща, че вие ще продължите да правите това на всяко съобщение, потенциално досадно на получателя, като същевременно хвърляте производителността си на работа по скалата.
Следвайте стъпките по-долу, за да изпробвате тази функция сами:
1. Отворете разговора iMessages, който искате да направите.
2. Натиснете сивата стрелка вляво от текстовото поле.
3. Изберете иконата “App Store” .
- Ако все още нямате пакет със стикери, изтеглен на вашия iPhone, докоснете четирите елипси в долния ляв ъгъл, докоснете иконата с надпис „Магазин“ и изтеглете една от опаковките.
4. Натиснете и задръжте върху стикер и просто го плъзнете и пуснете върху съобщението, на което искате да го поставите.

5. Това е всичко, получателят също ще види промяната в посланията си.
Бонус: Можете да добавите толкова стикери към едно съобщение, колкото искате, докато мястото в балончето на съобщението изтече.

4. Редактирайте номера преди набиране
Едно от най-досадните странности на телефонното приложение на iPhone е, че докато набирате номер, ако сте допуснали грешка, трябва да изтриете всички номера, които са го успели, за да стигнете до него и да го замените. iOS 10 най-накрая поправя това. Сега можете да редактирате номера в дайлера по същия начин, по който можете да редактирате текст във всяко текстово поле.
Просто докоснете и задръжте върху номера и ще получите познатия изглед на обектива, който увеличава текста непосредствено под пръста си. Плъзнете пръста си наляво или надясно, за да регулирате курсора и редактирайте телефонния номер, както винаги би трябвало. И накрая, благодаря на Apple.

5. Цветови филтри в достъпността
В раздела за достъпност вътре в настройките най-накрая се показват настройки за дисплея, които могат да улеснят хората с цветни слепи да използват своите iPhone. Цветните филтри също имат настройка на сивата гама, която мисля, че може да спести някаква батерия на вашия iPhone, ако можете да живеете с компромис с абсолютно черен и бял екран на вашия iPhone.
За да проверите Цветните филтри, отворете Настройки -> Общи -> Достъпност -> Показване на настаняване -> Цветни филтри

6. Затворете всички раздели в Safari
Затварянето на раздели в Safari винаги е било болезнено. Особено ако сте склонни да отваряте изключително голям брой раздели. Прекарването им навън може да стане бързо досадно и скучно. Въпреки това, iOS 10 най-накрая прилага метод за затваряне на всички Safari раздели само с две докосвания.
1. В Safari, докоснете и задръжте бутона за превключване на табулатора .
2. Контекстното меню, което се появява, вече има опция „ Затваряне на всички раздели “.

Забележка: Опцията всъщност гласи “Затвори раздели”, използвах “Затвори всички раздели” за простота и яснота.
7. Експортирайте Safari страници в PDF файлове
Safari има и нова функция, която ви позволява бързо да експортирате уеб страници, отворени в Safari в PDF файлове, които можете да споделяте с всеки валиден метод за споделяне.
За да направите това, следвайте стъпките, описани по-долу:
1. Отворете уеб страницата в Safari.
2. Натиснете бутона Споделяне .

3. От опциите изберете “Print”.

4. На страницата Printer Options (Опции на принтера) извършете мащабиране с помощта на два пръста върху визуализацията на уеб страницата.
5. Натиснете върху иконата Споделяне в долния ляв ъгъл.

6. Сега можете да споделяте PDF директно, като използвате някоя от наличните опции, или можете да запишете PDF в iCloud Drive .

Ето нашето видео на 7 cool iOS 10 трикове и скрити функции: -
Изобилие от приветстващи промени в iOS 10
В крайна сметка открих повече от сто нови функции и промени в iOS 10. Излишно е да казвам, че iOS 10 може да бъде най-голямата (и може би най-добрата) актуализация за iOS през последните няколко години, когато излезе, тази есен. Да, има няколко промени в дизайна, които лично не ми харесват, но това е вярно за всяка голяма актуализация до всяка основна операционна система.
Използвали ли сте все още публичната бета версия на iOS 10? Ако не сте, но искате, можете да прочетете нашата статия за Инсталиране на публичната бета версия на iOS 10 на вашите iOS устройства, за да научите как можете да изпитате iOS 10 преди окончателното му пускане. Ако сте използвали iOS 10, бихме искали да чуем вашите мнения за новата итерация на операционната система. Също така не се колебайте да споделяте нови функции, промени или трикове, които сте открили, в раздела за коментари по-долу.