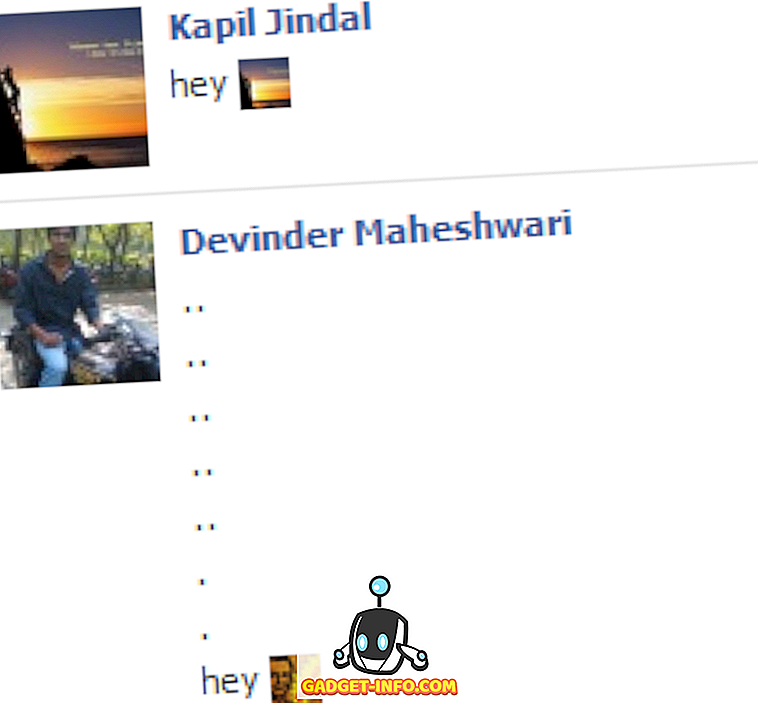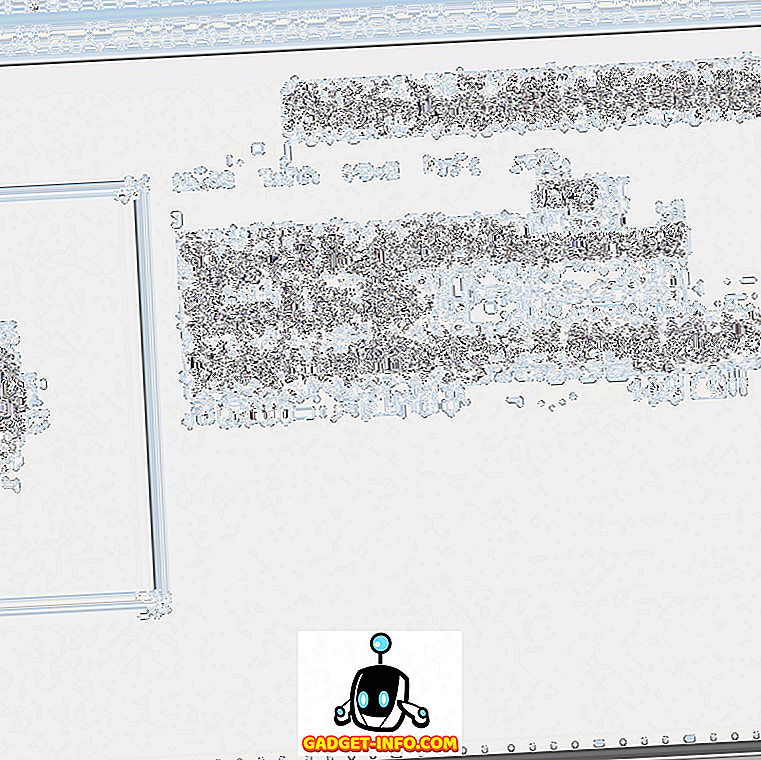Google пусна новата Android P Beta днес в Google I / O, а момчето е заредено с функция. Докато навигацията за жестове открадва вниманието, още една чудесна характеристика е добавянето на Google Lens към Google Assistant. Google Обективът, който по-рано беше достъпен чрез приложението Google Фото, позволява на потребителя да сканира изображение и да извършва търсения въз основа на анализа на изображението от Google. С Android P Google актуализира Google Lens, като позволява на потребителя лесно да избира текст от който и да е текст, който сканира, за търсене онлайн или просто копиране в клипборда. Искате ли да знаете как да направите това? Ами тогава, прочетете, докато ви показваме как да използвате избора на текст в Google Lens в Android P:
Използвайте Избор на текст в Google Обектив в Android P
Забележка : Тествах следния метод на моя Google Pixel 2 XL, работещ с Android P beta 1. Методът трябва да остане същият за всички други устройства, работещи с Android P beta.
1. Първо, стартирайте Google Assistant, като задържите бутона Home. След това докоснете иконата на Google Lens в долния десен ъгъл.
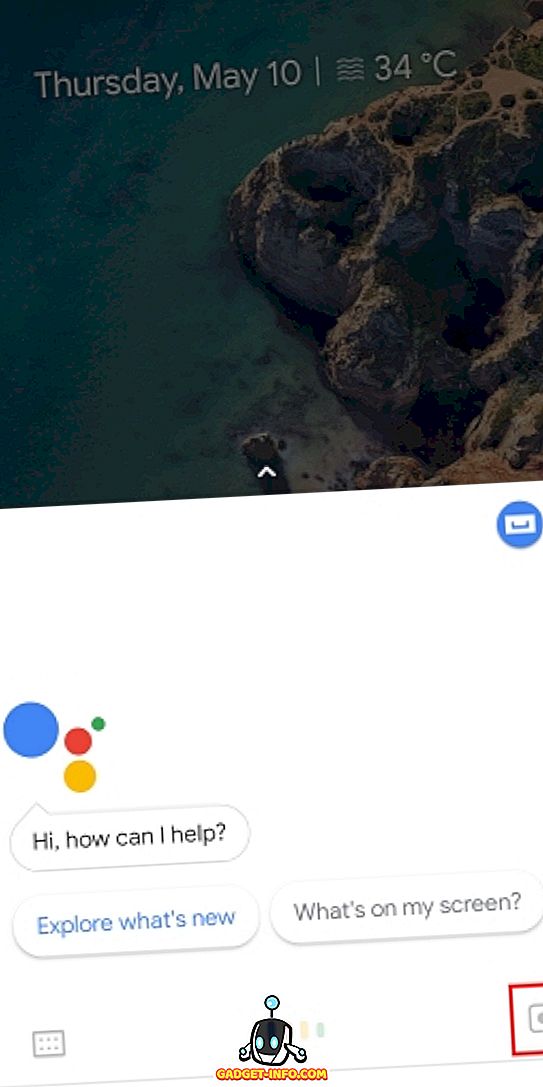
2. Сега насочете камерата към текста, който искате Google Lens да заснеме, и докоснете екрана . Сега Google Lens ще сканира автоматично и ще маркира текста в заснетото изображение.
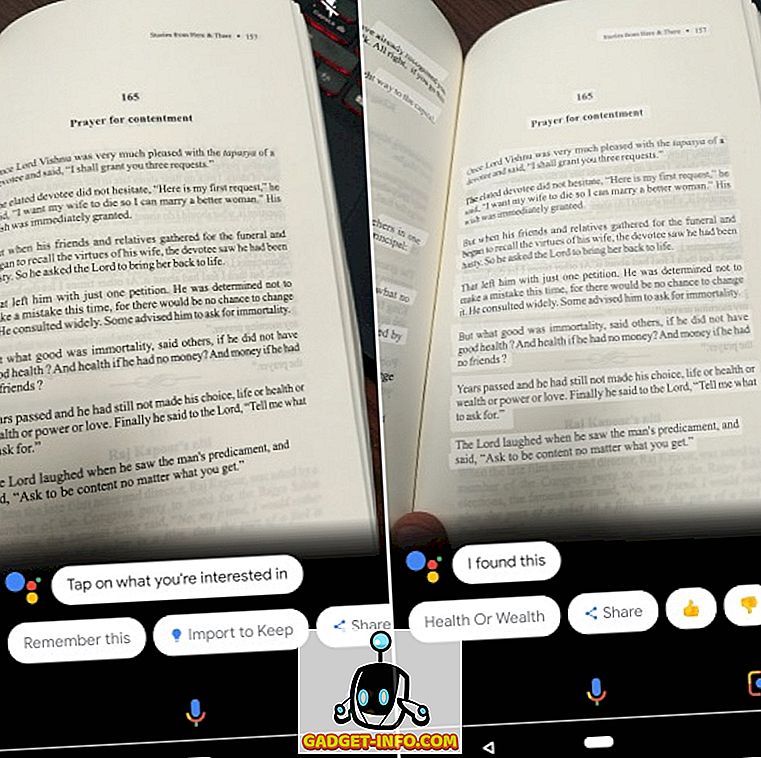
3. И това е всичко. Просто докоснете маркирания текст по ваш избор и ще получите опции за „Търсене“ за него или „Копиране“ на текста в клипборда.
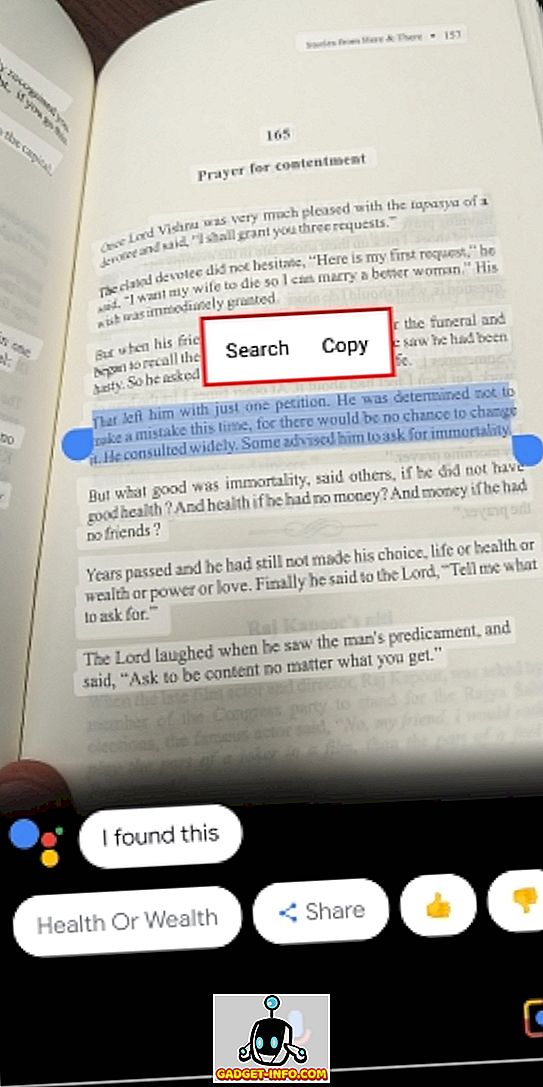
Копирайте текст от изображения с помощта на Google Lens в Android P
Е, това е доста. Google Lens определено е чудесна характеристика, която използва усъвършенстваните възможности на Google за търсене и прави ежедневното използване на смартфоните по-лесно. Лично аз обичам да използвам способността на устройството с Android P. Използването на Google Lens е доста полезно и с възможността лесно да избирате текст, сега е още по-мощно. Ами ти? Как възнамерявате да използвате функцията за нов избор на текст в Google Lens? Кажете ни в коментарите по-долу.