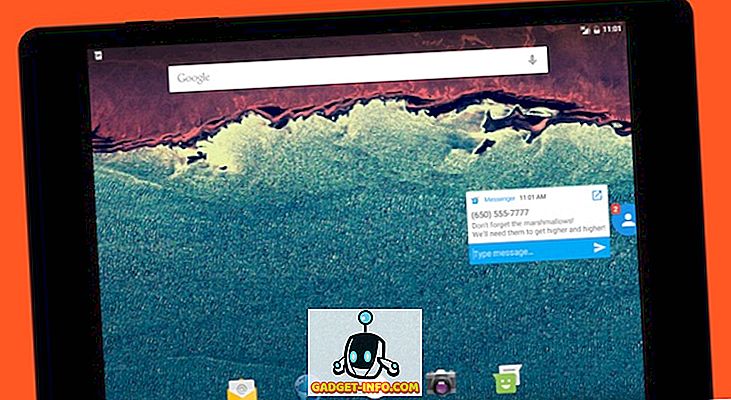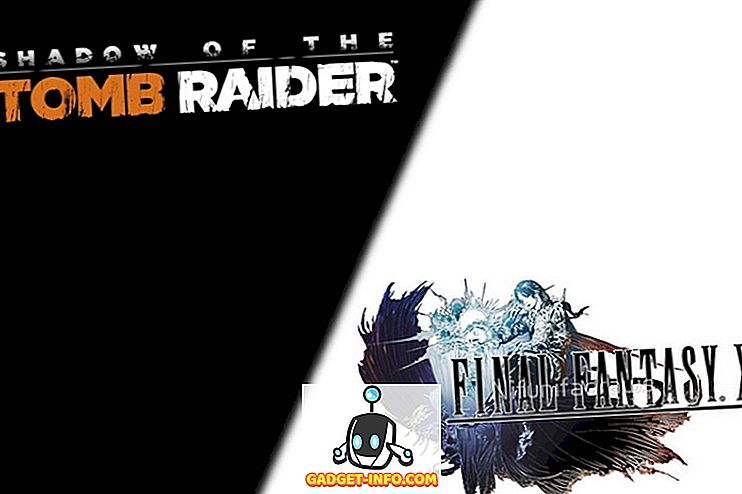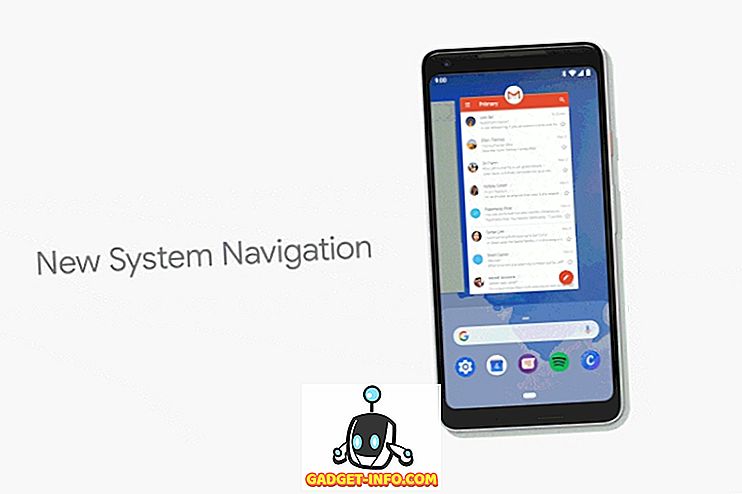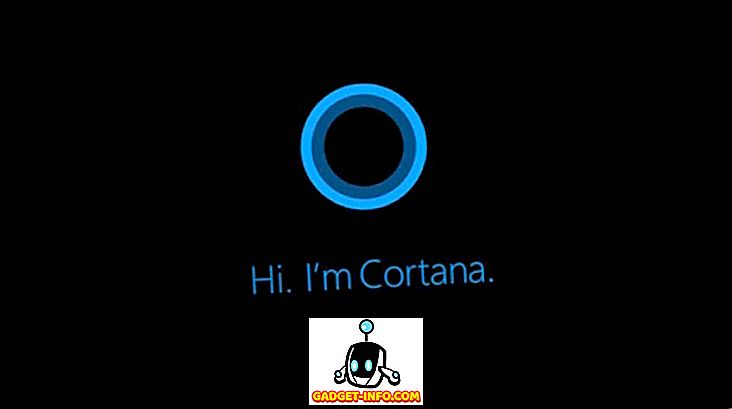Закупуването на лаптоп в Китай или от китайски сайтове за електронна търговия като Alibaba или Banggood е доста привлекателна перспектива за международните купувачи, тъй като тези уебсайтове не само предлагат страхотни сделки за лаптопи, но и позволяват на международните клиенти да получат преносими компютри, които са изключително достъпни на китайския пазар. Едно от най-големите предизвикателства, с които купувачите се сблъскват при поръчването на лаптопи от Китай, е, че те се доставят с китайска версия на Windows 10. Въпреки че процесът на настройка е доста лесен и потребителите лесно могат да стигнат до работния плот с помощта на приложението за преводачи, като инсталират английската версия на Windows е предизвикателство, с което се сблъскват повечето потребители, особено ако не са много технически разбирани.
Ако сте на пазара за нов лаптоп и обмисляте да закупите такъв от китайския пазар, вероятно вече сте притеснен за инсталационния процес на Windows 10. \ t Е, не е нужно повече да се тревожите. Съставихме за вас лесна стъпка по стъпка, за да ви преведе през процеса на инсталиране и да получите английската версия на Windows 10 на китайския ви лаптоп. За да започнете, първо трябва да активирате китайската версия на Windows 10, която се доставя с лаптопа и да свържете вашия Microsoft ID с лаптопа. След като приключите с първоначалната настройка на Windows 10, ще трябва внимателно да извършите следните стъпки, за да получите английската версия на Windows 10, инсталирана на вашия лаптоп:
Изисквания
- Лаптоп с инсталирана китайска версия на Windows 10
- Отделен лаптоп с инсталирана английска версия на Windows 10
- Резервна USB флаш памет (минимум 8 GB)
- Microsoft ID (Outlook, Live, Hotmail и др.)
Създайте инсталационен носител под Windows 10
За да започнете процеса, първо трябва да създадете инсталационен носител под Windows 10, като използвате лаптоп, който вече използва английската версия на Windows 10. Създаването на инсталационния носител на Windows 10 е доста прост процес, но преди да започнете процес, първо ще трябва да се насочите към уебсайта на Microsoft и да изтеглите инструмента за инсталиране на Windows 10. След като изтеглите инструмента, ще трябва да свържете резервното USB устройство към системата и да стартирате инструмента. Сега, след като сте направили това, просто следвайте стъпките, дадени по-долу, и ще можете да създадете инсталационен носител под Windows 10 за нула време:
- Веднага щом стартирате инструмента за инсталационния носител, ще бъдете помолени да прегледате приложимите известия и лицензионните условия. Трябва да приемете Общите условия, преди да можете да започнете процеса.


3. След като изберете опцията и кликнете върху следващата, ще трябва да изберете езика, изданието и архитектурата на инсталационния носител на Windows 10. \ t Можете да използвате опцията по подразбиране, ако имате доста нов лаптоп, но в случай, че имате по-стар лаптоп, най-добре е да проверите най-подходящото за конкретния модел издание и архитектура.

4. Следващият диалогов прозорец ще ви подкани да изберете кой носител искате да използвате, за да създадете инсталационния носител на Windows 10. \ t В този случай, тъй като използваме USB флаш устройство, ще трябва да изберете опцията USB flash drive и да щракнете върху next.

5. Следващият диалогов прозорец ще освети всички налични USB флаш памети за инсталационния процес. В случай, че имате повече от една USB флаш памет, свързана към вашия лаптоп, трябва внимателно да изберете резервното устройство, което използвате за процеса . След като изберете съответното устройство, просто кликнете върху следващата.

6. Ако сте следвали всички гореспоменати стъпки внимателно, инструментът сега ще започне да създава инсталационния носител на Windows 10 в определеното USB флаш устройство. Процесът отнема доста време, така че ще трябва да сте малко търпеливи, тъй като инструментът за създаване на медии върши своята работа.

Инструментът за създаване на мултимедия обикновено отнема около час или час и половина, за да създадете инсталационния носител, в зависимост от конфигурацията на вашия компютър. Веднага след като процесът приключи, ще можете да изключите USB флаш устройството и да го използвате за инсталиране на Windows 10 на всеки друг лаптоп, следвайки стъпките, дадени по-долу.
Инсталиране на Windows 10 с помощта на инсталационния носител
За да инсталирате английската версия на Windows 10 на новия си лаптоп, първо трябва да го изключите напълно и да стартирате BIOS. Зареждането в BIOS изисква да натискате функционален клавиш многократно, веднага щом натиснете бутона за захранване. Функционалният бутон за зареждане в BIOS варира в зависимост от производителя на лаптопа. В нашия случай това е ключът F2, но вашият може да е различен. Ще трябва да се насочите към уебсайта на Вашия производител на лаптоп или да извършите просто търсене от Google, за да проверите кой функционален бутон ще зарежда вашия лаптоп в BIOS. Следвайте стъпките по-долу, за да започнете инсталационния процес на Windows 10:
1. След като успешно стартирате BIOS на лаптопа си, ще трябва да промените приоритета за зареждане на USB флаш устройството, което току-що създадохте. Промяната на приоритета за зареждане ще накара лаптопа да се зареди с USB флаш устройство, което ще стартира инсталационния процес на Windows 10. \ t Също така, в случай, че вашият BIOS е на китайски, което е много вероятно, ще трябва да се възползвате от приложението за превод, като Google Translate, за да се ориентирате в BIOS.

2. За да промените приоритета за зареждане, ще трябва да отидете в раздела Boot в BIOS и да промените ' Boot Devices Order '. Още веднъж си струва да се отбележи, че различните производители на лаптопи конфигурират BIOS по различен начин, така че интерфейсът ви може да не е същият като нашия. Въпреки това, основният процес остава непроменен и ще трябва да промените приоритета на зареждане и да изберете USB флаш устройството с инсталационния носител на Windows 10 като основно устройство за зареждане .

3. След като успешно промените приоритета за зареждане, ще трябва да запишете промените и да излезете от BIOS. За да направите това, трябва да натиснете клавиша F10 . Отново командата за запис и излизане на вашия лаптоп може да е различна, но ще можете лесно да я разберете сами.

4. Ако следвате всички гореспоменати стъпки внимателно, вашият лаптоп ще се стартира в инсталацията на Windows 10 и ще можете да изберете Език за инсталиране, Формат за време и валута, както и за Клавиатура или метод на въвеждане .

5. След като приключите с избора на предпочитанията си, останалата част от процеса на инсталиране е доста ясна. Просто щракнете върху бутона Инсталирай сега на следващия прозорец и инсталацията на Windows 10 ще започне.

6. Windows сега ще ви попита за продуктов ключ. Ако имате продуктовия ключ, можете да го въведете в този момент и вашият лиценз за Windows ще бъде активиран, но ако нямате продуктовия ключ, можете да изберете Аз нямам продуктов ключ и да преминете към следващия стъпка, където ще трябва да приемете условията на софтуерния лиценз на Microsoft.

7. След като приемете Общите условия, ще трябва да изберете Custom: Инсталирайте само Windows (напреднали) в следващата стъпка, за да започнете да инсталирате Windows 10 на вашата система.

8. Сега ще трябва да изберете дяла на устройството, в който искате да инсталирате Windows 10. В случай, че вашият лаптоп има SSD, ще изберете SSD, за да инсталирате Windows 10 . Ако обаче вашият лаптоп няма SSD, трябва да изберете същото устройство, в което е инсталиран Windows 10, за да продължите с инсталацията.

9. Съветникът за инсталиране ще отнеме известно време, за да копира файловете на Windows 10 от инсталационния носител във вашата система, след което ще се стартира директно в инсталационния процес на Windows 10 на английски език.

След като съветникът успешно копира и инсталира необходимите файлове, Cortana ще ви преведе през останалата част от настройката . За да активирате лиценза си за Windows 10, ще трябва да влезете с Microsoft ID . Уверете се, че сте влезли със същия идентификационен номер на Microsoft, който сте използвали преди това за влизане в китайската версия на Windows 10, или вашият лиценз няма да бъде активиран.
Инсталирането е завършено!
Както виждате, инсталационният процес е доста прост и не изисква много усилия. Ако следвате внимателно всички стъпки, няма да срещнете трудности при инсталирането на английската версия на Windows 10 на новия си лаптоп. Сега, когато сте доста сигурни в процеса, можете да продължите и да направите покупката си, без да се притеснявате за езикови проблеми, с които може да се сблъскате. Днес на китайския пазар има доста прилични възможности, какъв лаптоп възнамерявате да закупите? Кажете ни в раздела за коментари по-долу.