Ако някога сте използвали Linux или познавате някой, който използва Linux, тогава вероятно сте чували за командата sudo. Командата е критичен компонент за почти всяка дистрибуция на Linux и това, което той прави, е да ви позволи да изпълните команда като различен потребител, най-вече на главния потребител. На някои дистрибуции на Linux можете да влезете като потребител на root, като използвате командата su, но това се счита за много рисковано и никой не го прави.
Всъщност, това е толкова опасно, че е деактивиран по подразбиране на Linux дистрибуции като Ubuntu. Вместо това трябва да използвате командата sudo, ако искате да изпълните команда като root потребител. Какво ще кажете за Windows? За съжаление повечето хора са влезли в Windows като администратори, което е същото като root потребител в Linux. Въпреки това Microsoft се опита да намали опасните последици от това, че сте влезли като администратор, като активирате контрола на потребителските акаунти или UAC.
По този начин, дори ако потребителят има административни привилегии, приложенията, които се изпълняват под тази сметка, няма да наследят тези привилегии, освен ако не са ръчно оторизирани от потребителя. Това помага за предотвратяване на заразяването на злонамерен софтуер и шпионски софтуер от потребител на Windows, който е влязъл като администратор.
Така че, докато потребителите на Linux имат командата sudo, какво има потребителят на Windows? Има ли алтернативи, които потребителите на Windows могат да използват, за да изпълняват команди с повишени привилегии? Има ли командата sudo за Windows? В тази статия ще говоря за пет алтернативи на командата sudo за потребителите на Windows.
Забележка : Някои от тези инструменти вече са доста стари, така че те могат или не могат да работят с най-новите версии на Windows.
Команда на Windows Runas
Windows има командата runas, която е пряк контрагент на sudo в Linux. С помощта на командата runas можете да изпълните скрипт, програма или команда като различен потребител или като администратор. Пълният синтаксис за командата runas е:
runas [/ profile] [/ env] [/ netonly] [/ смарткарта] [/ showtrustlevels] [/ trustlevel] / потребител: Програма UserAccountName
Ако искате да отворите административен команден ред, можете да въведете следното:
runas / noprofile / user: Администратор cmd

/ noprofile няма да зареди текущия потребителски профил. Можете да премахнете това, ако имате нужда от достъп до потребителските променливи на обкръжението. Ако искате да отворите текстов файл с Notepad с администраторски права, можете да използвате тази команда:
runas / user: Администратор "notepad my_file.txt"
Можете да закупите страницата на Technet на runas за повече информация как да я използвате.
Имайте предвид, че когато използвате командата runas, ако инсталирате програма или правите промени в настройките и т.н., промените ще бъдат направени в потребителския акаунт, в който се изпълнява командата. Например, да кажем, че имате потребител X, който е нормален потребител и потребител Y, който е администратор. Ако влезете в X и след това направите runas, използвайки пълномощията на администратора, промените ще бъдат направени в настройките на администратора, а не на потребителя X.
Така че, ако инсталирате приложение, като щракнете с десния бутон върху EXE файла и изберете Run as Administrator, той ще се инсталира на вградения потребителски профил на администратора, а не на този, в който сте влезли. Ако искате истински повишени привилегии като sudo без проблеми с профила, вижте следващата алтернатива по-долу.
Sudo за Windows - Sourceforge
Sudo за Windows е безплатна програма, която можете да инсталирате, която ще ви даде същия опит с командата sudo на Linux за Windows. Единствената разлика е, че Sudo за Windows “запазва потребителския профил и собствеността на създадените обекти”, както е заявено от разработчика. Това е наистина удобно, ако искате да използвате повишени разрешения за инсталиране на приложения или извършване на промени в местоположенията на потребители като „Моите документи“ и т.н.
Тя ще ви даде административни права, но ще запази всички промени в текущия профил, вместо сметката, която използвате, за да стартирате командата с. Програмата изисква .NET версия 2.0, която не можете да изтеглите индивидуално. За да получите 2.0, трябва да инсталирате .NET Framework 3.5, които включват 2.0.
След като инсталирате Sudo за Windows, трябва да добавите потребителските акаунти, които да разрешите да имат повишени привилегии за определена група, създадена от програмата, наречена S udoers . Кликнете с десния бутон върху Моят компютър или Този компютър и кликнете върху Управление . След това разгънете Потребители и групи и кликнете върху Групи . Трябва да видите един, наречен Sudoers .

Кликнете два пъти върху Sudoers и кликнете върху бутона Добавяне .

В следващия диалогов прозорец щракнете върху бутона Разширени и след това щракнете върху Намери сега . Ще бъдат изброени всички потребители и групи в системата. Кликнете два пъти върху потребителя, който искате да добавите.

Повторете тази стъпка за много потребители, които искате да добавите. След това кликнете върху OK и ще видите членовете, изброени в списъка с членове, показани по-горе. Кликнете върху OK и сега трябва да можете да използвате GUI и командата sudo. Ако щракнете с десния бутон върху дадена програма, ще видите опцията Sudo .

Можете също да отворите командния ред и да въведете sudo да изпълните команда с повишени разрешения.

Като цяло, това е доста елегантен и работи много добре. Имайте предвид обаче, че тази конкретна програма е наистина полезна за стартиране на програми или процеси чрез щракване с десен бутон или чрез командния ред, но не е предназначено за стартиране на приложения в командния ред. Например, ако искате да направите sudo mkdir “c: Program Files new”, това няма да работи с помощта на Sudo за Windows. За тази функционалност има друга програма, наречена същото нещо, но от друг разработчик. Прочетете по-долу.
Sudo за Windows - Люк Сампсън
Има друг разработчик, който е написал още един Sudo за Windows, който ви позволява да изпълнявате и приложения за командния ред. Така че нека се върнем към примера за създаване на нова папка в C: Program Files. Не можете да направите това по подразбиране.

По-горе използвам PowerShell, но ще получите същата грешка и с командния ред. Въпреки това, след като инсталирате Sudo за Windows, просто добавете думата sudo в предната част на командата и тя работи перфектно без грешки!
За да го инсталирате, трябва да отворите PowerShell и след това да въведете следните команди:
iex (new-object net.webclient) .downloadstring ("// get.scoop.sh") set -низация за неограничен -s cu -f scoop install sudo Ако всичко работи добре, трябва да видите следния изход в PowerShell след всяка команда:

Това е! Сега можете да започнете да въвеждате команди и да добавяте sudo отпред. Единственото неприятно нещо за тази програма е, че прозорецът на UAC все още се появява и вие щракнете върху Да, за да работи. Дори и с тази лека досада ползите са си струва.
издигам
Elevate е програма, която работи с UAC и не работи точно като sudo. С Elevate, той ще промени изпълняващия потребител на Administrator като командата runas. Това обаче е полезно за работа в командния ред или с командни файлове.

Основната цел на elevate не е да се движите около UAC, а да стартирате процес в повишено състояние от не-повдигната обвивка и след това да продължите по нормален начин дори след като командата приключи. Elevate е полезен за скриптове, защото не е нужно да се притеснявате, че се опитвате да скриете целия десен бутон и да изпълните командния ред като администраторски процес.
Надморска височина PowerToys за Windows
За тези от вас, които вършат много работа по командния ред или работят със скриптове и пакетни файлове, страницата „Elevation PowerToys for Windows“ има доста полезни инструменти и скриптове.

Играчките с височина на скрипта са създадени, за да преодолеят разочароващите аспекти на UAC, когато се опитват да издигнат програма от командния ред или да изпълняват скриптове като администратори.
Надяваме се, че това е достатъчно инструменти и програми, за да ви накара да се почувствате като всъщност използвате sudo в Windows. Няма перфектна замяна за него, но има доста опции, които се приближават. Ако използвате нещо друго, за да издигнете програми, команди или скриптове в Windows, уведомете ни в коментарите. Наслади се!

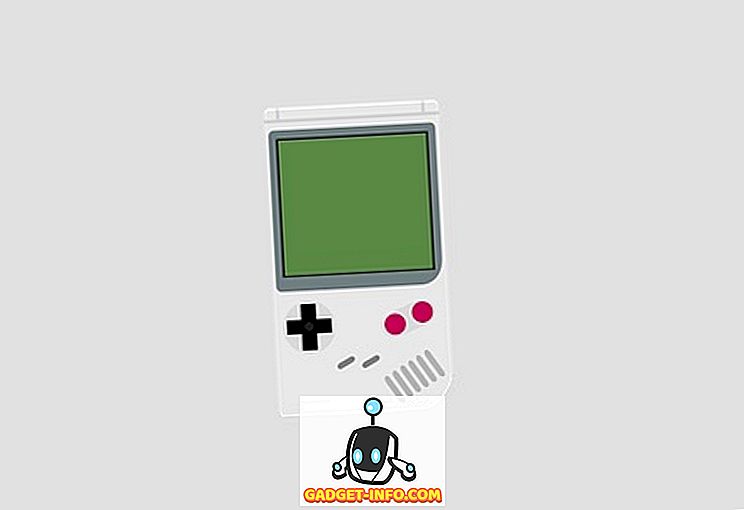



![Линии за пикапи от екипажа на Mashable [Видео]](https://gadget-info.com/img/more-stuff/363/nerdy-pickup-lines-mashable-crew.jpg)



