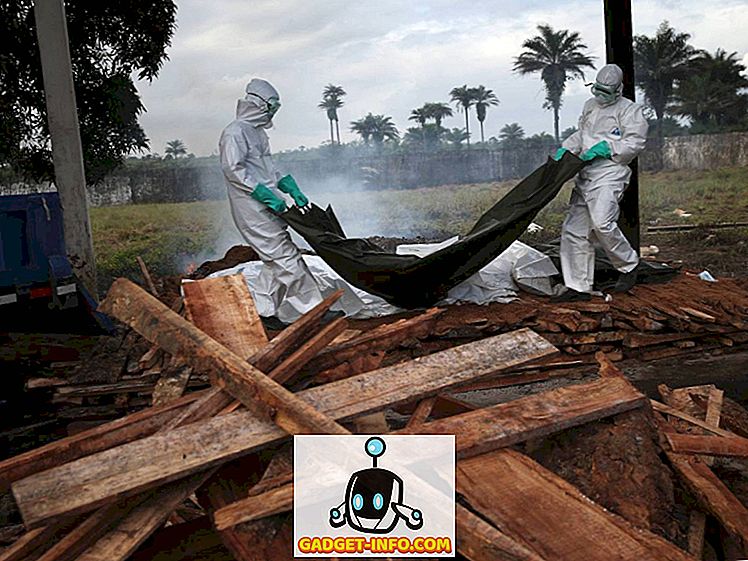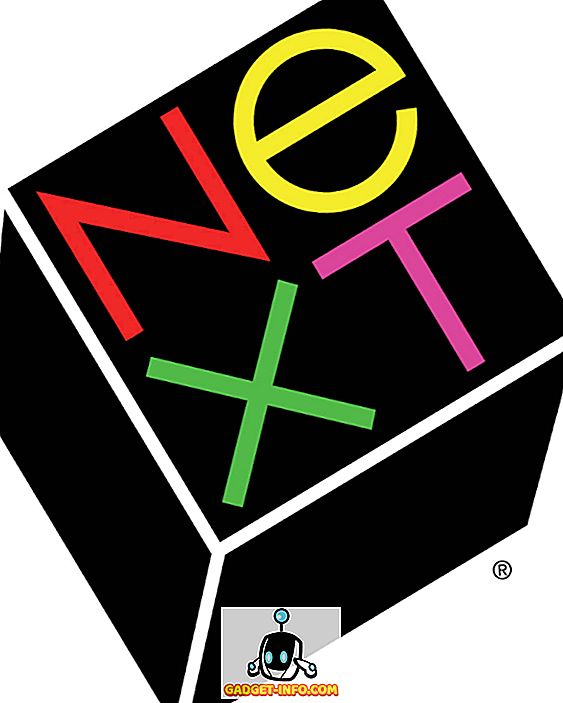Outlook, обичам го или го мразя, е стандартният клиент за електронна поща и производителност в света на предприятието. Голяма част от времето на всеки офис-гост се изразходва пред този съществен инструмент. Въпреки това, въпреки популярността и броя на часовете, използвани за него, малко хора знаят за неговите разширени функции и още по-малко го използват за пълния си потенциал.
Така че днес ще разгледаме някои от големите функции на Outlook 2016. Да започваме:
1. Изпратете имейл от Outlook.com Псевдоними
Често трябва да използваме различни имейл адреси за различни цели - например, може да искате личен [защитен от електронна поща] адрес, работен адрес [защитен с имейл] и може би [защитен с имейл], който искате да използвате за подписване до бюлетини и маркетингови сайтове. Повечето хора създават и управляват различен профил за всеки адрес.
Вместо да правите това, можете да използвате Outlook за създаване и управление на различни псевдоними . Използването на псевдоним ви позволява да управлявате различни имейл адреси, като използвате същия профил, а имейлите, изпратени до някой от адресите ви, ще пристигнат в една и съща пощенска кутия. Ето как да ги настроите:
Отидете в Outlook Web App и влезте в профила си в Office 365. След това отидете на уеб сайта на акаунта на Microsoft и кликнете върху „ Вашата информация “ в горната лента. Сега кликнете върху „ Управление на влизането в Microsoft“ . Вероятно ще бъдете подканени да въведете паролата си.
Тук можете да добавяте и управлявате псевдоними. За да създадете нов псевдоним, кликнете върху „ Добавяне на имейл “.

Сега въведете имейл адреса, който искате да използвате като псевдоним . Можете да създадете нов или да използвате съществуващ адрес.

Сега ще видите псевдонима, който току-що добавихте, и изберете да го направите основен псевдоним или го премахнете, ако вече не се нуждаете от него.

Сега всички имейли, изпратени до адреса на псевдонима, ще пристигнат в основната ви входяща поща. За да изпратите имейл от новосъздадения адрес, просто кликнете върху бутона От, докато съставяте съобщение, и изберете желания от вас адрес.

2. График на срещите
Outlook прави лесно планирането на срещи с други хора. За да направите това, можете просто да влезете в календара, да кликнете върху раздела Начало и да изберете „ Нова среща “.

Тук можете да посочите участниците, деня, часа, напомнянията и други опции за срещата.

Ако искате да го направите повтаряща се среща, кликнете върху бутона Повтаряне в раздела Опции най-горе, където ще видите различни опции за редовно планиране.

След като получателят приеме поканата, ще получите потвърждение за същата.


3. Автоматични отговори
Ако посещавате бизнес пътуване или ваканция, можете да конфигурирате Outlook, за да изпраща автоматични отговори за всеки получен от вас имейл. За да активирате тази функция, отидете на „ Файл “ и кликнете върху „ Автоматични отговори “.

Тук можете да посочите периода от време и съобщението за автоматичен отговор .

Ако искате по-фин контрол над правилата, можете да кликнете върху „ Правила “ бутон в долния ляв ъгъл.

4. Използвайте Google Диск като Cloud Storage в Outlook
Ако използвате Google Диск като доставчик на облачни хранилища, можете да го интегрирате в MS Office (включително Outlook), за да отваряте документи директно от Диск и да ги запазвате, без да излизате от програмите на Office.
Просто изтеглете плъгина на Google Drive за Office, инсталирайте плъгина и следващия път, когато отворите Outlook, ще можете да прикачите файлове директно от Drive, като използвате специалния бутон.

Можете също да запазвате всички прикачени файлове, които получавате директно в Диск .

Забележка : Приставката за Google Диск за Office работи само в Windows. Понастоящем Office за Mac не се поддържа.
5. Получаване на разписки за доставка и четене
Ако искате да получавате известие за това, кога е изпратен имейлът ви и / или прочетете, можете да поискате доставка и четене. За да активирате това, кликнете върху раздела Опции, докато съставяте съобщение, и отметнете следните квадратчета:

Можете също да активирате проследяването за всяко съобщение, което изпращате. За да направите това, отидете на Файл > Опции > Поща . Превъртете надолу до секцията за проследяване и поставете отметка в разписката за доставка, потвърждаваща, че съобщението е изпратено до сървъра за електронна поща на получателя или в разписката за четене, потвърждаваща, че получателят е видял квадратчетата за съобщение .

Моля, обърнете внимание, че получателят на съобщението може да откаже да изпрати разписка за четене. Освен това програмата за електронна поща на получателя може да не поддържа разписки за четене.
6. Добавете бутони за гласуване към имейли
Ако искате да получите консенсус от екипа си по дадена тема, можете да създадете анкета в Outlook. Докато съставяте нова поща, отидете в раздела Опции и кликнете върху „ Използване на бутоните за гласуване “.

Можете да използвате бутоните Yes / No (Да / Не) на шаблона или да създадете свой собствен, като щракнете върху Custom (По избор), където можете също да изберете опции като Importance (Важно), чек / доставка и срок на валидност.

7. Забавяне или планиране на изпращане на имейли
Понякога може да се наложи да забавите изпращането на съобщение. Например, може да е почти време за затваряне и искате съобщението ви да бъде доставено на следващата сутрин по време на работното време. За да направите това, можете да планирате съобщението си. Ето как:
Докато пишете имейл, отворете раздела Опции и кликнете върху „ Забавяне на доставката “.

В диалоговия прозорец, който се появява, под Опции за доставка, маркирайте опцията „ Не доставяйте преди “ и въведете датата и часа.

Сега затворете диалоговия прозорец и натиснете Send . Имейлът ви ще бъде изпратен в указания от вас час.
Забележка : Тази функция работи безпроблемно в акаунт на Microsoft Exchange. Ако използвате POP3 или IMAP акаунт, Outlook трябва да остане отворен, докато съобщението бъде изпратено.
8. Управление на пощата и календара на друго лице
При работа с екип е наложително да се координират и работят заедно по някои общи задачи. За тази цел може да искате да запазите отделна папка за такива задачи и да я споделите с членовете на екипа си. Ето как да го направите с Outlook 2016.
Отворете раздела Файл . Кликнете върху “ Account Settings ” и изберете “ Delegate Access” .

В диалоговия прозорец, който се отваря, кликнете върху „ Добавяне “, изберете потребителя, на който искате да дадете разрешение, и щракнете върху OK .

В появилия се диалогов прозорец можете да изберете различни разрешения, които можете да предоставите на този потребител.

След като сте готови, другият потребител ще бъде уведомен за новите разрешения, предоставени им. Това са само основите на функцията за споделяне. За по-подробен преглед и инструкции се обърнете към официалната документация.
9. Използвайте Правила за управление на имейли
Правилото е действие, което се изпълнява автоматично при входящи или изходящи писма. Например, може да искате да преместите всички писма от вашия ръководител в друга папка, да преместите всички писма от маркетинговия отдел в папката „Спешно“ или да изтриете всички писма с „Купете сега“ в темата. Вместо да правите тези задачи отново и отново, можете да зададете Правила за автоматизирането им. Можете да избирате от различните шаблони на правила или да започнете от празно правило.

10. Ускорете повтарящите се задачи с бързи стъпки
Често има задачи, които трябва да се извършват няколко пъти на ден. Може би редовно изпращате имейли на вашия ръководител или искате да преместите някои имейли в определена папка. Разбира се, можете да използвате Правила за автоматизиране на процеса, но това ще приложи правилата към всички имейли, които отговарят на критериите, а може би ще искате да ги приложите само за определени имейли. По този начин е необходим по-ръчен подход и именно там влизат бързите стъпки .
Отворете раздела Начало в Outlook. Ще видите следния раздел за бързите стъпки :

Както можете да видите, някои бързи стъпки са предварително конфигурирани за използване. Например, изберете имейл във входящата си поща и кликнете върху бутона „ Мениджър “ в секцията Бързи стъпки. Ще видите нещо подобно:

Тук можете да конфигурирате въпроса за бързата стъпка - да промените името, да добавите имейл адреси, за да го препратите, или да добавите още действия към бутона, като кликнете върху Опции в долния ляв ъгъл.

На снимката по-горе добавих имейл адреса на моя мениджър, добавих действие, използвайки бутона Добавяне на действие, инструктирах Outlook да премести съобщението в папката „Препратен към мениджър“, добави клавиш за бърз достъп и промени текста на подсказката.
Можете да променяте съществуващите бързи стъпки, както направихме в примера по-горе, или да добавите свои, като кликнете върху бутона Създаване на нов в лентата с инструменти за бързи стъпки :

11. Клавишни комбинации и други разни съвети
Outlook предлага множество други по-малки, но полезни функции, като например теми, превръщайки пощенските съобщения в срещи и предпочитаните от всеки напреднал потребител: клавишни комбинации . Например, можете да натиснете Ctrl + W, за да съставите нов имейл, Ctrl + E за търсене и още. За да научите различни клавишни комбинации на Outlook, разгледайте официалната електронна книга от Microsoft за съвети и трикове на Outlook 2016.
Както тези хладни функции за Outlook 2016 и трикове?
Надяваме се, че сте научили някои разширени функции на Outlook 2016. Колкото и полезно да използвате вашия имейл клиент в пълния му потенциал, има и други неща, които трябва да имате предвид, докато използвате електронна поща, така че не забравяйте да разгледате нашата статия за основния етикет на електронната поща, която всеки трябва да следва. В винаги свързания дигитален свят поверителността е по-важна от всякога, за която трябва да разгледате нашата статия за това как да шифровате имейли.
Ако имате повече съвети и трикове на Outlook, за да добавите или смятате, че сме пропуснали съществена функция, не забравяйте да ни уведомите в раздела за коментари по-долу.

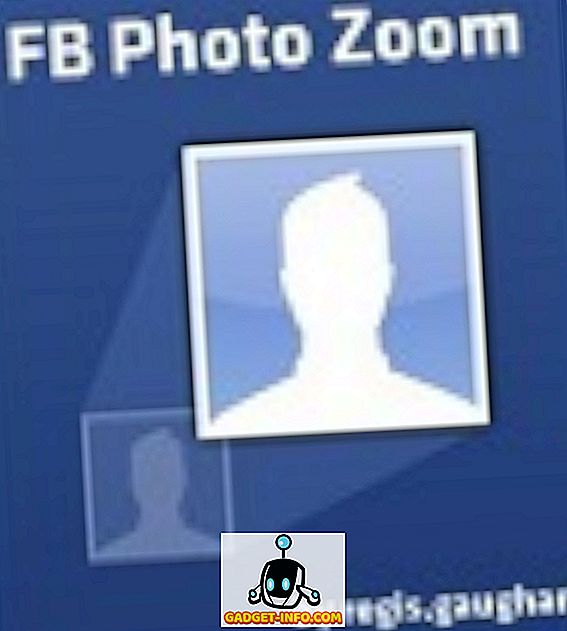

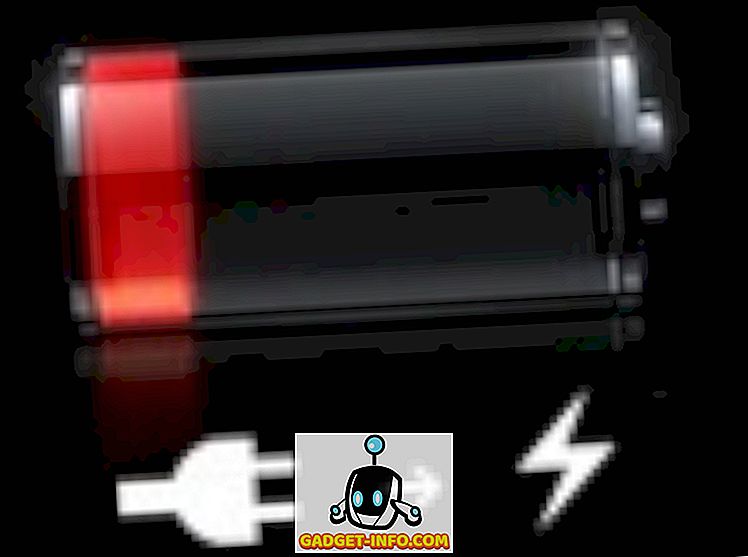

![Вътрешната складова база на електронната търговия на Amazon [видео]](https://gadget-info.com/img/social-media/899/inside-ecommerce-giant-amazon-s-warehouse.jpg)