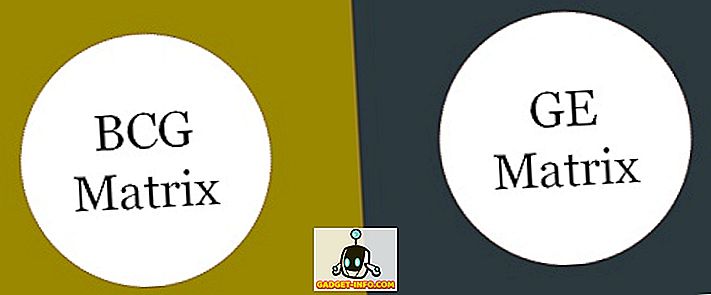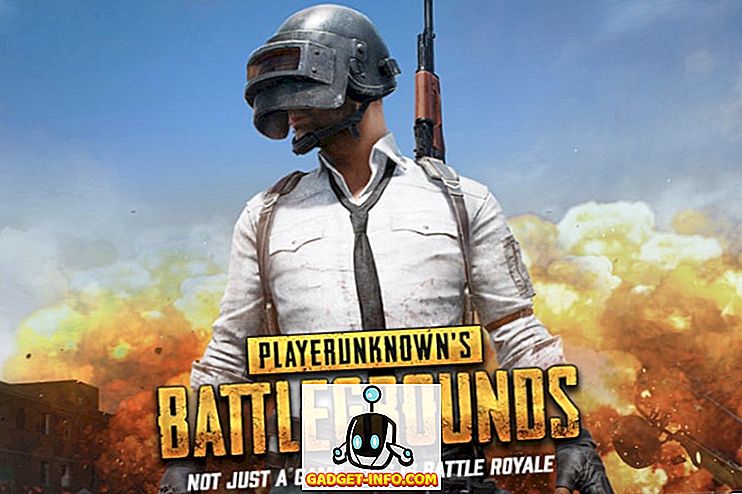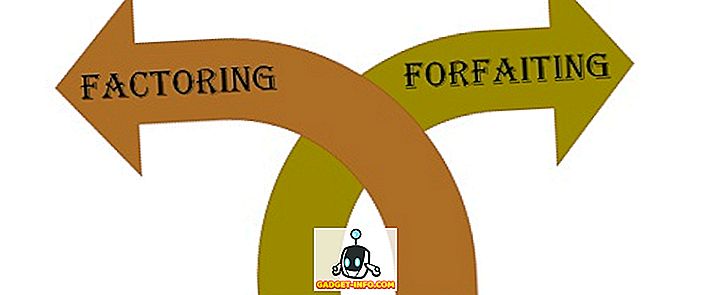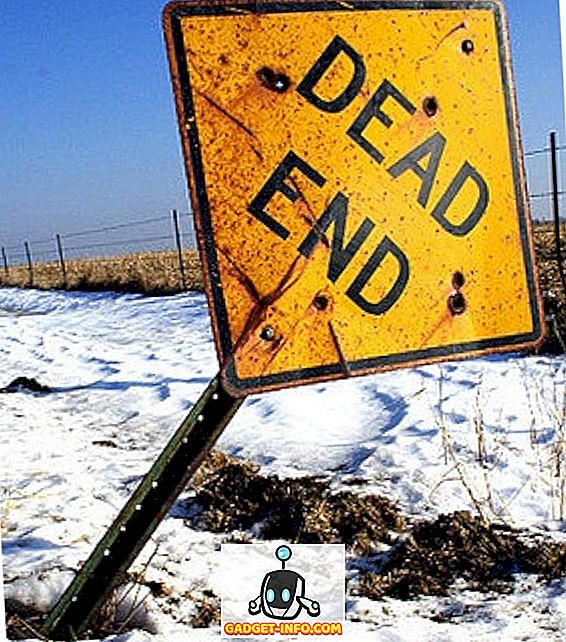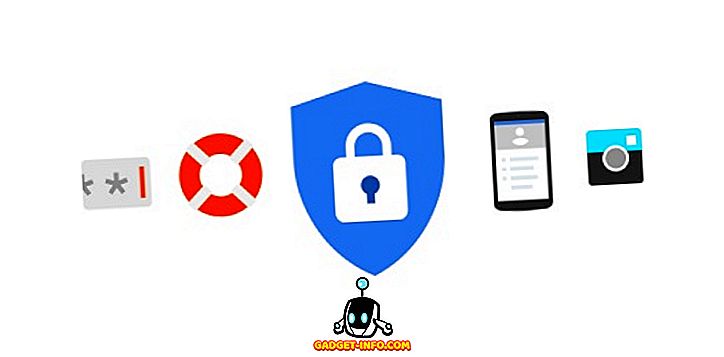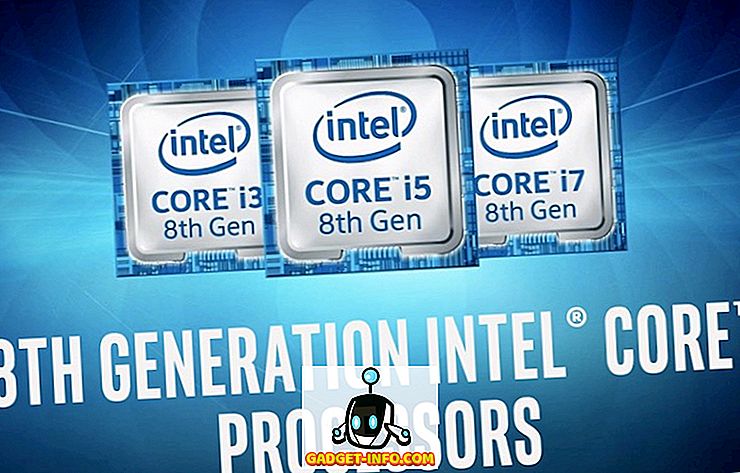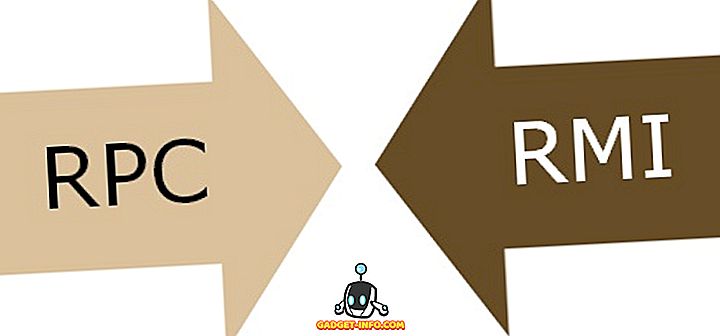Има моменти, когато големият дисплей на нашия Android смартфон не го намалява, когато става въпрос за показване на съдържание. Имате нужда от телевизор или компютър, за да покажете съдържанието си в цялата му слава. И така, как да покажете съдържанието на вашия Android смартфон чрез компютър? Е, това е просто, вие огледайте интерфейса на Android на компютър.
Има редица случаи, в които огледално изобразяване на вашето устройство с Android към компютър може да се окаже полезно. Независимо дали искате да покажете картина на по-голям екран на много хора наведнъж, да направите презентация чрез вашето устройство с Android, да дадете демонстрации на приложения, разработчик на приложения, който иска да тества приложението си, без да се сблъсква с компютър и телефон.
Сега може би се чудите как да отразявате Android на компютъра. Не се притеснявайте, тъй като ние сме тук, за да ви уведомим. Ето как можете да отразявате интерфейса на Android на вашия компютър с Windows.
Огледално Android към компютъра чрез кабелна връзка
Очевидно е, че всички ние предпочитаме безжични връзки. Никой не обича да прави кабелни връзки, но отразяването на Android на компютъра чрез кабелна връзка ви дава много по-голям контрол. С този метод можете да контролирате Android смартфона си от компютъра с Windows, което го прави много по-удобен. Ето как можете да го направите:
- Изтеглете браузъра Chrome, ако нямате такъв в системата си. След като изтеглите Chrome и го пуснете и стартирате, инсталирайте разширението Vysor от уеб магазина на Chrome.
- На вашия Android смартфон ще трябва да активирате USB отстраняване на грешки. Опцията за активиране е заровена в Настройки-> Опции за разработчици .
- Ако не виждате опции за програмисти на страницата си „Настройки“, отидете в Настройки-> Всичко за телефона и докоснете 7 пъти бутона „ Брой номер “, след което ще кажете „ Вие сте разработчик “.

- Свържете вашия смартфон с USB отстраняване на грешки към компютъра чрез USB кабел.
- Отворете Vysor от стартера за приложения на Chrome.

- Vysor ще търси устройства и ще бъдете подканени с „ Allow USB Debugging? На телефона си. Изберете „ OK “.
- Ще получите екран на вашия Android смартфон, който казва: „ Vysor е свързан! ”Заедно с някои клавишни комбинации, които можете да използвате.

- Прозорецът на Vysor ще се отвори и ще видите интерфейса на вашето Android устройство в текущото му състояние.
- Сега ще можете да управлявате своя смартфон директно от прозореца на огледалото на компютъра. В прозореца се появяват и навигационни бутони в случай, че имате смартфон с хардуерни ключове. Има и бутони за увеличаване или намаляване на звука, изключване на устройството, правене на скрийншот, превключване на мекия входен панел и завъртане на екрана.

Забележка: Някои компютри ще се нуждаят от драйвери на ADB, за да стартират функцията на огледалото. Можете да изтеглите драйвери за ADB тук.
Някои важни неща, които трябва да се отбележат тук е, че огледалния интерфейс на Vysor е много течен и няма да почувствате нищо закъснение. Възможността да управлявате вашия Android смартфон или таблет чрез компютъра ви трябва да е полезна за хора, които трябва непрекъснато да преговарят между своя компютър и смартфон.
Има и други приложения, които позволяват на вашия огледало Android на PC и Mobizen да е доста популярно, докато Vysor дойде наскоро. Mobizen също ви позволява да отразявате интерфейса на Android към компютър с Windows, но изисква от вас да изтеглите приложението за Android и неговия софтуер на Windows. Макар да е подобно на Vysor, когато става въпрос за функции, той изостава, когато става въпрос за лекота на използване. За разлика от Mobizen, Vysor не изисква приложение за Android или софтуер за Windows, а само ви моли да изтеглите малка Chrome приложение. Също така е много по-лесно да се използва, така че Vysor печели този конкурс за нас.
Безжично огледално Android с PC
Попаднахме на много приложения, които твърдят, че функцията за огледало е безжична, но повечето от тях не успяха да работят. Ако не сте корени вашето устройство и все още искате да се отрази на вашия Android екран на компютър, Mac или Linux система, TeamViewer е най-добрият ви залог. Ето стъпките за това:
- Изтеглете TeamViewer Desktop клиент и TeamViewer QuickSupport Android приложението от Google Play Store.
- Отворете приложението QuickSupport на устройството си с Android и отбележете идентификационния си номер .

- Въведете същия идентификационен номер в софтуера на TeamViewer Windows и кликнете върху „ Свързване към партньор “.

- Ще бъдете помолени да разрешите дистанционна поддръжка на вашия Android смартфон. Кликнете върху Позволи .

- Ще се появи нов изскачащ въпрос, който ви пита дали искате да запишете вашия Android екран. Докоснете „ Започнете сега “.

- Сега ще видите екрана на Android да се отразява в отделен прозорец на TeamViewer.

Докато приложението TeamViewer ви позволява да контролирате вашето устройство Android чрез компютъра, но ви показва други детайли като използване на процесора и паметта, батерията, детайлите за съхранение, WiFi и Bluetooth връзката, IMEI номер и др. Можете също така да проверите всички приложения на устройството си с Android и да ги изтриете от самия компютър. Има и възможност за прехвърляне на файлове между вашето устройство с Android и компютър.

За разлика от кабелната връзка, огледалото в безжична връзка е много бавно и се усеща много бавно. Лаговото огледало може да зависи от вашата интернет връзка, така че можете да очаквате непостоянно изпълнение през цялото време. Нещата трябва да работят по-добре, ако имате на разположение високоскоростна интернет връзка.
Update:
Неотдавнашната актуализация на Airdroid донесе хладната функция на AirMirror за не-корени устройства. Преди това AirMirror беше достъпна само за вкоренени устройства, поради което повечето от потребителите бяха лишени от тази функционалност.
Както подсказва името, AirMirror ви позволява да отразявате интерфейса на Android към компютър. Освен това AirMirror работи и безжично, след като сте разрешили USB отстраняване на грешки на вашето устройство с Android, като го свържете с компютър с кабел.

В сравнение с TeamViewer, AirMirror е много по-добър, тъй като ви позволява да управлявате устройството си с Android направо от вашия компютър. Можете да контролирате интерфейса, което означава, че можете да използвате приложения, да отговаряте на текстове и т.н. Въпреки това, контролите на AirMirror не са толкова лесни за използване в сравнение с Vysor, плюс огледален интерфейс на компютъра. AirDroid определено има предимство, защото можете да го използвате и безжично.
Бонус:
Заедно с тези начини, устройството на Google Chromecast също ви позволява лесно да отразявате интерфейса на устройството с Android към телевизор или компютър. Лесно е да отразявате Android на компютъра с Chromecast. Просто се уверете, че вашето устройство с Android и компютър са свързани към една и съща мрежа и свързват Chromecast с компютъра. Ако устройството ви работи с Android 5.0 Lollipop, ще имате възможност да я „ прехвърлите “ в самото изтегляне на уведомленията, но ако имате устройство с Android 4.4.2, изтеглете приложението Chromecast, за да отразявате устройството си с Android. Имайте предвид обаче, че не всички устройства с Android са оптимизирани да отразяват Android чрез Chromecast. Можете да проверите пълния списък на устройствата, оптимизирани тук.

Това са най-добрите начини за отразяване на Android за PC, Mac или Linux
Така че, това са най-добрите приложения или инструменти, които можете да използвате, за да отразявате Android на компютъра. Тествахме доста други приложения и софтуер, но или те бяха твърде нестабилни или просто не работеха. Огледалото също работи най-добре с кабелна връзка, където нещата са много по-гладки от безжичната. Огледалото за връзка с кабел чрез Vysor също ви позволява да контролирате Android смартфона през компютъра си, което е голям бонус в сравнение с безжичното предлагане.
Е, опитайте тези приложения и ни кажете в секцията с коментари по-долу, ако имате някакви съмнения или въпроси. Ние със сигурност ще се свържем с вас.