Microsoft е на път да пусне следващата итерация на своята операционна система, Windows 10. Windows 10 е последната надежда на Mircosoft да се върне в играта и да спечели лидерството, докато гигантът Redmond прави критичен анализ на пазара и планира да пусне Windows 10 като гладко. Нека подготвим нашия компютър за Windows 10, но преди това нека поговорим малко за новия Windows и защо трябва да се грижите.
Ами неуспехът на Windows 8 беше неизбежен, ключовите характеристики, които накараха потребителите да се придържат към Windows, бяха откъснати, например менюто Start и Windowed Apps. Макар че това беше в полза на прокарването на индустрията напред, тя само върна Microsoft по отношение на процента на приемане. Преходът към Windows 8 за средностатистически потребител само с основни познания за компютрите е болезнен. Макар да донесе със себе си редица подобрения на платформата като цяло, това беше прекалено преобладаващо за потребителите да обгърнат главите си около тях.
Windows 10 го променя. Той връща най-обичаните функции на Windows 7 обратно, като менюто "Старт" и добавя цял куп нови функции както в, така и върху платформата. За да назовем няколко Cortana личния асистент от Microsoft, Microsoft Edge, който ще бъде заместител на някога мразения Internet Explorer, телефонния спътник, който ще направи прехода от едно устройство към друго, докато работи по нещо по-хладно, Multiple Desktops, който присъстваше на всички водещи операционни системи до Windows 10 и Direct X 12, които твърдят, че увеличават производителността на видеокартата с до 90%
Сега, след като разгледахме някои от популярните функции, които може да ви накарат да опитате Windows 10, нека да подготвим компютъра си.
Първият въпрос, дали компютърът ми е съвместим с Windows 10?
Това трябва да е първото нещо, което трябва да направите, преди действително да направите ход. Ако вашият компютър е доставен с Windows 7 или Windows 8, той трябва да работи добре. Windows 10 има същите минимални изисквания като Windows 7. Но само за да се измъкнат номерата, ето системното изискване.
- Процесор: 1GHz CPU или по-бърз
- RAM: 1 GB (32-битова) или 2 GB (64-битова)
- Дисково пространство: 16 GB (32-битова) или 20 GB (64-битова)
- Графика: Видеокарта с възможност за DirectX 9
За да направи преместването още по-безпроблемно, Microsoft започна да уведомява подходящите PC потребители да запазят актуализацията си. Това е добре както за Microsoft, така и за потребителите, тъй като чрез резервиране на актуализацията файлът с актуализацията бавно ще изтече към вашия компютър и това ще гарантира, че нямате максимално ограничение на данните. Също така, като запазите актуализацията, помагате на Майкрософт, като не стартирате наведнъж всичките им сървъри за изтегляне.
Ако сте имали тази икона на Windows в лентата на задачите, щракнете върху нея и ще се появи прозорец, който ще ви попита дали искате да резервирате вашата актуализация. Кликнете върху Запазване на безплатния ъпгрейд .

Ако не сте получили иконата за получаване на Windows 10, не се притеснявайте, това не означава, че не отговаряте на условията, а просто може да не сте актуализирали Windows за известно време. Получих това, след като изтеглих скорошна актуализация на Windows.
Стъпка 1: Почистване на диска
Нека започнем с освобождаването на място на инсталационното устройство на Windows. Докато имате 20+ GB безплатно на вашия твърд диск, можете да пропуснете тази стъпка. Но за тези, които не го правят, ето как да освободите ценно пространство.
Отидете в контролния панел и потърсете “ Освободете дисково пространство ” и кликнете върху него.

Ще се появи меню за избор на устройство.

Изберете инсталационното устройство на Windows. И процесът ще започне. Ще отнеме известно време. След почистването на дисковото пространство трябва да имате достатъчно място за продължаване на инсталацията.
Стъпка 2: Архивирайте системата си
Сега, когато имате достатъчно свободно пространство, нека да архивираме системата. Винаги можете да направите конвенционален архив, но това не е това, което ще направим, ще направим резервно копие на системно ниво, като създадем изображение на системата, така че в случай, че процесът на надстройване не успее, можем спокойно да се върнем към предишната ни операционна система.,
За да създадете образа на системата отидете в Контролен панел, под Система и сигурност, кликнете върху Запазване на резервни копия на файл с История на файловете .

Ще се появи прозорецът File History (История на файла) . В долния ляв ъгъл кликнете върху опцията, която казва Системно резервно копие на изображението . Тук е препоръчително да използвате външен твърд диск, за да извършите този архив, но можете да използвате каквото и да е по-удобно.

Кликнете върху " На твърдия диск", сега ще потърсите всички налични твърди дискове, вътрешни и външни.

Изберете устройството по ваш избор.

В следващия прозорец изберете устройствата, които искате да включите в архива, и кликнете върху „ Напред“.

Потвърдете архивирането в следващия прозорец, като щракнете върху Старт архивиране, в зависимост от обема на данните, времето за архивиране може да варира.

След като приключите, можете да преминете към следващата стъпка.
Стъпка 3: Вземете драйверите си
Една от най-отнемащите време и разочароващи части от притежаването на Windows PC е получаването на правилните драйвери за него. Ако драйверите не работят правилно, вашата система най-вероятно ще се срине. Сега конвенционалният начин за получаване на правилните драйвери става от уебсайта на производителя. Но този процес е различен за различните компютри. Ще ви покажа начин, по който можете да закупите драйверите на всеки компютър от едно единствено място. Хората, които се занимават с Driver Pack Solutions, всяка година пускат пакет с драйвери, който пакетира драйверите от всички производители на компютри и хардуер, и всичко, което трябва да направите, за да получите правилните драйвери за вашия компютър, е да отидете на техния уебсайт и да изтеглите приложението, Сега изтеглянето на драйвера е почти 10 GB, което съдържа всички драйвери, но не всеки може да го изтегли на ограничен план с данни. Следователно, те имат Driver Pack Online. Какво драйвер пакет онлайн прави е, че търси хардуерни компоненти на вашия компютър и изтегля драйвери само за тях, намалявайки значително размера на изтеглянето. След като успешно надстроите до Windows 10, следвайте стъпките по-долу, за да инсталирате драйверите си.
Ако имате ISO пакет на драйвера, монтирайте го и стартирайте приложението.

Приложението ще сканира и ще ви подкани за наличните драйвери.

Кликнете върху Актуализиране на всички и изчакайте инсталацията да приключи.
В случай, че не искате да изпълнявате 10 GB изтегляне, отидете на техния уебсайт и изтеглете Driver Pack Online.

Стартирайте го и изчакайте да се инициализира.

Стъпка 4: Създайте устройство за възстановяване
Преди да надстроите, ще бъде разумно да създадете устройство за възстановяване само в случай, че искате да се върнете обратно към Windows 8.
Отидете в контролния панел и потърсете Recovery . Под Система щракнете върху Създаване на устройство за възстановяване.

В следващия прозорец кликнете ' Next'.

Изберете USB устройството, което искате да използвате като устройство за възстановяване, но само за да ви информира, че ще форматира всички данни в USB устройството по време на процеса.

Кликнете върху Създаване в следващия прозорец.

Изчакайте процесът да приключи.

заключение
Според мен Windows 10 е най-добрата операционна система от Microsoft досега и това е голям опит да се завържат всички услуги на Microsoft под една платформа. Не знаем дали това ще бъде успех или неуспех, но можете да сте сигурни, че вашият компютър е готов за надстройката след този пост.
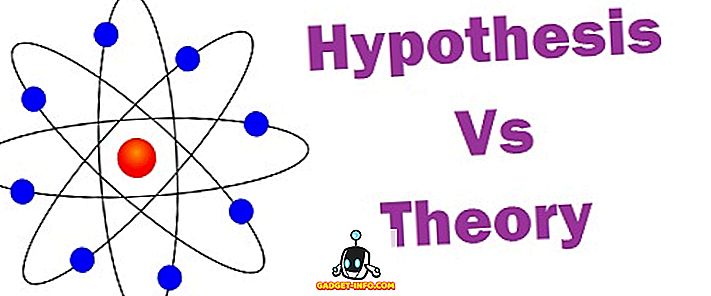
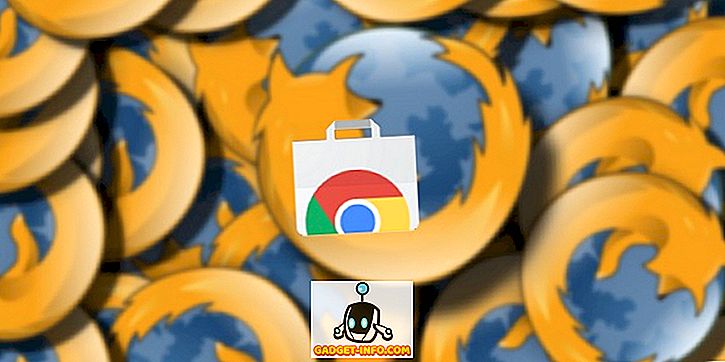
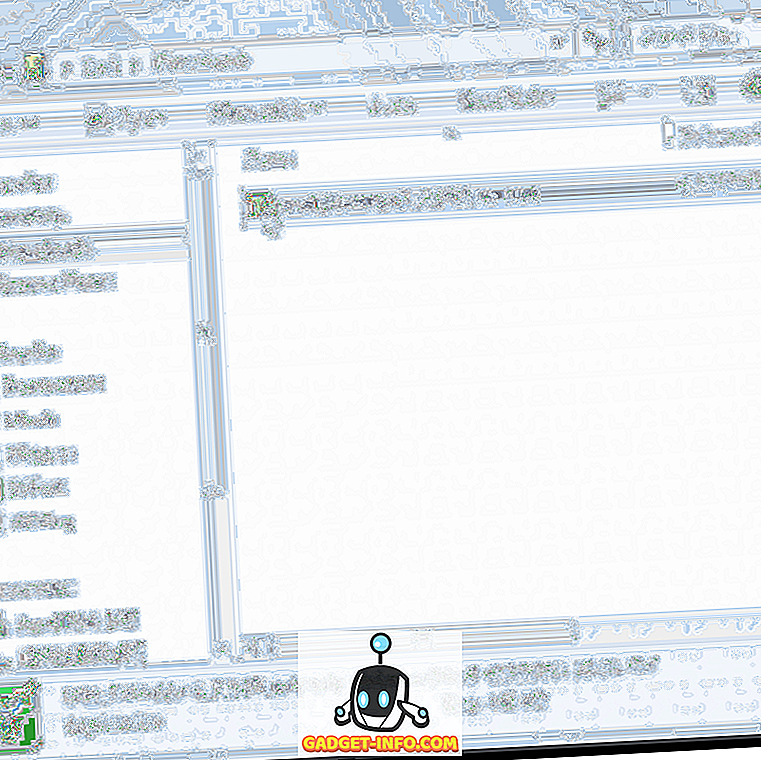


![Линии за пикапи от екипажа на Mashable [Видео]](https://gadget-info.com/img/more-stuff/363/nerdy-pickup-lines-mashable-crew.jpg)



