Ако сте използвали компютър с Windows, ще знаете, че платформата не споделя много информация за батерията на устройството или неговата производителност. Това е срам, като се има предвид, че има моменти, когато искате да знаете колко добре работи батерията на вашето устройство. Може би току-що сте закупили лъскав нов лаптоп на Windows и искате да знаете колко добре се държи батерията. Разбира се, Windows ви показва очакваното време, останало в системната лента, но това е всичко. За щастие, в Windows 10 има начин да получите информация за батерията на устройството. Ето стъпките за получаване на подробен отчет за батерията в Windows 10:
1. Първо, ще трябва да отворите командния ред с администраторски права. Можете да направите това, като щракнете с десния бутон върху менюто "Старт" и след това върху командния ред (Admin) . Когато отворите командния ред (Admin), ще се появи подканата за управление на потребителските акаунти. Просто кликнете върху „ОК“.

2. В прозореца на командния ред поставете командата powercfg / batteryreport / output “C: battery_report.html” . След това натиснете Enter, за да стартирате командата.

3. Когато стартирате командата, ще получите съобщение, в което се казва „ Докладът за живота на батерията е записан в C: battery_report.html “.

4. След това можете да отворите Windows Explorer и да отворите диска C: на вашата система. Тук ще намерите файла battery_report.html . Можете просто да го отворите в Edge браузъра или Chrome, за да видите отчета за батерията на устройството си.
Подробности за отчета за батерията
Инсталирани батерии
След като отворите отчет за батерията, ще видите различни части от информацията за батерията на устройството ви. Първата част ви описва детайлите на устройството, като Име на компютър, BIOS, Изграждане на ОС и т.н. Следващата секция ви дава подробности за инсталираните батерии (ако устройството ви има повече от един). Тук ще намерите подробности като име, производител, сериен номер, химия, капацитет за проектиране, пълен капацитет на зареждане и брой на циклите, ако има такива.

Скорошна употреба
Следващият раздел е “Последно използване”, който, както подсказва името, ви дава информация за времето, когато батерията е била активна или е спряна, или когато е била заредена (маркирана от АС). Тя ви носи състоянията на властта от последните три дни.

Използване на батерията
Разделът “Използване на батерията” на отчета за батерията ви дава графика, която ви показва изтощаването на батерията през последните три дни . Това е удобно, ако искате да видите колко добре работи батерията на устройството ви в различни дни. Наред с графиката можете да намерите и подробности по-долу.

История на използване и история на капацитета на батерията
Разделът „История на използване“ показва използването на вашето устройство както от батерията, така и от зареждането. В раздела “История на капацитета на батерията” ще намерите подробности за историята на пълния капацитет на батерията. И двата раздела са полезни, ако искате да видите здравето на батерията .

Прогноза за живота на батерията
В последния раздел от доклада за батерията, наречен „Оценка на живота на батерията“, ще видите средните оценки за вашата батерия, на базата на наблюдаваните канали. Тази оценка се подобрява с използването, така че ако току-що сте закупили лаптоп с Windows 10, тази оценка може да не е най-точна.

Е, според изчисленията и подробностите за живота на батерията, докладът за батерията става по-добър в предлагането на точна информация, след като сте използвали устройството си няколко дни или месеци. Така или иначе, това е чудесен вграден инструмент в Windows и нещо, което MacOS липсва.
Забележка : Този метод за получаване на отчет за батерията работи в Windows 10, както и по-стари Windows итерации като Windows 8.1, 8 и 7.
Подробности за батерията в Windows 10 Настройки
С Windows 10 Microsoft ви дава възможност да проверите повече информация за батерията, отколкото бихте получили в предишните итерации на Windows. За да проверите данните за батерията, можете да отидете в Настройки на Windows-> Система-> Батерия . Тук ще видите текущия процент на батерията заедно с оставащото време за оценка. Можете също така да изберете опциите, когато искате да включите Battery Saver или дори да го включите за сега.

Има връзка към съвети за пестене на батерии и можете да кликнете върху „ Използване на батерията от приложението “, за да видите кои приложения са изтощавали най-много батерията. Можете да кликнете върху някое от приложенията, за да видите изтичане на батерията „In use“ и „Background“. Както виждате, Google Chrome изпълнява името си като батерия.

Монитор батерията на Windows 10 Използването на тези начини
Е, функцията на батерията доклад в Windows е със сигурност нещо, което оценяваме и с Windows 10, можете да следите батерията на вашето устройство Windows много по-добре. Така че, това е всичко, когато става въпрос за батерията доклад и други данни за батерията на Windows 10. Ако имате някакви съмнения, да ни уведомите в раздел коментари по-долу.


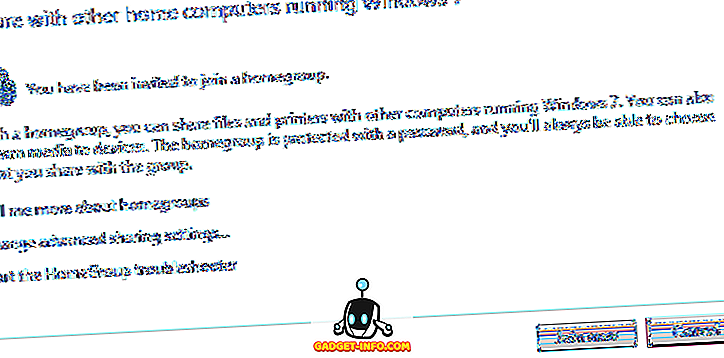


![Линии за пикапи от екипажа на Mashable [Видео]](https://gadget-info.com/img/more-stuff/363/nerdy-pickup-lines-mashable-crew.jpg)



