Възможно е да има различни ситуации, в които може да се наложи да запишете екрана на вашия iPhone. Може да е за да покажете видео игра на YouTube, или просто да създадете кратък урок за вашия приятел, който е нов за iOS и се нуждаете от помощ, за да разберете нещо на своя iPhone. Така или иначе, тъй като Apple не позволява приложения за запис на екрани в App Store, и не всеки иска да затвори техния iPhone, единственото решение, с което оставаме, е да използвате вашия Mac или Windows PC за запис на екрана на iPhone.
В тази статия ще ви разкажа как можете да записвате екрана на вашия iPhone на вашия десктоп / лаптоп, независимо дали е Mac или компютър. Има няколко решения, които могат да работят, но ще покривам тези, които са най-добри в тестването ми.
Запис на екрана на iPhone на Mac: Пътят на Apple
Apple направи много по-лесно да записва екрана на iPhone на Mac, откакто пуснаха OS X Yosemite. За да записвате екрана на iPhone с Mac, трябва само да следвате стъпките, дадени по-долу:
- Свържете вашия iPhone към вашия Mac с кабела за мълния и стартирайте QuickTime на вашия Mac. След като приключите, отидете на File -> New Movie Recording .
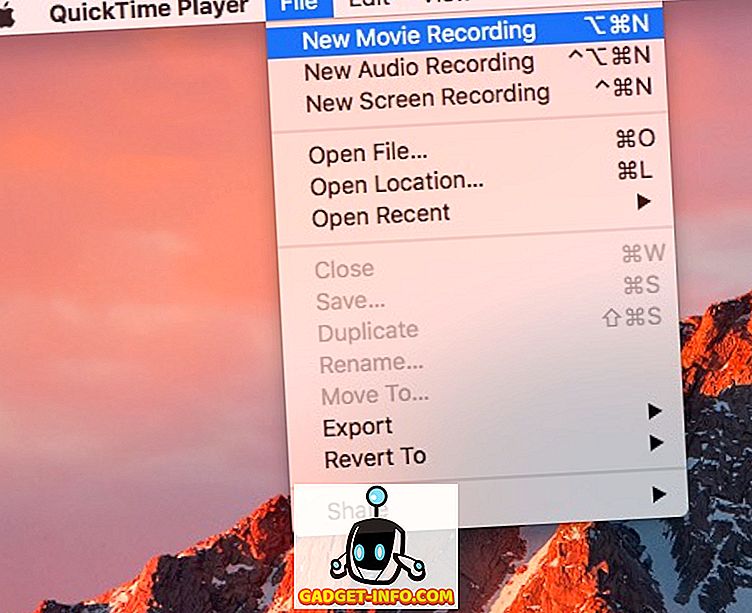
- Кликнете върху стрелката до бутона за запис и изберете вашия iPhone от списъка с източници, споменати в „Камера“.
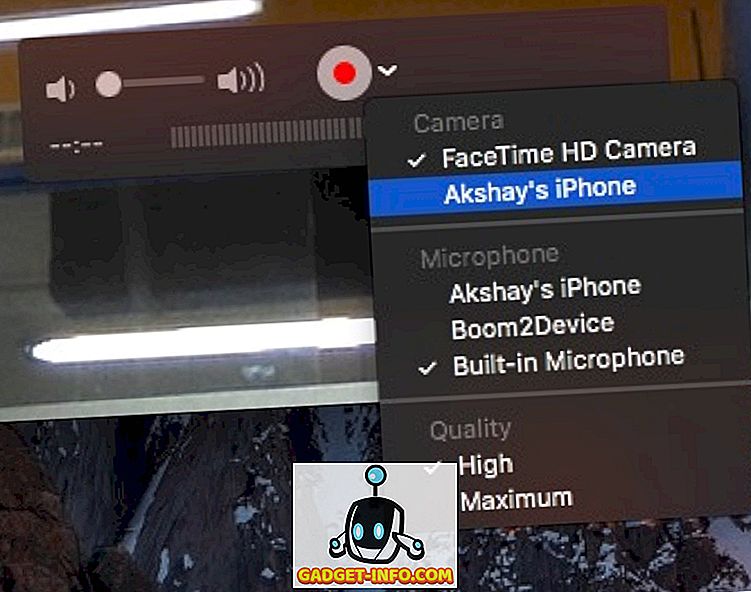
- Сега ще видите екрана на iPhone, отразен на вашия Mac. Кликнете върху бутона за запис и вашият Mac ще започне да записва екрана на вашия iPhone.
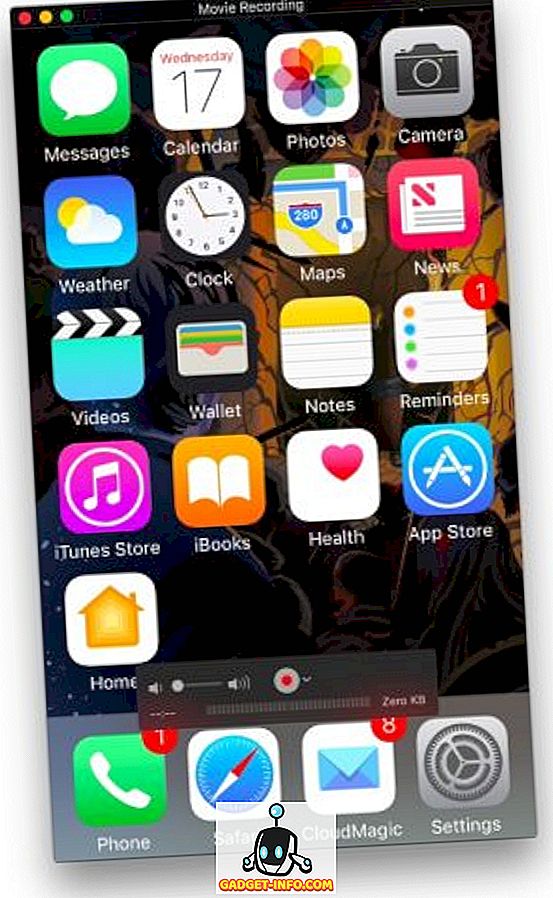
Запис на екрана на iPhone на Windows и Mac безжично
Докато записвате екрана на iPhone с помощта на QuickTime е невероятно лесно (макар и кабелно), приложението не предлага функции за запис на Windows. Също така, може да нямате кабел с гръмотевици през цялото време. В такива случаи приложенията на трети страни могат да ви спасят.
Lonely Screen е безплатно приложение, което е достъпно както на Windows, така и на Mac, и може да се използва както за огледало на екрана на вашия iPhone безжично на вашия Mac или Windows PC, така и за записването му . Ето как да използвате Lonely Screen за запис на екрана на iPhone на Windows или Mac безжично:
- Изтеглете и инсталирайте Lonely Screen на вашия компютър. Веднъж направено, стартирайте Lonely Screen .
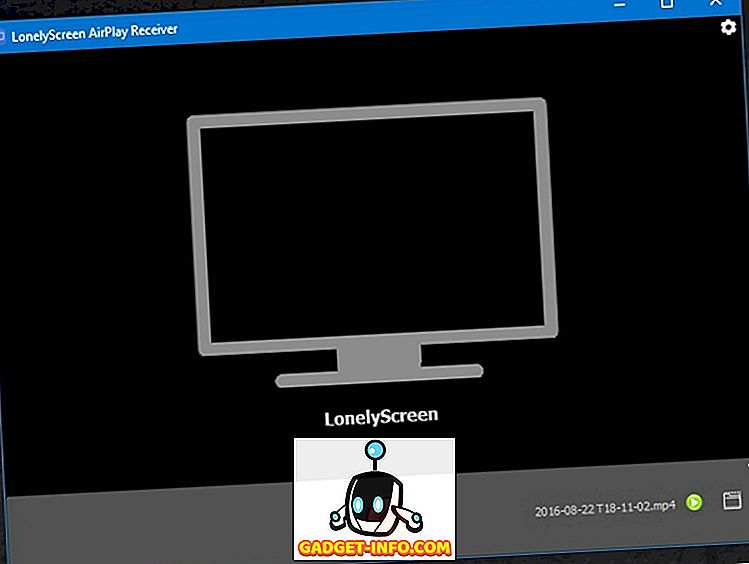
- На вашия iPhone дръпнете Центъра за управление и натиснете „ AirPlay Mirroring “. Изберете “ Lonely Screen ” от списъка с опции.
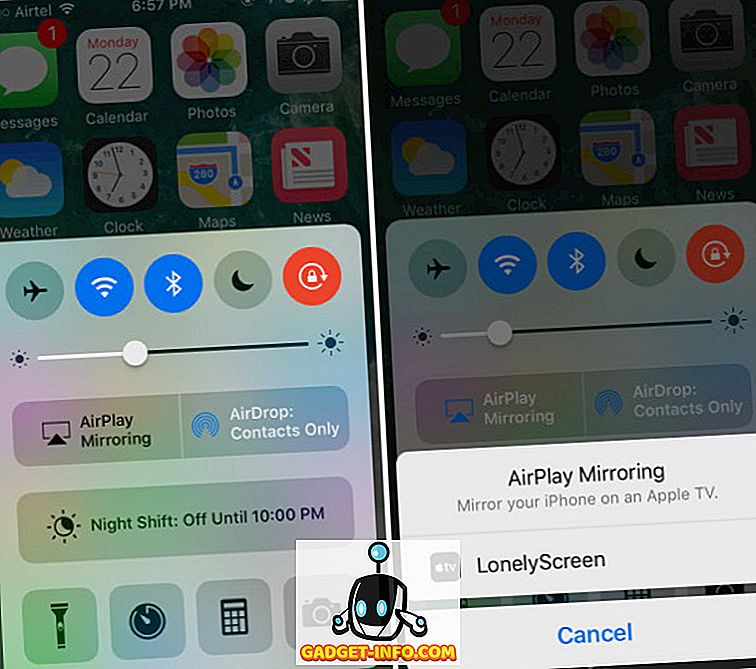
- Екранът на iPhone ще бъде отразен на компютъра ви. Когато сте готови да започнете да записвате, просто кликнете върху малката стрелка в долния десен ъгъл на екрана, за да разширите долното меню. След това кликнете върху бутона за запис, за да започнете да записвате екрана на вашия iPhone. Спрете видеото, когато сте готови, а Lonely Screen автоматично го запазва в папката Movies (на Mac) и папката Videos (в Windows).
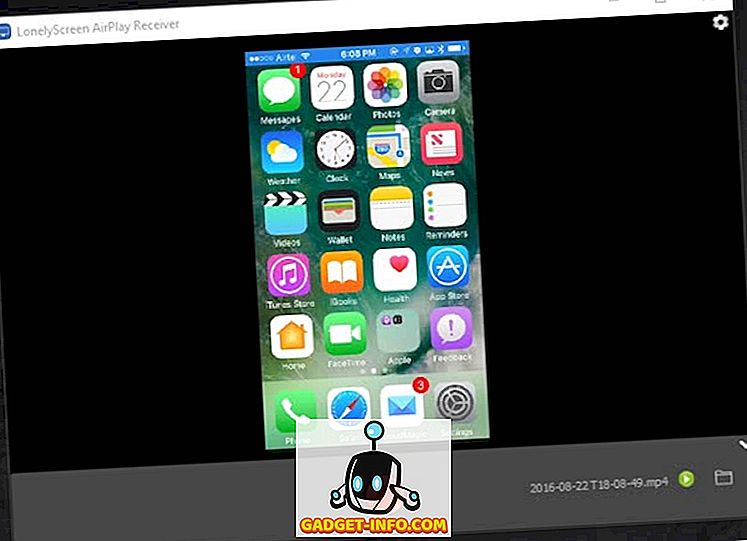
Забележка: В моето тестване на приложението Lonely Screen не работи в Windows 7, но работи добре в Windows 10.
Ако търсите по-богато на функции приложение (което работи и на Windows 7), можете да проверите AirServer, който предлага възможности за AirPlay, както и много други опции, които не са налични в Lonely Screen.
AirServer: Получете по-голям контрол върху записа на екрана на iPhone
AirServer позволява на вашия компютър с Windows или Mac да действа като AirPlay приемник, което ви позволява да отразявате екрана на iPhone на вашия компютър. Той работи безжично и в сравнение с Lonely Screen, който осигурява минимална функционалност, AirServer е богат на функции и има много допълнителни опции. AirServer позволява на потребителите да регулират качеството на огледалните изображения, въз основа на резолюции (1080p, 720p и т.н.), както и въз основа на свързаното устройство, започвайки от iPhone 4s, до iPhone 6s plus. Той също така има възможност да конфигурира парола, така че неавтентифицираните устройства да не могат да се свързват с AirServer.
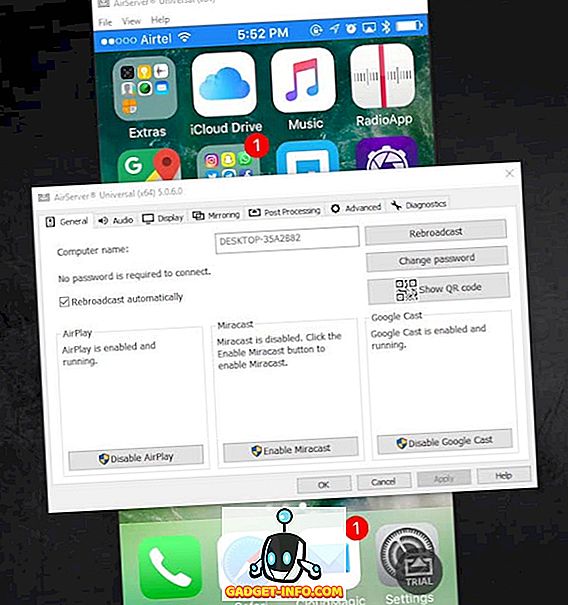
Докато приложението е платено, то предлага 7-дневен безплатен пробен период и в моето използване на приложението работи безупречно. Цената, която е $ 14.99, определено е стръмна, но приложението е невероятно и ако наистина трябва да огледаете вашия iPhone на вашия компютър с Windows (или Mac) безжично, то определено е инвестиция, която трябва да направите. Приложението включва и поддръжка за Google Cast и Miracast .
AirServer има вградени възможности за запис, но те са деактивирани в пробната версия на софтуера и ще трябва да закупите лиценз за AirServer, за да активирате функцията за запис. Въпреки това, винаги можете да използвате QuickTime на Mac или приложение за запис на трети страни на Windows, за да запишете екрана AirServer.
Има много други приложения, които позволяват на потребителите да отразяват екраните на iPhone на компютрите си, но не всички от тях имат вградени функции за запис. AirServer е много надежден и работи добре, въпреки че ще трябва да платите доста стръмни $ 14.99 за него.
Изтеглете AirServer
Запис на екрана на iPhone на вашия Mac или PC
Сега можете лесно да записвате екрана на вашия iPhone на вашия Mac или Windows PC, както и с гъвкавостта на използване на кабели или безжична връзка. Затова запишете тази епична атака, която направихте в Clash of Clans, или помогнете на този приятел, който е нов за iOS и не може да намери своя път.
Както винаги, извикайте ни в секцията с коментари за опита си със записването на екрана на iPhone или с проблемите, с които сте се сблъскали, а също и ако знаете за други методи за запис на екрана на iPhone на компютър Mac или PC, които не сме покрили.

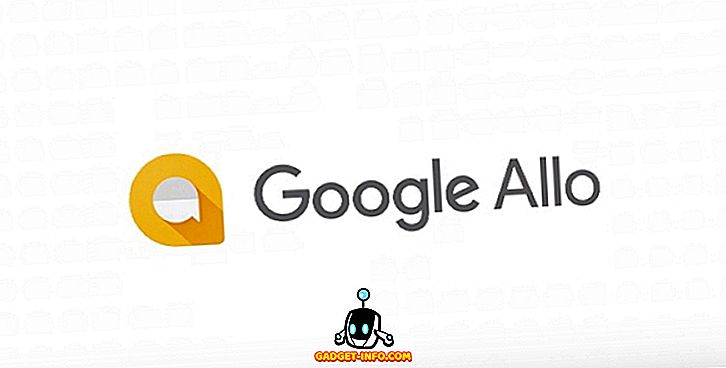
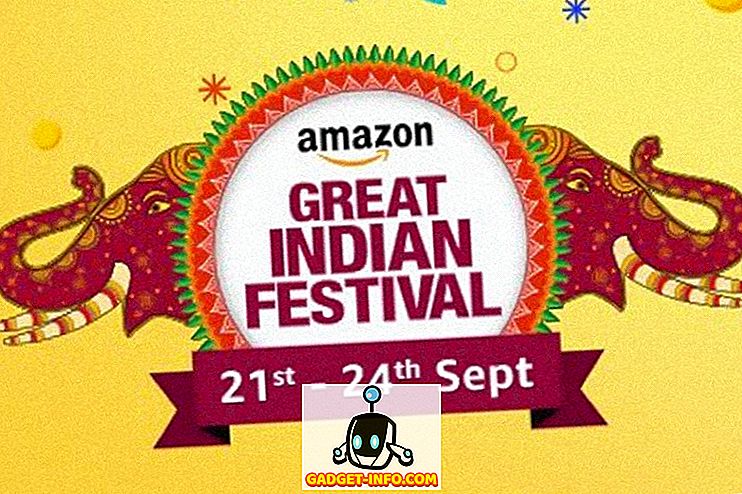


![Линии за пикапи от екипажа на Mashable [Видео]](https://gadget-info.com/img/more-stuff/363/nerdy-pickup-lines-mashable-crew.jpg)



