Android Oreo е официално представен и както винаги, той носи много промени и подобрения, които вече видяхме в бета версията на разработчика. Както знаете обаче, не всяка функция, присъстваща в бета разработчика, го прави на финалната версия. В случая с Android Oreo, едно от любимите ми функции беше премахнато с окончателното му издание. Функцията, за която говоря, е възможността да персонализирате навигационната лента. Сега не е напълно изчезнал, всъщност той присъстваше в Android от пускането на Android Nougat. Въпреки това, функцията е скрита и се появи само с разработчика бета на Android Oreo. Сега, с публичната версия, функцията отново е скрита и не може да бъде достъпна директно от страницата „Настройки“.
Но тъй като знаем, че функцията вече съществува, можем да я активираме, като използваме малко настройки, и това също, без да вкореняваме нашето Android устройство. Така че, ако персонализиращата лента за навигация е нещо, което наистина искате да направите на устройството си с Android Oreo, ето как можете да персонализирате навигационната лента в Android Oreo без root достъп:
Забележка: Въпреки че този урок е написан от гледна точка на Android Oreo, той ще работи и с Android Nougat. Това е така, защото функцията беше въведена с Android Nougat, макар и в скрита форма.
Предпоставки за персонализиране на лентата за навигация в Oreo
1. Разрешаване на USB отстраняване на грешки
Това е най-лесната стъпка и много от вас може би вече знаят как да го направят. За непосветените, просто за да отидете в Настройки-> За Телефон-> Брой номер и натиснете върху него 7 пъти. Това позволява опциите за програмисти. Сега отидете на Опции за разработчици (ще бъде на главната страница с настройки) и активирайте “USB Debugging” .

2. Инсталиране на приложението за персонализирана навигационна лента
За да получите възможност да персонализирате навигационната лента на нашите телефони с Android, ще трябва да вземем помощта на приложението на трета страна, което е приложение за персонализирана навигационна лента (инсталиране). Приложението е безплатно за използване с реклами . Можете да получите професионалната версия ($ 1.99), която премахва рекламите и ви дава достъп до допълнителни теми (повече за това по-късно).
3. Инсталиране на инструмента за отстраняване на грешки в Android (ADB)
Както споменах по-рано, въпреки че възможността за персонализиране на навигационната лента съществува в Android Oreo, нейната настройка е скрита вътре в операционната система. За да използваме скритите настройки, ще трябва да използваме инструмент, наречен ADB. Ще ви трябва десктоп, за да изпълнявате ADB команди на вашето устройство Android. Можете да използвате както Mac, така и Windows, за да изпълнявате ADB командите . Но преди да можете да направите това, ще трябва да инсталирате ADB инструмента на работния плот.
Инсталиране на ADB на Mac
Първо, отворете Терминал на вашия Mac. След това поставете следната команда и натиснете return / enter .
/ usr / bin / ruby -e "$ (сгъване -fsSL //raw.githubusercontent.com/Homebrew/install/master/install)":
След това поставете следната команда и натиснете Enter / Return. Това ще инсталира ADB на вашия Mac.
brew кашон инсталирате android-платформа-инструменти
Инсталиране на ADB в Windows
За да инсталирате ADB в Windows, отидете на страницата за изтегляне на Android SDK и превъртете надолу до дъното. Кликнете върху линка, показан на картинката, и изтеглете zip файла. Извадете zip файла и стартирайте .exe файла . Премахнете отметката от всичко друго освен от „Android SDK Platform-tools“ и след това щракнете върху Инсталиране. Това ще инсталира ADB инструмента на вашия компютър.

Персонализиране на лентата за навигация в Oreo
Сега, когато приключихме с подготовката, нека продължим с процеса на персонализиране на навигационната лента на вашия Android.
1. Стартирайте приложението “Custom Navigation Bar” на вашия телефон и натиснете бутона “Get Started” . Следващата страница ще ви покаже всички стъпки, които са ви необходими, за да дадете необходимия достъп до приложението.

2. С USB Debugging enabled ( Свързване с USB отстраняване на грешки) свържете телефона към вашия Desktop, който работи с ADB . Веднъж свързан, стартирайте терминала (Command Prompt for Windows users) и копирайте следната команда и натиснете Enter.
adb shell

3. Сега ще дадем разрешение на приложението, което ще ни позволи да персонализираме навигационната лента, която я използва. За да направите това, просто копирайте и поставете следната команда и натиснете Enter / Return .
pm grant xyz.paphonb.systemuituner android.permission.WRITE_SECURE_SETTINGS

4. Веднага след като изпълните тази команда, ще видите, че цветът на страницата на приложението ще се превърне в зелен от жълт . Това означава, че сега приложението има достъп, от който се нуждае. Сега натиснете бутона с дясна стрелка и на следващата страница натиснете „Старт“ .

5. При натискане на бутона Старт се провежда тест за съвместимост на вашето устройство. След като свършите, натиснете следващата стрелка, докато стигнете до началната страница на приложението, която трябва да изглежда като снимката по-долу.

6. Сега докоснете опцията „Навигационна лента“ . Тук можете да видите списък с промени, които можете да направите с това приложение в навигационната си лента. Например, можете да обърнете бутона назад и надясно, да промените размера им и така нататък. Както можете да видите на снимката по-долу, аз обърнах гръб и бутона за повторения на телефона си.

7. Има много промени, които можете да направите тук. Да вземем един прост пример. Можете да промените вида на навигационната лента, като преминете към Теми . Тук ще видите списък с различни стилове на навигационни бутони, които можете да използвате. Това обаче е про-настройка и ще трябва да платите за нея .

8. Друго страхотно нещо, което можем да направим, е, че можем да добавим два допълнителни бутона в навигационната лента. Много е лесно да се направи това. Върнете се от страницата „Тема” на главната страница и превъртете надолу, за да намерите опциите „Допълнителен ляв бутон” и „Допълнителен десен бутон” . Нека първо да добавим левия бутон. Натиснете “Type” и след това изберете типа на вашия бутон . Аз ще създам бутон за навигация, който ще ми позволи да сваля навигационната сянка.

9. Сега ще изберем иконата на бутона. Веднага щом изберете типа на бутона, ще видите опцията да изберете иконата му. Докоснете го и изберете желаната икона . Аз ще избера “Chevron down”, тъй като стрелката за надолу ще ми напомни за нейната функция.

10. Също така можете да създадете още един бутон (допълнителен десен бутон), който ще се появи в най-дясната страна на лентата за навигация. Погледнете картината по-долу, за да видите как изглежда, когато активирам и двата бутона.

ВИЖТЕ ПОВЕЧЕ: Как да активирате Android O като уведомяване точки на всеки Android устройство
Промяна на темата и задаване на потребителски бутони за навигация в Android Oreo
Android Oreo е страхотна актуализация на вече зрялата операционна система Android. Като каза, че все още му липсва навигатор бар customizer, нещо, което се надявах. За щастие, има и други начини за персонализиране на навигационната лента в Android Oreo. Така че, опитайте този метод на вашия Android Oreo работи смартфон и да ни уведомите вашите мисли в раздел коментари по-долу.


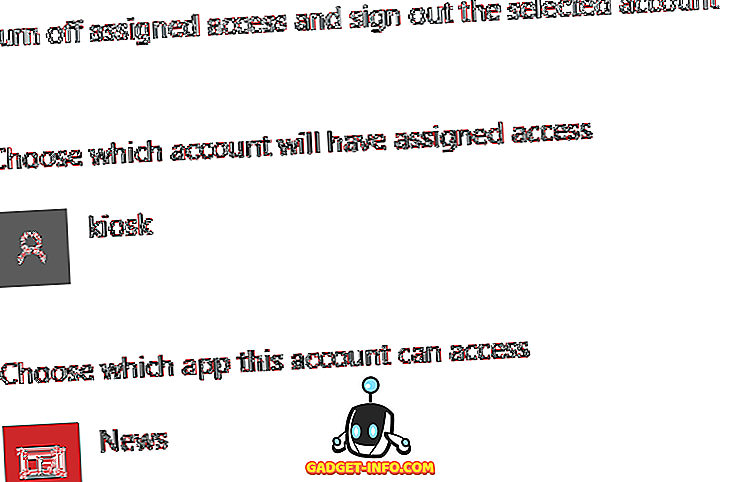


![Линии за пикапи от екипажа на Mashable [Видео]](https://gadget-info.com/img/more-stuff/363/nerdy-pickup-lines-mashable-crew.jpg)



