Да бъдеш тикър идва с цена: ние редовно променяме, прекъсваме и преработваме нашите инсталации, а това отнема време и усилия. Някои от нас дори преминават през няколко цикъла на инсталация и реинсталация всеки ден! Този ефект е още по-силно изразен на Raspberry Pi - този джобен компютър ви моли да се занимавате с него, много повече, отколкото другите джаджи.
Създаването на Raspbian OS на Raspberry Pi е една данъчна работа. Подготовката на SD картата, мигането на образа на Raspbian OS и конфигурирането след инсталиране, като промяна на паролата, настройка на Wi-Fi и инсталиране на софтуер, отнема много време и монотонен цикъл. За да го избегнем, можем да използваме отличния инструмент PiBakery, достъпен за Windows и macOS.
Забележка : Ако търсите да инсталирате хардуера на Raspberry Pi, трябва да проверите нашата подробна статия за започване на работа с Raspberry Pi.
Опростете настройката на Raspberry Pi с PiBakery
PiBakery разполага с лесен за използване, базиран на блок интерфейс, който можете да използвате, за да плъзгате и пускате различни задачи, които искате Raspberry Pi да изпълнява, които ще бъдат превърнати в скриптове и записани на вашата SD карта. За разлика от ръчния метод за инсталиране и конфигуриране на Raspbian OS, PiBakery предлага много по-прост метод за инсталиране на Raspbian OS.
Така че, нека да видим как да настроим и конфигурираме Raspbian инсталация на вашата SD карта с PiBakery. Започвайки с основните неща:
Създайте SD карта
Първо изтеглете и инсталирайте PiBakery. Това е голямо изтегляне (почти 1.3GB), тъй като тя обединява цялата Raspbian OS заедно с нея, така че може да отнеме известно време, в зависимост от вашата мрежова връзка. След инсталацията поставете SD картата в компютъра си и стартирайте PiBakery . Ще видите екран като следния:

Това е нашето работно пространство . Ще забележите някои елементи от лявата страна, като Стартиране, Програми и Мрежа . Тук можем да изберем кои скриптове да се изпълняват и кога. Чувствайте се свободни да кликнете върху всеки раздел и да проверите какви скриптове съдържа.
За да започнете да създавате първата си инсталация, щракнете върху Startup (Стартиране), след което щракнете и плъзнете блока On On Boot (Първоначално стартиране ) в работното си пространство. Както подсказва името, независимо от скриптовете, които поставяме под този блок, ще определите какво ще се случи, когато заредим нашата Raspberry Pi за първи път.

Първо ще създадем най-често използваната опция за повечето хора - настройка на WiFi. Кликнете върху раздела Network (Мрежа ) и плъзнете блока " Setup WiFi " под блока On First Boot, който преди това сме поставили. След това попълнете името, точката за достъп и вида на връзката според вашите изисквания.

Друга често срещана модификация, която повечето хора правят, е да променят паролата за потребителя по подразбиране pi . Много от тях също обичат да променят името на хоста на системата. И двете опции могат да бъдат намерени в раздела Настройки . Затова преместете съответните блокове в работното пространство и ги променете съответно:

Това е за първото зареждане. Ако има скриптове, които искате да изпълнявате всеки път, когато стартирате вашето Pi, щракнете отново върху раздела Startup и този път плъзнете блока On On Boot в работното си пространство. След това можете да плъзгате и пуснете всички други блокове под това, също както при блока On First Boot .

Ще забележите, че тук добавих няколко блока. Ето какво правят, отгоре надолу:
- Настройте WiFi
- Променете паролата на потребителя на „pi“ на
mypassword - Задайте името на хоста на
Beebom-Pi - Актуализирайте
aptхранилищата (като root). - Инсталирайте програмите
tmuxиFirefox(като root). - Изтеглете скрипт в моята папка Home и го
mybootscript.sh - Направете скрипта изпълним, използвайки
chmod. - Рестартирайте Raspberry Pi (необходимо за промяна на името на хоста).
След като бъдат изпълнени, при следващото зареждане и след всяко зареждане, той ще изпълни скрипта mybootscript.sh, както е посочено в блока On On Boot отдясно.
Ако направите грешка или смятате, че вече не се нуждаете от определени блокове, можете просто да ги плъзнете и преместите в кошчето, което се намира в долния десен ъгъл:

След като сте доволни от конфигурацията си, кликнете върху иконата със синя SD карта със субтитрите “ Write ” в горния десен ъгъл. Той ще ви помоли да изберете устройството за SD карта (внимавайте тук, тъй като изборът на грешен диск може да доведе до трайна загуба на данни), както и да изберете операционната система . Изберете Raspbian Full тук, ако искате GUI, или Raspbian Lite, ако не. След това кликнете върху „ Start Write “, и PiBakery ще изтрие вашата карта, ще инсталира Raspbian и ще добави скриптовете, които сте избрали.
Скоро ще получите уведомление „ Успешно инсталиране “. Сега можете да извадите SD картата от вашата система, да я поставите в Raspberry Pi и да го стартирате. След познатата ни последователност за стартиране на Raspbian, ще видите, че PiBakery изпълнява избраните от вас скриптове:

Бъдете търпеливи, тъй като ще отнеме известно време, за да завършите, в зависимост от избраните от вас скриптове. Това обаче е еднократно забавяне, тъй като повечето скриптове за конфигуриране ще се изпълняват само при първото зареждане.
Редактиране на SD карта
Можете да добавяте, премахвате или променяте блоковете „ Всеки Boot “, които сте добавили към SD карта с помощта на PiBakery. Също така е възможно да се добавят още еднократни блокове към него. Например, можете да решите, че при следващото зареждане искате вашата парола да бъде променена и че Raspbian трябва да се стартира в текстов режим от сега нататък. За да направите това, поставете SD картата, която искате да промените във вашата система, и отворете PiBakery. Тя ще открие картата и ще ви покаже съобщение като следното:

Изберете Да тук. Сега ще видите блока „ На всеки стартиращ “ в работното ви пространство (ако сте добавили някой). Сега кликнете върху раздела Startup отляво. Проницателните читатели ще забележат, че вместо на Първо зареждане, тук е включен блок “ На следващо зареждане ”. Плъзнете го до работното си пространство и добавете всички блокове, които искате. В следващия пример добавих блокове, за да променя паролата си, и зададох Pi да се стартира в режим на конзола (само за текст). Аз също добавих Reboot блок, тъй като промяната на Boot Option изисква това.

Всичко, което трябва да направите сега, е да кликнете върху бутона Update в горния десен ъгъл. След това извадете SD картата и заредете с нея Raspberry Pi.
Импортиране и експортиране на конфигурации
Може да откриете, че използвате една и съща (или подобна) конфигурация за всяка инсталация. Например, вероятно искате да се свържете към същата WiFi мрежа, да инсталирате същия набор от програми и да зададете същата парола за всяка инсталация. За да направите това, добавете и променете блоковете според вашите предпочитания. След като сте удовлетворени, кликнете върху бутона Експортиране в горния десен ъгъл и изберете име на файл и местоположение за него. Можете да създавате и записвате толкова различни конфигурации, колкото желаете.
За да възстановите конфигурацията си следващия път, когато стартирате PiBakery, просто кликнете върху бутона Импортиране и изберете конфигурацията, която сте запазили по-рано. След това можете лесно да я модифицирате допълнително или да го запишете на SD карта.
Настройте и конфигурирайте инсталацията на Raspbian OS с лекота, използвайки PiBakery
Така че ние използваме PiBakery за опростяване на инсталацията и конфигурацията на Raspbian на Raspberry Pi. Никога повече няма да ви се налага да преконфигурирате Pi след като прекъснете инсталацията, като прекалите много. Просто импортирайте предишна, работеща конфигурация в PiBakery и я запишете на картата си. Така че не се колебайте да карате и да експериментирате с вашето Пи по отношение на вашето сърце.
Това е всичко от инсталационната страна на нещата. Ако искате да промените вида на вашия Pi, проверете 15 големи случая на Raspberry Pi. Ако имате въпроси, съмнения или предложения за покриване на проектите на Raspberry Pi, уведомете ни, като ни пуснете ред в раздела за коментари по-долу.
Препоръчани учтивост на изображението

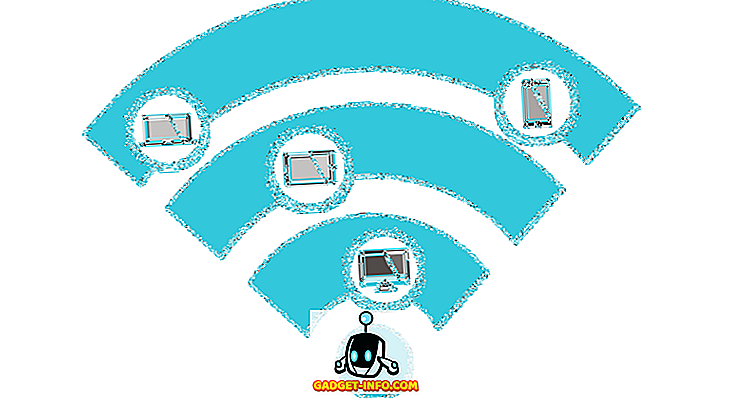



![Линии за пикапи от екипажа на Mashable [Видео]](https://gadget-info.com/img/more-stuff/363/nerdy-pickup-lines-mashable-crew.jpg)



