Google Chromecast е прекрасно устройство за предаване на медии и докато Google медийни приложения като YouTube поддържат устройството, приложенията на медийния център като Kodi не го правят. Така че, ако обичате да гледате съдържание в Kodi и бихте искали да предавате Kodi на Chromecast, няма местен начин. Въпреки това не сте напълно лишени от късмет, тъй като има начини да насочвате Kodi към Chromecast. Можете да го направите чрез Android смартфон или таблет или дори вашия компютър или Mac. Има три начина да прехвърляте Kodi към Chromecast и ние изброяваме всички възможни начини, така че можете да изберете всичко, което ви е най-добре . Така че, без никакво по-нататъшно шум, са следните начини:
Най-добър метод: Използване на Android устройство, изпълняващо Kodi във фонов режим
Това е най-добрият начин да пренасочите съдържанието на Kodi към Chromecast, защото е светло върху батерията на устройството ви с Android. При този метод поточното видео се възпроизвежда на устройството ви Chromecast дори когато устройството е заключено, за разлика от другите методи, изброени по-долу. Освен това поточното видео от свързания телевизор Chromecast е безупречно в този метод. Ето как да го направите:
1. Първо, ще трябва да инсталирате няколко приложения на вашето устройство Android: Kodi, LocalCast и ES File Explorer (или всяко приложение за управление на файлове, което ви позволява да виждате скритите файлове).
2. След като инсталирате всички тези приложения, изтеглете този .xml файл, наречен PlayerFactoryCore . Веднъж изтеглени, отворете ES File Explorer и отидете в навигационното чекмедже за хамбургер и натиснете „Настройки“. В „ Настройки на дисплея “ разрешете „ Покажи скритите файлове “.

3. След това отидете в папката „ Downloads “ и намерете и копирайте изтегления файл на PlayerFactoryCore.xml . Поставете файла в Android-> Data-> org.xbmc.kodi-> files ->. Kodi-> userdata папката .

4. След като поставите файла, отворете приложението Kodi и пуснете видеоклип . Ако имате инсталирани повече приложения за кастинг, Android ще ви помоли да изберете приложение, изберете „LocalCast“ . Ако нямате приложение за кастинг, различно от LocalCast, то автоматично ще зареди избрания от вас видеоклип Kodi.

5. След това изберете устройството си с Chromecast и след това натиснете „Възпроизвеждане“, който трябва да възпроизведе видеоклипа ви с Kodi на свързания с Chromecast телевизор.

Забележка : За да добавите повече видеоклипове към списъка за възпроизвеждане, използвайте опцията „ Добавяне към опашката “.

След това можете лесно да минимизирате приложението LocalCast и да заключите устройството си с Android, докато гледате видеоклипа с лекота на вашето устройство Chromecast. Много лесно, нали?
Метод 2: Използване на приложението Chromecast на устройството си с Android
Друг много лесен начин да предавате Kodi на Chromecast е чрез функцията за огледало на екрана на приложението Google Cast на вашия смартфон с Android. Ето как можете да го направите:
1. Ще трябва да инсталирате Kodi и официалното приложение на Google Cast на вашето устройство Android за този метод.
2. Отворете приложението Google Cast и докоснете менюто за хамбургер в горния ляв ъгъл и натиснете опцията „ Cast screen / audio “. След това трябва да получите съобщение, което казва: „Кастингът на екрана не е оптимизиран за това устройство; опитът ви може да варира ”. Игнорирайте го и изберете „ OK “.

3. След това приложението ще потърси устройства Chromecast, изберете устройството ви Chromecast и интерфейсът на устройството ви трябва да бъде отразен на свързания с Chromecast телевизор.
4. Сега отворете Kodi и пуснете който и да е видеоклип, който искате . След това видеоклипът трябва да започне да се възпроизвежда както на устройството ви с Android, така и на телевизора.
Забележка: Докато този метод работи и ви позволява да прехвърляте Kodi към Chromecast, това не е наистина възможно, като се има предвид, че не можете да заключите телефона си или да правите каквито и да било обаждания или да правите каквото и да било за това във вашето устройство Android. Също така, в нашето тестване, възпроизвеждането на видео беше идеално гладко на нашето устройство с Android, но потокът към Chromecast беше доста забавен.
Метод 3: Използване на приложението Chromecast на компютъра или на Mac
Този метод е много подобен на предишния метод, тъй като можете да използвате разширението на Google Cast в Chrome, за да отразявате целия екран на компютъра си към свързан с Chromecast телевизор или дисплей. Ето как можете да предавате Kodi на Chromecast с помощта на компютър:
1. Инсталирайте Kodi клиента на вашия компютър или Mac. Също така не забравяйте да инсталирате Chrome заедно с разширението за Chrome на Google Cast.
Забележка : Потребителите на Windows може да се наложи да инсталират клиент за настройка на Chromecast, ако се свързвате с Chromecast за първи път.
2. След това стартирайте Chrome и кликнете върху разширението на Google Cast и ще видите опция, наречена „Прехвърлете този раздел в…“. Освен това ще видите много малък падащ бутон, щракнете върху него. В менюто кликнете върху опцията „ Преливане на екран / прозорец (експериментален) “.

3. След това ще получите опциите за споделяне на „ Цял екран “ или различните отворени раздели в Chrome. Изберете Цял екран.

4. Сега просто отворете Kodi и пуснете който и да е видеоклип, който искате, и той трябва да се възпроизвежда както на вашия компютър, така и на свързаното с Chromecast телевизор.
Подобно на предишния метод, трябва да държите клиента на Kodi на преден план на вашия компютър. Също така, очевидно не можете да изключите или заключите вашия компютър или Mac. Така че, не е най-добрият метод, но работи, ако трябва да покажете презентация или нещо друго на по-голяма аудитория.

Всички ли са настроени да предават любимите ви видеоклипове от Kodi на Chromecast?
Въпреки че всички горепосочени методи ще работят, бихме препоръчали първия метод, ако искате да се предава от устройство с Android, защото това е мястото, където възпроизвеждането е безупречно и можете да изпълнявате много задачи на вашето устройство Android. Така че, опитайте го и ни уведомете, ако срещнете някакви проблеми в гореспоменатите методи, ще се радваме да помогнем! Също така, ако имате Amazon Fire Stick, проверете нашия пост за това как да инсталирате Kodi на Amazon Fire Stick.


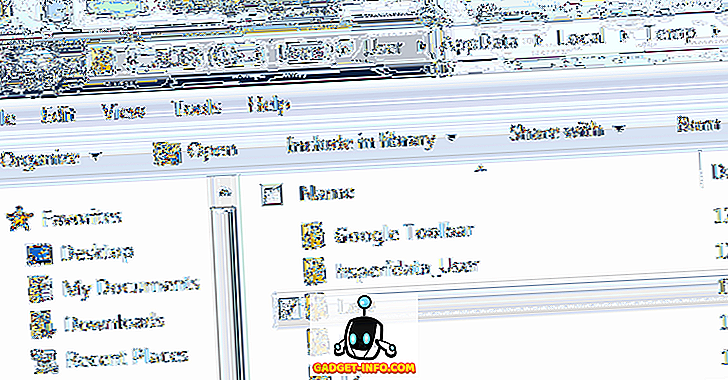

![Текстови съобщения и шофиране: шофиране докато сте вкоренени [инфографика]](https://gadget-info.com/img/tech/525/texting-driving-driving-while-intexticated-2.jpg)




