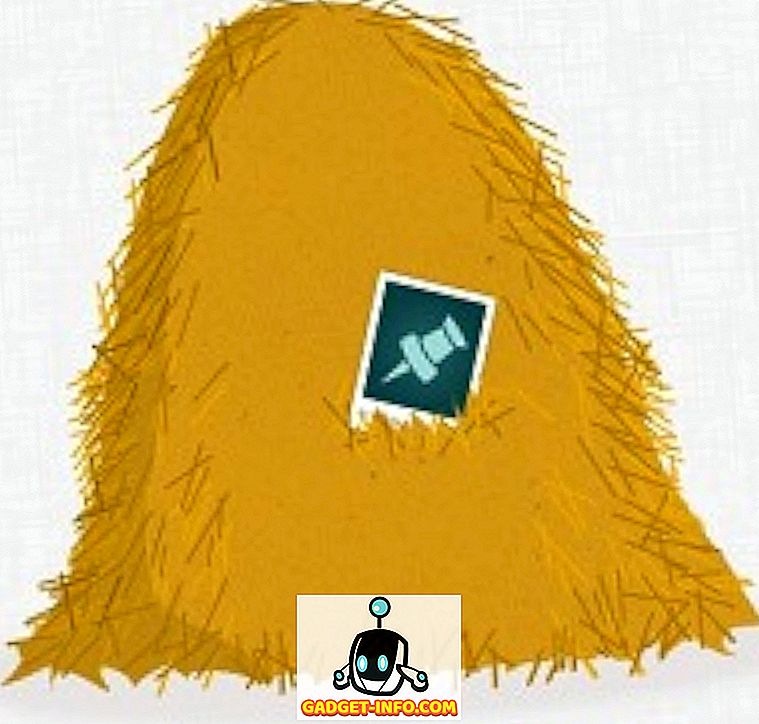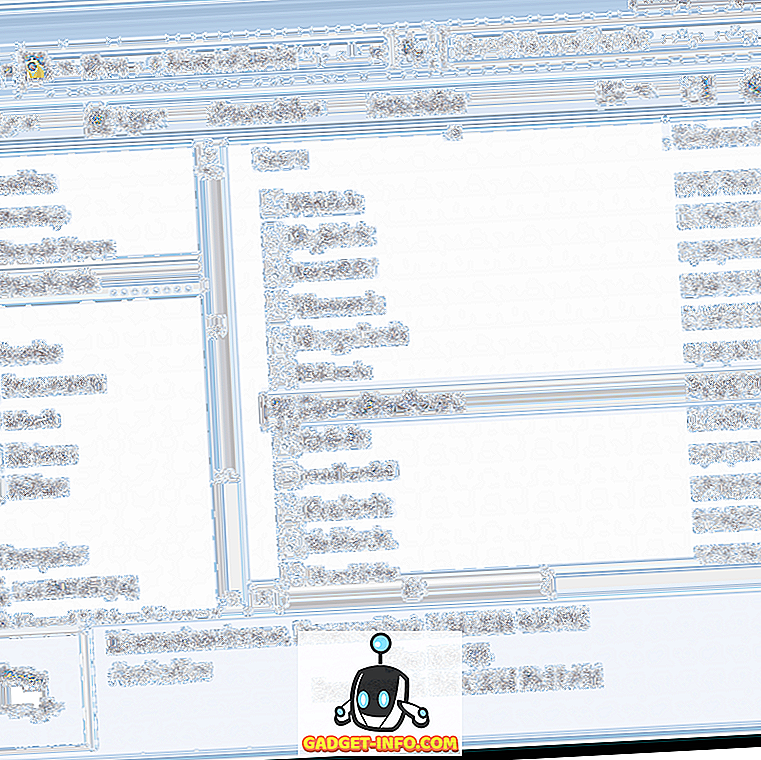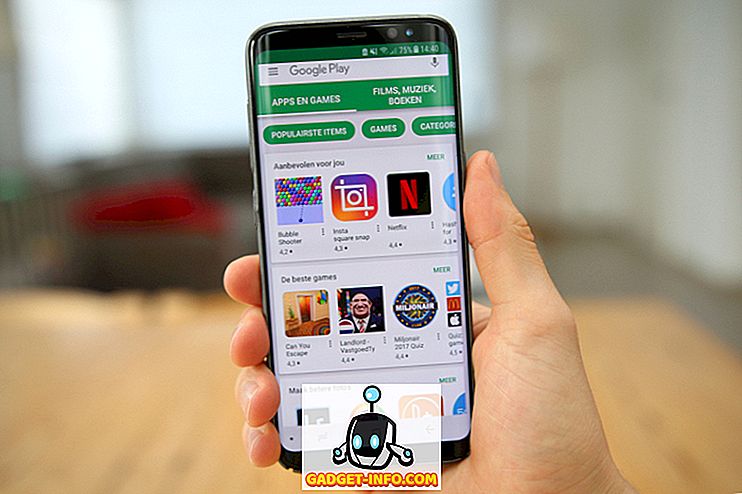Съвременните уеб браузъри, с възможностите си за пестене на пароли, ни направиха обичайни за запазване на пароли за уебсайтове. Има смисъл, без да се налага да въвеждате пароли всеки път, когато искаме да влезете в уебсайт, който посещаваме често. Това обаче ни поставя в неизгодно положение, когато става въпрос за извикване на пароли, когато трябва да влезем в нов компютър или просто да вземем заемно устройство. Преди това сме писали статии за това как може да видите запазените пароли за WiFi на Mac, което прави приложението на Mac на Keychain. За съжаление, не всеки позволява Keychain на своя Mac, да не говорим за потребители на Windows без вградени приложения за управление на пароли.
Не се притеснявайте обаче. Тази статия ще ви подхрани с много прост метод, за да видите парола, скрита зад звездичките на вашите браузъри, било то на Mac, на компютър с Windows, на устройство с Android или дори на iPhone. Прочетете!
Desktop / Laptop
Изключително лесно е да видите парола, скрита зад звездичките, на десктоп браузър. Ето как да го направите:
В Google Chrome
Следвайте стъпките, описани по-долу, за да видите парола, скрита зад звездичка в Google Chrome.
1. Стартирайте Google Chrome и посетете уебсайта, от който искате да видите скритата парола. Например използвам Facebook.
2. След като започнете автоматичното попълване на паролата, изберете го и кликнете с десния бутон върху него, след което кликнете върху „ Огледайте “.

3. Това ще отвори инструментите за разработчици на Google Chrome .
- Конзолата трябва автоматично да бъде фокусирана върху реда, свързан с полето за парола.
- Ако не е, просто превъртете надолу и намерете линията, маркирана от Google Chrome.

4. Намерете полето, което казва „ input type = password “, щракнете два пъти върху него, за да започнете да редактирате, и заменете думата „password“ с „text“.

5. Натиснете Return / Enter и на Facebook страницата трябва да видите скритата парола в обикновен текст.

В Safari
Процесът в Safari е същият, с изключение на това, че вместо „Inspect“, менюто на Safari ще каже „Inspect Element“, както е показано на долната снимка на екрана:

андроид
Проблемът с използването на тази техника на мобилно устройство като Android или iPhone е просто, че мобилните браузъри нямат опции като „Inspect Element“. Но това, което те имат, е чиста малка функция, която позволява отдалечено USB отстраняване на грешки на уебсайтове, когато мобилният телефон е свързан с компютър, работещ със съвместими браузъри.
За този пример за Android ще използвам Google Chrome, тъй като той е един от най-използваните браузъри в Android, а също така имам и Google Chrome на моя лаптоп, което означава, че не се изисква допълнително изтегляне.
Стъпките, които трябва да следвате, за да видите парола, скрита зад звездички на Android, са дадени по-долу:
1. В устройството си с Android активирайте USB Debugging чрез Настройки-> Опции за програмисти.
2. Свържете вашето устройство с Android към вашия лаптоп с помощта на USB кабел. Вашият телефон ще ви попита дали трябва да се доверява на компютъра за USB отстраняване на грешки; докоснете „OK“.

3. Стартирайте Google Chrome на телефона си и отидете на уебсайта, от който искате да видите скритата парола. Например, използвам Twitter.

4. Стартирайте Google Chrome на лаптопа си и в адресната лента, въведете „chrome: // inspect“.
- Това ще отвори прозорец с устройството ви с Android, което се показва в „Устройства“.
- Ще има и подробности за отворените раздели на телефона ви.
5. Изберете „Inspect“ под раздела „//mobile.twitter.com“

6. Това ще отвори Инструментите за разработчици.

7. Натиснете “Command + F ”, за да търсите и въведете “ password ”, за да отидете директно на реда, съответстващ на полето за парола.

8. Намерете полето, което казва “type = password”, щракнете два пъти върху него, за да започнете да редактирате, и заменете думата “password” с “text”.

9 Натиснете Return / Enter и паролата ще бъде видима в обикновен текст, както в инструментите за разработчици , така и на вашия Android телефон .

iPhone
Процедурата на iPhone също е лесна, но в типичната за Apple мода, може да се направи само с Mac, използвайки Safari. Знам нали?
Както и да е, стъпките, които трябва да следвате са:
1. Стартирайте Safari на вашия iPhone и проверете към целевия уебсайт.

2. На вашия Mac стартирайте Safari.
Забележка : Първо трябва да активирате менюто Develop (Разработване), като отидете в Safari -> Preferences -> Advanced -> Show Menu в менюто.

3. Свържете вашия iPhone към вашия Mac. След това кликнете върху менюто Разработване в Safari на вашия Mac.
- Името на вашия iPhone трябва да се вижда в менюто Develop (Разработване).
- Задръжте върху него, за да разкриете уебсайта, който сте отворили на вашия iPhone.

- Кликнете на уебсайта и ще можете да видите неговия HTML код на вашия Mac.

4. Потърсете “ Password ”, за да намерите реда, съответстващ на полето за парола.

5. Променете стойността на type = ”password”, от “ password ” на “text”.

6. Натиснете Return / Enter и сега ще можете да виждате паролата в обикновен текст на вашия iPhone.

Забележка: Някои уебсайтове, като банкови уебсайтове, деактивират десния бутон за целите на сигурността, следователно този метод няма да работи за тях.
Няма повече „Забравена парола“
Нека си го кажем, това е кавга да се налага да кликнете върху „Забравена парола“, за да промените паролата си на нещо друго всеки път, когато го забравите; и ако сте като мен, забравяте го твърде често. Дори по-лошото е да се постави нова парола, която е също толкова сигурна, и че отговаря на всички ограничения, които уебсайтовете налагат върху паролите. Определено е по-лесно да използвате описания от нас метод, за да видите скритата зад звездичка парола.
Дори няма да ви попитам дали някога сте забравили парола, защото, разбира се, имате. Не ми казвай, че не си. Какво правите, когато забравите парола? Били ли сте започнали да използвате някои приложения за мениджър на пароли, за да не се налага да въвеждате паролата си през цялото време, или знаете за този доста прост трик, който току-що обсъдихме? Споделете мнението си с нас в раздела за коментари по-долу.