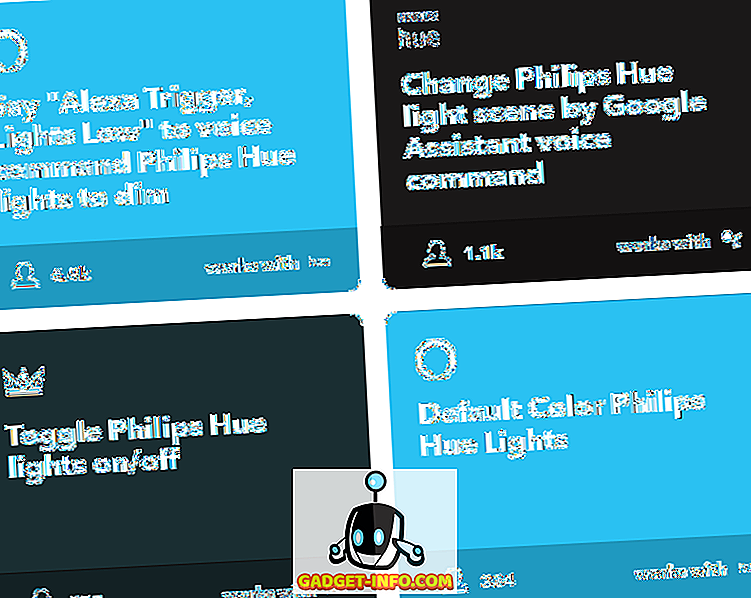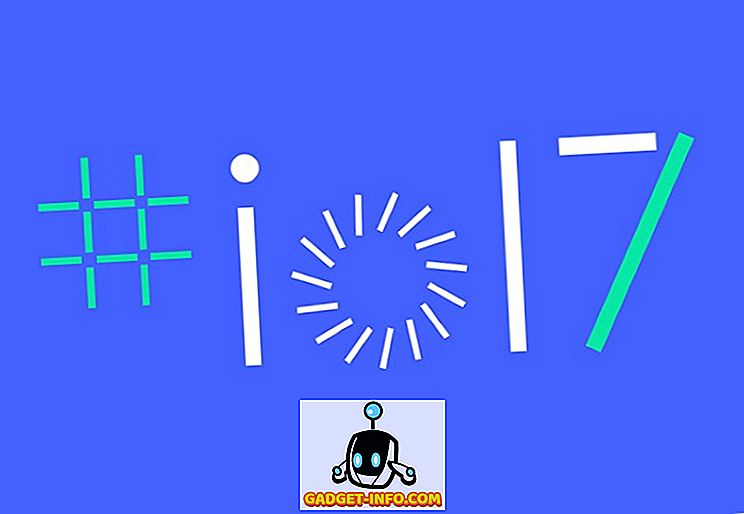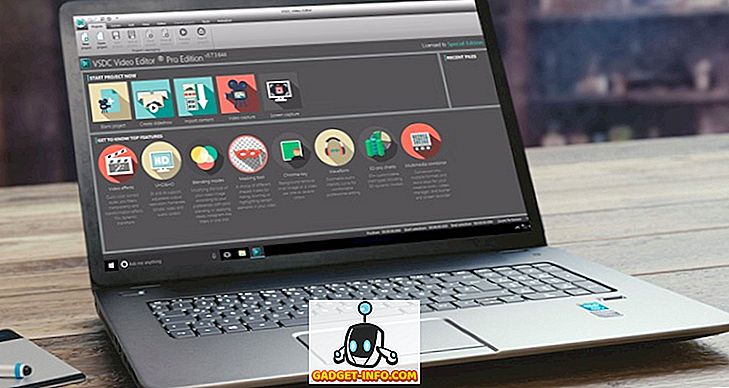Ubuntu е една от най-популярните дистрибуции на Linux, което вероятно се дължи на факта, че е лесна за използване и е достатъчно приятелска за хора, които са нови за Linux. Въпреки това, ако искате бързо да се научите да навигирате в своя Ubuntu машина, изучаването на клавишни комбинации е едно нещо, което трябва да направите. Ето 12 клавишни комбинации на Ubuntu, които ще направят живота ви по-лесен:
1. Преглед на детайлите на файла (Properties) бързо
Ако искате да видите свойствата на даден файл или папка, вероятно щраквате с десния бутон върху файла и щракнете върху “ Properties ”. Въпреки това, има много по-лесен (и по-бърз) начин да се направи това. Просто изберете файла, за който искате да видите свойствата, и натиснете „ Ctrl + I “. Това директно ще отвори панела със свойства за файла или папката, без да се налага да сваляте ръцете си от клавиатурата.

2. Преглед на съдържанието на папките в нов раздел
Разглеждането в раздели е страхотно и можете да отваряте папки в нови раздели, в файловия мениджър на Ubuntu. Това определено е страхотна функция и ще ви помогне много. Отварянето на папка в нов раздел обаче може да се извърши по един от двата начина: щракнете с десния бутон върху папката и кликнете върху „ Отваряне в нов раздел “, или използвате клавишната комбинация „ Shift + Ctrl + T “. Въпреки това, има по-лесен начин да направите това.
Просто изберете папката, която искате да отворите в нов раздел, и натиснете „ Shift + Enter / Return “ и папката ще се отвори в нов раздел.

3. Показване / скриване на скритите файлове в диспечера на файлове
Друг наистина удобен пряк път, за да знаете, особено ако откриете, че редактирате конфиг файлове твърде често, е как да покажете / скриете скритите файлове във файловия мениджър. Можете да направите това лесно с клавишна комбинация. Просто стартирайте файловия мениджър и натиснете „ Ctrl + H “. Това ще превключи скритите файлове между видимото / скритото състояние. Така можете бързо да намерите файла, който търсите, след което да ги скриете отново.

4. Затворете всички прозорци на приложение
Този пряк път може да ви бъде полезен в ситуации, в които бързо трябва да затворите всички прозорци на дадено приложение. Кажете, че имате отворени няколко терминала и трябва да ги напуснете. Можете да направите това лесно с клавишна комбинация. Просто натиснете „ Ctrl + Q “ и всички терминални прозорци, които сте отворили, ще бъдат незабавно затворени. Ако просто трябва да затворите един прозорец, натиснете „ Ctrl + W “.
5. Бързо отворете Кошчето
Ако сте изтрили няколко файла и искате да се уверите, че не сте изтрили случайно някой важен, най-добрият начин да го направите е да отворите кошчето и да го проверите. Въпреки това, правите това с мишката може да отнеме много време, особено ако сте потребител с тежка клавиатура. За щастие можете бързо да стартирате Trash с клавишна комбинация. Просто натиснете Super + T, а Ubuntu ще отвори Trash за вас.
Забележка : Клавишът “Super” обикновено е “Windows” на клавиатурата на Windows, а клавишът “Command” на клавиатурата на Mac.
6. Лесно Отидете в менюто в Ubuntu
Кажете, че работите и трябва да влезете в менюто на приложението, за да получите конкретна работа. Вместо да сваляте ръцете си от клавиатурата и да използвате мишката, за да навигирате в менютата, можете да използвате и клавишна комбинация. Просто натиснете “ Alt + F10 ”, за да отидете в лентата с менюта . Тук можете да използвате клавишите със стрелки, за да се придвижвате между различните опции на менюто. Това определено ще ви спести много време в дългосрочен план.

7. Отворете Dash и Navigate Between Lenses
Dash е мястото, където можете да намерите всички инсталирани приложения. Много прилича на Launchpad в macOS. Въпреки това, стартирането на тирето изисква да кликнете върху иконата в стартовия панел. Вместо да правите това, можете просто да натиснете бутона "Super" (windows / command), за да отворите Dash.

След като Dash е отворен, можете да превключвате между различни обективи, като например “Обектив на приложение”, “Файлов обектив” и др., Като използвате “ Ctrl + Tab ”, за да търсите лесно неща, които искате да намерите.
8. Разпространение на всички Windows
Ако сте използвали Mac, трябва да знаете за функцията App Exposé . Това е много удобна функция, която може да се окаже изключително полезна, когато имате много отворени приложения и трябва да получите птичи поглед на всички тях. За да направите това в Ubuntu, можете просто да натиснете " Super + W ", и всички отворени прозорци на приложения ще бъдат разпределени по екрана, така че можете да видите всичко, което е отворено на вашия компютър.

9. Минимизиране на всички Windows
Ако на компютъра ви са отворени много прозорци и трябва бързо да отидете на работния плот, можете бързо да минимизирате всички от тях с помощта на проста клавишна комбинация. Просто натиснете „ Ctrl + Super + D “ и всичките ви отворени прозорци веднага ще минимизират.
10. Изтрийте цели думи в едно движение
Изтриването на дълга дума чрез многократно натискане на бутона за изтриване може да бъде много разочароващо. Има обаче клавишна комбинация, която можете да използвате за бързо изтриване на пълна дума. Поставете курсора вляво от думата, която искате да изтриете, и натиснете „ Ctrl + Delete “, за да изтриете думата отдясно на курсора.
Забележка : Ако използвате Ubuntu на Mac, можете да използвате „Control + Fn + Delete“, за да получите същия резултат.
11. Лесно преместете Windows
По подразбиране, ако искате да плъзнете прозорец на друго място на екрана, ще трябва да кликнете върху заглавната лента на прозореца и след това да го плъзнете на новото място. Можете също така да натиснете “Alt” и след това да натиснете някъде в прозореца и да го плъзнете на новата позиция . Това може да бъде много полезно, тъй като не е необходимо да поставяте точно курсора върху заглавната лента на прозореца, за да го преместите на екрана.
12. Преоразмеряване на Windows лесно
Преоразмеряването на прозорците в Ubuntu също може да бъде проблем, защото трябва да поставите курсора си в самия край на прозореца, за да се появи иконата за преоразмеряване. Въпреки това, можете просто да натиснете “Alt” и след това да щракнете и плъзнете със средния бутон на мишката, за да промените размера на прозореца, в който се намирате. Най-хубавото е, че не е необходимо да поставяте курсора на самия ръб. Курсорът може да бъде навсякъде в прозореца и този пряк път ще работи.
Използвайте тези клавишни комбинации на Ubuntu, за да направите живота си по-лесен
В Ubuntu има много клавишни комбинации, но това са 12, които мисля, че определено трябва да знаете. Използването на тези преки пътища определено ще улесни живота ви, докато използвате Ubuntu, и ще ви позволи да извършите работата си по-бързо. Както винаги, ако знаете за други клавишни комбинации за Ubuntu, които според вас би трябвало да са в този списък, ни кажете в раздела за коментари по-долу.