Минаха почти две години, откакто преминах от Windows на Mac OS X като основна операционна система и оттогава не погледнах назад. Има няколко неща, на които Mac по същество са по-добри, а има и такива, в които липсват Windows, точно както бихте очаквали от всяка операционна система. Една област, където OS X е безспорно по-добра, е стабилността и производителността на системата. Вземете например забавянията на системата; Неотдавнашен Mac обикновено отнема пет пъти повече време от Windows, за да стигне до етап, в който ще почувствате спада на производителността и дори тогава е доста лесно да се поправи. Нека просто кажем, че преди да обмислите възможността за преинсталиране на операционната система на вашия Mac, трябва да опитате тези стъпки, за да видите дали това ускорява OS X.
Друго нещо, преди да стигнем до тези задачи по поддръжката, моля, имайте предвид, че докато казваме, че Мака не се забавя като цяло, това не е универсално. Тя също зависи от хардуера на вашата система. Като основно правило, колкото по-стар хардуер, толкова по-склонен е вашият Mac да забави спада. Следователно, за всички сценарии, в които виждате намаляването на производителността на вашия Mac, можете да опитате тези стъпки, за да ускорите своя Mac (без особена поръчка).
Затворете правилно приложенията в OS X
OS X обикновено не затваря всички програми, когато щракнете върху този червен кръст бутон, а по-скоро някои програми могат да продължат да работят във фонов режим, въпреки че изчезват от основния изглед. Класически пример за това е Chrome, който е голям ресурс свиня на Mac. По подразбиране поведението на OS X е да постави малка точка (или да осветява, в зависимост от версията на OS X, която използвате) под иконата на програма, която все още се изпълнява, така че те са сравнително лесни за идентифициране. За да постигнете това, можете да използвате комбинацията от клавиши Command + Q, за да излезете правилно от програмата, или щракнете с десния бутон върху иконата на Dock и изберете Quit от там. Направете това за всички програми, които не ви трябват да се изпълняват във фонов режим.

Избягвайте да използвате Chrome на вашия Mac
Това е по-скоро превантивна мярка, но си струва да се провери дори ако вашият Mac е забавен. Chrome има редица проблеми, поради които наистина не е съгласен с OS X, и освен ако не сте наистина свързани с екосистемата на Google и това е неизбежно, трябва да използвате Safari вместо Chrome на Mac. Chrome не само е голям източник на ресурси, но и затруднява твърдия ви диск и списъка с инсталирани приложения, тъй като съхранява разширения, отметки и най-лошото от всички приложения на Chrome. Няма защитен и оптимизиран начин за използване на Chrome на вашия Mac. освен ако Google не го коригира, най-доброто, което можете да направите, е да избегнете напълно Chrome.
В случай, че не сте доволни от Safari, ето списък с най-добрите браузъри за Mac OS X, на които можете да се обърнете.
Използвайте монитора на активността
Mac-ите идват с наистина мощен монитор за активност, който ви позволява да погледнете доста добре процесора, диска, паметта, енергията и използването на мрежата чрез процеси и приложения. Ако се сблъскате със забавена система, си струва да разгледате разделите CPU и Memory на Activity Monitor, за да видите кои приложения консумират най-много ресурси и да ги напуснат или да намерят алтернатива. Можете дори да сортирате елементите по колко енергия или процесор използват, така че е много лесно да се идентифицират нарушителите.

Рестартирайте Mac всеки път, когато
Управлението на захранването на OS X е изключително ефективно - може би най-доброто сред платформите за настолни компютри - и това идва със собствено предизвикателство. Тъй като всъщност не е необходимо да изключвате или изключвате вашия Mac, може да се наложи да затворите капака, когато не използвате машината си и да го върнете към живота, когато ви потрябва отново. Това може да доведе до това системата да не се рестартира седмици поред. Въздействието, което това има, е, че вашият Mac ще продължи да поддържа живи счупени фрагменти и процеси, които са били повредени и не са били в действителност. Следователно е добра идея да рестартирате вашия Mac, ако имате проблеми със забавянето; по-голямата част от времето, това ще бъде цялото лекарство, от което се нуждаете.
Може също да погледнете 8 начина да рестартирате вашия Mac за отстраняване на проблеми.
Проверка на стартовите елементи на вашия Mac
Всяка операционна система идва със списък на стартовите елементи; програми, които ще започнат да действат веднага след като системата бъде заредена и готова за употреба. Някои от тях са от решаващо значение за работата на операционната система; други, ние добавяме себе си, за да направим живота си удобен. Като цяло, съществуват редица приложения, които ще поискат да бъдат стартирани при влизане в системата и може да им се даде разрешение да направят това, поради тяхната полезност. Това в крайна сметка ще доведе до дълъг и пренаселен списък на стартиращи продукти, които причиняват повече вреда, отколкото полза. Следователно е препоръчително периодично да проверявате списъка си с начални продукти и да премахвате всичко, което не е абсолютно необходимо за вас.

За да осъществите достъп до елементите за влизане, стартирайте System Preferences и отидете в панела Users & Groups . Там изберете вашия потребител отляво и кликнете върху Елементи за вход отдясно. Изберете всичко в списъка, което не е необходимо, и натиснете бутона минус в долната част, за да се отървете от него от стартирането на системата.
Почистете твърдия диск на вашия Mac
Почти пълното хранилище ще забави всяка операционна система, независимо от платформата, на която се намирате (и не, не говорим за RAM; това е просто пространство за съхранение). Това е така, защото файловете, които са критични за системата, също се съхраняват и изтриват непрекъснато, и ако има по-малко от оптималното хранилище, системата ще се бори с това къде да запази своите продукти (да не говорим, че е доста неприлично). Като правило, винаги трябва да имате повече от 10% от общото ви пространство като свободно пространство.

За да проверите наличното хранилище на Mac, един от начините да го направите е да кликнете върху логото на Apple в горния ляв ъгъл на лентата ви с менюта и да изберете About This Mac . От новия прозорец, който се отваря, щракнете върху раздела за съхранение, за да визуализирате количеството налично място за съхранение, както и приблизително кои типове файлове консумират най-много място.
За почистване част, има редица надеждни програми на трети страни, които можете да използвате. OnyX е чудесен кандидат, който прави много повече от почистването на твърдия диск и си струва да се провери. Друг инструмент, който бихте искали да обмислите за премахване на допълнителни езикови файлове от вашия Mac, е едноезичен, което може да доведе до освобождаване на значително количество място за съхранение, особено ако не се изискват допълнителни езици. И накрая, за да премахнете нежеланите приложения, моят личен фаворит е AppCleaner; друга безплатна програма, която ще премахне не само приложенията, но дори и техните остатъци от вашия Mac.
Намалете визуалните ефекти на вашия Mac
Не съм голям фен на това, но редица хора твърдят, че работи за тях. Тъй като OS X е доста красива, тя постига тези погледи чрез множество визуални анимации и ефекти. Ако сте изправени пред бавна система, това може да помогне за намаляване на тези ефекти.
В OS X El Capitan има две основни области за това. Първо, трябва да направите в Dock предпочитания и там, махнете отметката от следното :
- увеличение
- Минимизиране на прозорците в иконата на приложението
- Анимирайте приложенията за отваряне
- Автоматично скриване и показване на дока
Също така, от прозореца Минимизиране чрез падащото меню изберете Ефект мащаб вместо ефекта Genie.

Втората област е да се намали прозрачността. За да направите това, трябва да отидете в Настройки за достъпност от Системни предпочитания, след това да кликнете върху Дисплей и поставете отметка в квадратчето до Намаляване на прозрачността .

Забележка: Моля, имайте предвид, че всички те наистина ще имат неблагоприятно въздействие върху външния вид и усещането за OS X, така че моята препоръка е да направите това само в краен случай.
Изключете FireVault на вашия Mac
Това е отново една от онези области, в които трябва да жертвате нещо, за да постигнете резултати. FireVault е подразбиращата се техника на криптиране на OS X за защита на личните ви данни, а след като Yosemite, тя е активирана по подразбиране. На по-старите компютри. това може сериозно да влоши производителността, така че може да спечелите известна производителност, като я деактивирате. Това обаче излага на риск данните ви, тъй като вече не се криптира.
Настройките на FireVault могат да бъдат достъпни през прозореца Сигурност и поверителност в Системни предпочитания . Просто го изключете, ако нямате нужда от него, и рестартирайте Mac веднъж след това за добра мярка.

Отиди лесно на мулти-потребителски вход
OS X има доста добро управление на акаунтите и много потребители могат да влязат по едно и също време и да продължат да се прехвърлят между тях. Проблемът обаче възниква, когато няколко регистрирани потребители имат програми, работещи във фонов режим, дори когато профилът им не се използва. Това изразходва ценна RAM памет и така, ако един потребител не използва системата за известно време, по-добре е да излезете от системата и да оставите други да влизат, вместо да превключват потребителите.
Пуснете първа помощ на твърдия диск на вашия Mac
Това е рядко, но се случва. Може да е така, че някои файлове на вашия Mac да получат поправки в разрешенията си, или някои дискови блокове могат да получат грешен размер или нещо друго от този характер. За щастие, OS X предлага много лесно решение за това. Стартирайте Disk Utility от Launchpad и изберете вашия основен твърд диск (на който е инсталиран OS X) от левия прозорец. След това кликнете върху бутона Първа помощ отгоре. Това ще стартира поредица от операции на диска ви, които би трябвало да поправят най-често срещаните проблеми, ако те съществуват.

Възстановете SMC на вашия Mac
Това е сравнително последна мярка - нещо, което бихте направили, преди да отидете за пълна преинсталация на системата. SMC, или System Management Controller, е основно отговорно за управлението на захранването, адаптерите, видео драйверите, контролерите на дисковите вентилатори и няколко други неща. Това е и причината, поради която възстановяването на SMC може да реши безброй проблеми с вашия Mac.
Възстановяването на SMC е различно в зависимост от типа на Mac, който използвате.
Ако имате Macbook без сменяема батерия, уверете се, че тя е включена в източник на захранване, и след това натиснете клавишите Control + Shift + Option + Power едновременно (да, това ще бъде малко трудно да се направи). Освободете тези клавиши и след това използвайте клавиша за включване, за да включите вашия Macbook, и вашият SMC ще бъде нулиран.
Ако вашият Macbook има сменяема батерия, трябва да я изключите и извадите батерията. След това натиснете и задръжте клавиша за включване за около 5 секунди. Сега поставете отново батерията и включете отново лаптопа и го включете. SMC е нулирана.
За iMac, Mac Mini или Mac Pro е много просто, защото SMC се нулира почти всеки път, когато системата е изключена (не само изключена). За да го направите ръчно, изключете вашия Mac и го изключете; изчакайте около 20 секунди и го включете отново.
Определянето на забавен Mac не е точна наука и може да има толкова много неща, които могат да работят, докато други не. Това, което събрахме, са общи поправки, които трябва да работят в повечето сценарии, но винаги може да има нужда от по-екстремни мерки. Разбира се, едно от най-очевидните неща, които трябва да направите, е да увеличите RAM и твърдия диск на вашия Mac, но това е скъпо. Също така бихме препоръчали да архивирате библиотеките с снимки на външно място, може би онлайн архивиране, защото те могат да излязат от ръцете много бързо. Това обаче отнема много време. Най-драстичната опция е да се инвестира в по-нова, по-високоспециализирана Mac. В крайна сметка, зависи изцяло от вас как искате да управлявате своя Mac, но опитайте първо да използвате тези съвети, преди да прибягвате до крайни мерки.


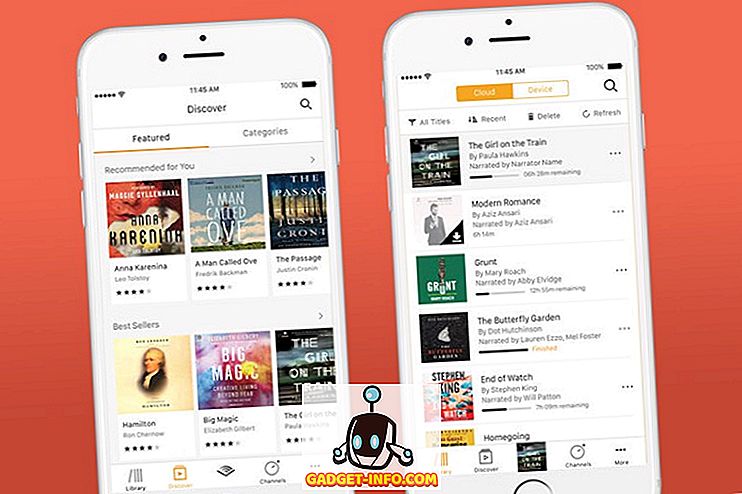


![Линии за пикапи от екипажа на Mashable [Видео]](https://gadget-info.com/img/more-stuff/363/nerdy-pickup-lines-mashable-crew.jpg)



