Стойността на Dock е кардинална в macOS, тъй като тя съществува от повече от десетилетие. Докът е резервоарът в долната част на екрана на вашия Mac, който показва отворени приложения и ви позволява да прикачите приложения и папки, за да имате бърз достъп до тях. Докът не е създаден, за да бъде рай за персонализиране, но придобива фини функции във всяка актуализация на MacOS. Ако търсите да джаз док на вашия Mac, вие сте на правилното място. Ето няколко начина за персонализиране на Mac:
Персонализиране на MacOS Dock с помощта на вградени системни предпочитания
Първо, нека да персонализираме Dock с вградени настройки. За да отворите настройките на Dock, щракнете върху CMD + space, за да изведете Spotlight търсенето, въведете “ Dock ” и натиснете enter. Като алтернатива, можете да получите достъп до настройките на Dock, като отворите System Preferences > Dock.

Промяна на размера на дока, увеличението и позицията на екрана
- Можете да регулирате размера и увеличението на дока, като използвате плъзгачите на този екран. Увеличението, както подсказва името му, увеличава иконите на Dock, за да ги увеличи, когато задържите курсора върху тях. Ако искате, можете напълно да изключите увеличението, като махнете отметката от съответното квадратче.
- По подразбиране Dock се появява в долната част на екрана. Можете да промените позицията му наляво или надясно на екрана, ако желаете.

Промяна или деактивиране на анимациите
- Можете да избирате между две различни анимации при минимизиране на прозорец в Dock. Можете също да изберете да активирате / деактивирате „ Анимация при отваряне на приложения “, което прави приложенията скачащи, когато ги стартирате студено.

Други парченца
- В същия прозорец можете да изберете автоматично да се скрие и покаже Dock. Тази опция скрива Dock на работния плот и го връща към живота веднага щом задържите върху Dock.
- Можете също да изберете да активирате / деактивирате индикатора за отворени приложения. По подразбиране малка черна точка ще бъде поставена под иконата на отвореното приложение, така че да можете да различавате работещи приложения от „закован“ приложения.

- Ако искате да активирате тъмен фон за Dock, обърнете се към System preferences > General и поставете отметка в квадратчето, където е написано „ Използвайте тъмна лента с менюта и Dock “.

Pro-tip: Можете бързо да достигнете до предпочитанията на Dock, като кликнете с десен бутон върху разделителната линия в Dock. Можете също така да плъзнете разделителната линия, за да промените размера на Dock в движение, без да се налага всеки път да навигирате към предпочитанията на Dock.

Персонализиране на MacOS Dock Използване на cDock
cDock е стабилно приложение, което може драматично да промени облика и поведението на Dock. Това е безплатно изтегляне за OS X macOS 10.9 и по-нова версия, но ако сте на MacOS 10.11 El Capitan или по-късно, трябва да забраните „ Защита на системната цялост “ (AKA rootless), преди да го инсталирате. Обърнете се към старата ни статия и следвайте първата стъпка там, за да деактивирате SIP на macOS 10.11 El Capitan или по-късно. След като деактивирате SIP, можете да изтеглите и инсталирате cDock, както обикновено.
Задайте персонализирани теми за Dock
- cDock се доставя с над 12 инсталирани добре изглеждащи теми . Ако никой от тях не отговаря на стила ви, можете дори да търсите в интернет за cDock теми от трети страни и да ги прилагате. Ето един бърз преглед на някои от темите, които можете да зададете за Dock.

Персонализирайте иконите на Dock
- Ако искате да промените иконите на приложенията в Dock, има лесен начин да го направите в macOS, без да използвате приложения на трети страни. След като промените иконата на приложението, промяната трябва да бъде отразена в Dock. Ако не се отрази незабавно, винаги можете ръчно да плъзгате и пуснете приложението в Dock.
- cDock предлага някои допълнителни опции за персонализиране на иконите като отражения на икони , етикети на икони, сенки за икони, цветни индикаторни светлини и др.

Персонализиране на фона на Dock
- Ако не сте фен на теми, можете ръчно да конфигурирате цвета на фона на Dock или да зададете персонализирано фоново изображение за Dock.
- cDock също разкрива скрита анимация в macOS, наречена "Suck". Така че сега можете да избирате между три различни анимации, когато минимизирате прозорец в Dock. Ето как изглежда анимацията „Suck“ в случай, че се чудите:

Освен тези, има и много други настройки, свързани с Dock.
Промяна на поведението на дока
Разделът “Dock” в cDock разкрива много настройки, които могат да променят поведението на Dock. Някои от настройките, като autohide, увеличение и размер, могат да бъдат променени от “ System Preferences”, докато други са изключителни за cDock.
- За да премахнете претоварването на Dock, можете да изберете да показвате само активни приложения, да скриете скритите приложения или да зададете Dock на един режим на приложение . Когато е активиран един режим на приложение, щракването върху приложение ще го отвори, като същевременно ще скрие всички останали отворени прозорци. Ето как изглежда Dock, когато изберете да затъмните скритите приложения (приложения с прозрачни икони са скрити):

- Можете също да добавите папка „ Последни приложения “ в Dock за бърз достъп до скорошни приложения.

- Когато най-накрая направите персонализиране на Dock по ваш вкус, има опция “ Lock Dock contents ”, така че никой да не може да добавя или премахва икони в Dock (и да нарушава установения ред!).

Разбира се, трябва да махнете отметката от тази настройка, ако решите да направите повече модификации в Dock някъде по-късно.
Някои от гореспоменатите трикове могат да бъдат изпълнени и с командния терминал. Причината, поради която избрах да използвам cDock над него, е, че той осигурява лесен за използване интерфейс за активиране / деактивиране на тези настройки. Това елиминира необходимостта от разбъркване и търсене в мрежата на конкретни терминални трикове.
Други приложения от трети страни за персонализиране на Mac Dock
Преди няколко години нямаше недостиг на приложения за персонализиране за Mac. Но повечето от разработчиците отпаднаха подкрепата за тях след въвеждането на SIP в macOS El Capitan 10.11. Днес има ограничен брой приложения за персонализиране на Dock, съвместими с macOS Sierra 10.12 с подходяща продуктова поддръжка. По-долу изброявам няколко добри:
HyperDock за Mac
- За разлика от Windows, Mac не ви показва визуализацията на прозорец в Dock. Ако предпочитате Windows стила, въведете HyperDock. Той добавя визуализации на прозореца, докато прелиствате върху икона Dock, така че конвертиращите се в Windows определено ще се чувстват като у дома си.

Изтегляне ($ 9.95)
9. uBar 3
Ако не сте фен на macOS 'Dock bar, трябва да помислите за пълна подмяна на Dock. uBar е пълнофункционален Dock замяна с функции като визуализации на прозорци, значки за приложения, флаш приложения и много повече.
(Алтернативно описание: Той заменя macOS Dock с лентата на задачите на Windows).

Изтегляне ($ 20)
Персонализирайте Mac Dock с помощта на тези съвети
Използвайки тези съвети и приложения на трети страни, можете да персонализирате (в противен случай доста ванилия) Dock в MacOS и да го пренесете на следващото ниво. Ако мислите, че съм пропуснал някакъв метод за персонализиране на Mac Dock или ако имате съмнения, уведомете ме. Също така, обичате ли да персонализирате Dock или предпочитате да го оставите като такава? Изречете мислите си в раздела за коментари по-долу.

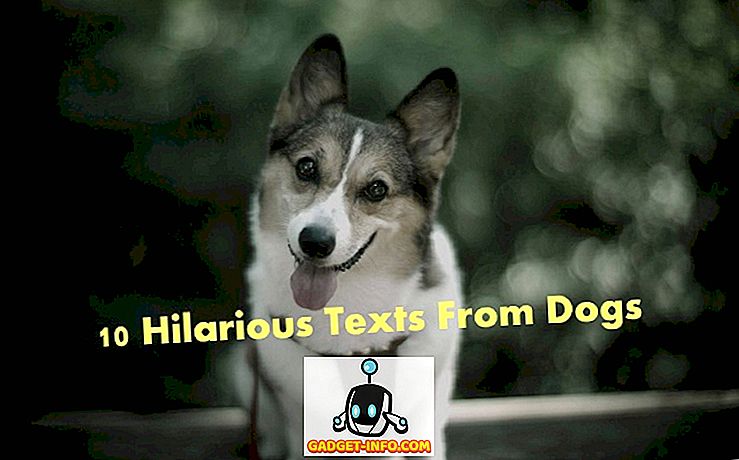
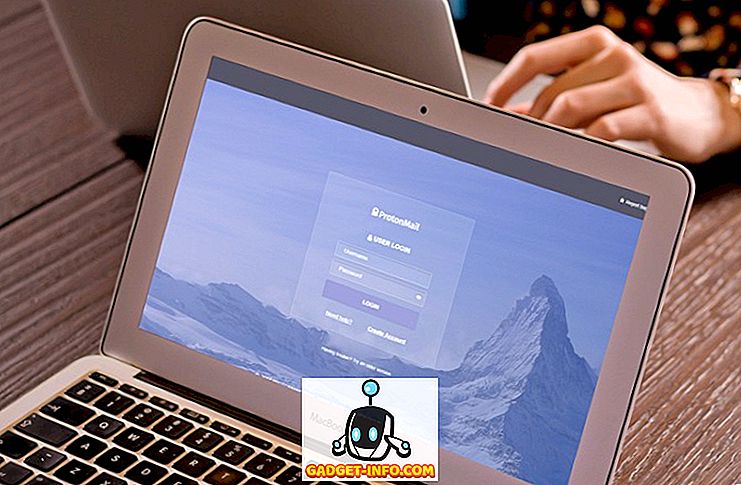


![Линии за пикапи от екипажа на Mashable [Видео]](https://gadget-info.com/img/more-stuff/363/nerdy-pickup-lines-mashable-crew.jpg)



