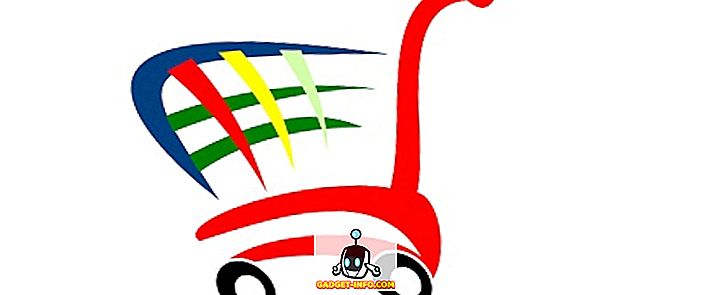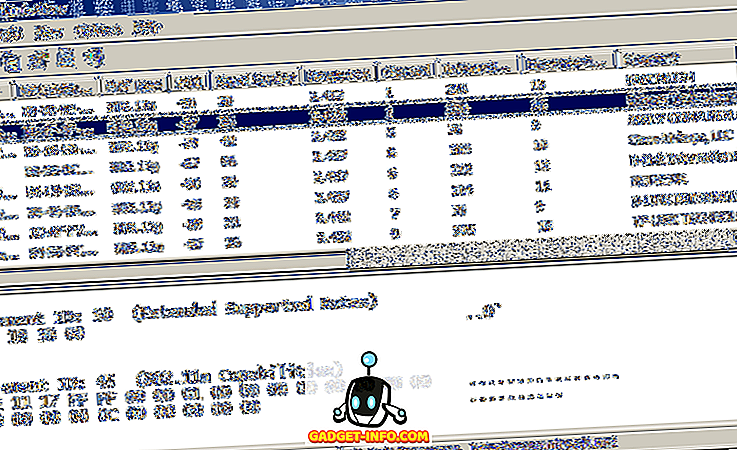Sony PlayStation 4 е една от най-мощните игрови конзоли на сегашното поколение. През годините Sony извади PS4 Slim вариант и далеч по-мощната PS4 Pro версия, която се убеди, че опората на PS4 в пазара на игрални конзоли остава силна. Докато PS4 е страхотна машина, неговият потребителски интерфейс със своите сложни менюта крие някои големи продуктивни възможности под него. Повечето хора предпочитат да използват системата така, както е, без да знаят как да извлекат максимума от PS4 и да подобрят цялостното си гейминг изживяване. Ето тук идваме. подобряване на вашия PlayStation 4 опит:
1. Използвайте смартфона като клавиатура за PS4
Въвеждането на текст на PS4 може по-скоро да бъде неудобство, независимо дали използвате нормалните бутони или управляваното от движението писане. Няма ли да ви хареса, ако можете да напишете клавиатурата на екрана на вашия смартфон? Е, благодарение на PlayStation App за вашите смартфони, можете. За целта изпълнете следните стъпки:
- Отидете в менюто за настройки на PlayStation и натиснете „Настройки за връзка с PlayStation App“ . След това натиснете “Add Device” .

- Тук ще получите регистрационен код . Забележете този код някъде, тъй като ще го използваме по-късно.

- Изтеглете приложението PlayStation за вашето устройство с iOS или Android и влезте в нея, използвайки акаунта си в PlayStation. Уверете се, че това е същата сметка, с която сте влезли в PS4.
- След като сте се регистрирали успешно, докоснете опцията „Свързване с PS4“ в долната лента.

- Докоснете опцията „Втори екран“ . Ще ви бъде представен списък на PS4 машини, които са влезли с вас в PlayStation ID. Докоснете PS4, който искате да контролирате.

- Въведете регистрационния код, който сте получили от вашия PS4 по-рано в предоставеното поле за въвеждане, и натиснете „Регистрация“ . След като успешно се регистрирате, ще бъдете свързани с вашия PS4.

- Сега ще ви бъде представено просто меню за навигация, което представлява тъчпада и има бутони за различни други навигационни задачи. Сега, на PS4, когато трябва да въведете някакъв текст, отворете приложението на мобилния си телефон и натиснете върху иконата на клавиатурата в горната част. Ще ви бъде представено поле за въвеждане на текст, където можете да въведете с помощта на екранната клавиатура, както обикновено.

2. Предварително заредете закупените игри
Кой обича да чака, нали? Така че това е страхотна игра за PS4, която просто сте поръчали предварително и не можете да чакате да я играете. Но първо трябва да се изтеглят тоновете данни за играта и за щастие за вас не е нужно да чакате да ги изтеглите. PlayStation Store позволява на потребителя да изтегли предварително зададените файлове с данни за играта 4 дни преди действителното пускане, само от PlayStation Store. Да, не можете да играете играта, докато не бъде освободена, но след това отново, след като е, не е нужно да чакате.
Как да го изтеглите
3. Подобряване на батерията на DualShock 4 контролера
Всеки използва предимно DualShock 4 контролера в безжичен режим. Сега какво е най-важното нещо, което всеки потребител на безжично устройство желае? Резервно копие на батерията! Случвало ли ви се е някога, че сте обгърнати от игрална сесия и изведнъж се появи съобщение, че батерията на контролера е ниска? Е, можете да спестите малко сок от вашия контролер, като затъмните светлината на контролера, като следвате стъпките по-долу.
- Отворете менюто за настройки на PlayStation и преминете към опцията “Устройства” . Веднъж отворете опцията „Контролери“ .

- Сега отидете на опцията “Яркост на светлината на DUALSHOCK 4” и натиснете върху нея, за да разкриете страничното меню за избор на светлинен профил. Можете да избирате между Bright, Medium и Dim . Изберете предпочитания от вас избор от тук.

- Също така вероятно сте забелязали, че вашият DualShock 4 контролер има вграден високоговорител, както и за различни звуци. Може да се случи така, че може просто да ви изненада звукът, който идва от там, или вероятно просто искате да го заглушите напълно. Е, така или иначе, можете да промените силата на звука на говорителя на контролера . Просто отидете на опцията "Контрол на звука (високоговорител за контролер)" в същото меню и променете силата на звука, така че да отговаря на вашите предпочитания.
4. Променете изгледа на вашия PS4 с теми
Не сте ли отегчени от синия панел на фона на вашия PS4? Или иконите изглеждат прости за вас? Е, не се притеснявайте, тъй като една мощна машина на PS4 е, тя е доста адаптивна, както добре. Можете да промените външния вид на интерфейса с помощта на теми. За да направите това, следвайте стъпките по-долу.
- Отворете менюто за настройки на PlayStation и преминете към “Теми” . Веднъж отворете опцията „Избор на тема“ .

- Оттук можете да изберете избраната от вас Тема . Освен това, ако не харесвате всяка представена на вас тема, можете да си купите теми от PlayStation Store.

Ако искате да промените начина, по който изглежда PS4 хардуерът, трябва да разгледате нашия списък с най-добрите PS4 кожи.
5. Вземете PS Plus Games без да ги изтеглите
Членството на PlayStation Plus в PS4 предлага много ползи за членовете си в сравнение с нормалните потребители на PS4. Онлайн мултиплейър, изключителни отстъпки, онлайн игра спестявания и достъп до Betas са някои от допълнителните функции, които PS Plus предлага на своите членове. Сред всички тези характеристики, има и още една функция, която потребителите на PS Plus наистина харесват, и това е, че всеки месец има пълна безплатна игра за потребителите на PS Plus. Сега можете да се възползвате от тази игра безплатно, само когато я изтеглите през този конкретен месец, в противен случай офертата ще изчезне. Но какво ще стане, ако искаш да притежаваш играта, но в момента, в който се предлага, избяга от пакета с данни? Е, можете да се възползвате от играта, без дори да я изтеглите .
За да направите това, в опцията на играта, просто натиснете “Add to Library” и го направете, ще притежавате играта. Сега можете да го изтеглите, когато се почувствате, дори след месеци на офертния период. Нифи, нали?
6. Вземете по-бързи снимки на екрани
Бутонът Share на вашия DualShock 4 може да се използва за правене на снимки на екрани и записване на вашия геймплей с лекота на един бутон. По подразбиране, ако задържите бутона за споделяне, можете да направите скрийншот, който ще бъде запазен на вашия PS4. Но не би ли било по-добре да го смените с едно докосване, което ви спестява няколко секунди от ценното ви игрално изживяване? Е, всъщност можете да направите това, като следвате стъпките по-долу:
- Натиснете бутона SHARE на вашия DualShock контролер, за да разкриете менюто за споделяне. От там изберете опцията „Настройки за споделяне и разпространение“ . Сега преминете към опцията "SHARE Control Button Type" .

- Веднъж там, ще бъдете представени с опции, за да изберете дали стандартния тип или лесния тип скрийншот. Просто изберете типа Easy Screenshot, за да превключите на едно натискане на бутона SHARE, за да щракнете върху екранни снимки.

7. Направете най-доброто от режима за почивка на PS4
Вашият PS4 се предлага в режим на готовност или, както Sony го нарича - режим на почивка. В този режим системата е основно в режим на готовност и е предназначена за работа при по-ниска консумация на енергия . Дори и така можете да променяте този режим, за да зареждате контролерите си или да актуализирате игрите си, докато използвате по-малко енергия. За да направите това, изпълнете следните стъпки:
- Преминете към менюто за настройки на PlayStation и изберете опцията “Power Save Settings” . Когато сте там, изберете „Задаване на функции, достъпни в режим на покой“.

- Сега можете да променяте различни аспекти на режима за почивка на PS4. Можете да зададете опцията „Подаване на захранване към USB портове“, за да зареждате контролерите си, докато системата е в режим на готовност . Също така можете да направите “PS4 Остани свързан с интернет”, за да актуализирате игрите във фонов режим . Освен това, ако имате PlayStation App на вашия смартфон, можете да го използвате, за да събудите PS4, като изберете опцията "Включване на включването на PS4 от мрежата" . И накрая, има опция “ Keep Application Suspended”, която основно хибернира играта в текущия й режим и поставя PS4 в режим на покой. След като събудите PS4 и започнете играта, тя ще се възобнови само от предишното състояние, за разлика от рестартирането по подразбиране.

8. Алтернативни начини за включване на PS4
Докато всеки може да включи PS4 чрез натискане на бутона за захранване на PS4, PS4 идва с алтернативни методи за включване на устройството. В случай, че вашият DualShock 4 контролер е бил свързан със системата в миналото, можете да включите захранването на PS4 чрез натискане на бутона PS на Dualshock 4 контролера, за да събудите PS4.
Като алтернатива, ако телевизорът ви поддържа HDMI Device Link, можете да включите съответната опция в PS4, за да включите устройството автоматично, когато включите телевизора . За да направите това, просто преминете към настройките на PlayStation и отидете в “Система” . От там поставете отметка в квадратчето до “Enable HDMI Device Link” .

9. Livestream Gamplay Видео в реално време
Записването и качването на видеоклиповете ви в онлайн игра е един от начините за споделяне на вашите постижения, но няма ли да е по-добре, ако можете да го направите в реално време? Е, благодарение на опцията за излъчване на PS4, можете. PlayStation има вградена поддръжка за Twitch, YouTube и Dailymotion. За да играете на живо в реално време от вашия PS4, следвайте стъпките по-долу:
- Натиснете бутона SHARE на вашия контролер, за да отворите менюто за споделяне. Оттук изберете опцията „Предаване на геймплей“ . Ще ви бъде предоставен списък с Live Broadcasting Services, от които да избирате. Изберете тази, която желаете.

- След като бъде избран, ще бъдете помолени да въведете вашите идентификационни данни и да влезете. След това можете директно да предавате на живо вашата игра в реално време . Можете дори да свържете микрофон към вашия PS4 или DualShock 4 и да направите също и коментари на живо.
10. Директно всички аудио към аудио порта на контролера
Очевидно е, че трябва да сте наясно с факта, че вашият DualShock 4 е снабден с 3.5 мм жак за директно свързване на слушалки / слушалки към контролера. Макар това да звучи добре, по подразбиране можете да насочите аудиото за чат само към слушалките, свързани с този аудио порт, като ефективно го превръщате в чат слушалки. В случай, че искате да промените това и да насочите целия звук към споменатия порт, можете да го направите, като изпълните следните стъпки:
- Отидете в PlayStation Settings и отворете опцията “Devices” . След като го направите, изберете опцията „Аудиоустройства“ .

- Сега преминете към опцията „Изход към слушалки“ . По подразбиране тя ще бъде настроена на “Chat Audio” . Докоснете го и изберете „All Audio“ от менюто за избор на страничната лента.

11. Използвайте Гласови команди на PS4
Подобно на Kinect на Microsoft Xbox One, PS4 може да приема и гласови команди. Въпреки това, за разлика от Xbox One, който изисква Kinect, за да можете да използвате гласови команди, можете да контролирате своя PS4 с гласа си, като просто свържете слушалки с микрофон към DualShock 4 контролера. За да използвате гласови команди, направете следното:
- Отидете на страницата Настройки на PlayStation и преминете към опцията „Система“ . Когато сте там, изберете “Voice Operation Settings”.

- Сега можете да промените настройките, свързани с Гласовите команди. Уверете се, че сте поставили отметка в квадратчето до „Работа с PS4 с глас“ . След това можете да предавате команди на PS4 с помощта на гласа си. Просто кажете „PlayStation“, последвана от вашата команда, за да контролирате PS4. Можете да използвате команди като началния екран, да направите снимка на екрана, да отворите Netflix и т.н.

12. Прехвърлете запаметени данни към USB устройство или облак
Обикновено предпочитаме да купуваме конзолите, които купуват нашите приятели, така че мултиплеърните игри с приятели винаги са опция (Благодаря на Sony за блокиране на игри с различни платформи). Но какво ще стане, ако отидете на място за приятел, за да играете на местна мултиплейър в тяхната система, но бихте искали да използвате вашите файлове за запазване за продължаване на историята в кооперацията, или просто да използвате елементите, които сте отключили на вашата система. И в двата случая ще ви трябват файловете ви за запазване. За да носите файловете си за запазване с вас, където и да отидете, можете или да запазите файловете си за запазване на USB устройство с писалка, или да ги съхраните в облачно хранилище . За целта изпълнете следните стъпки:
Забележка : Използването на опцията за съхранение на облак в PS4 изисква PS Plus Membership.
- Отворете PlayStation Settings и отидете на опцията “Application Saved Data Management” .

- Оттук имате опции за управление на запазените данни в системното хранилище, онлайн хранилището или на USB хранилището. За да прехвърлите данните, изберете опцията “Saved Data in System Storage” и след това изберете “Copy to USB Storage Device”.

- И това е. За да прехвърлите тези файлове за запазване в друг PS4, просто свържете същия USB към тази система, следвайте горните стъпки и изберете „Saved Data on USB Storage Device“ и след това го прехвърлете в системата, като изберете опцията „Copy to System Storage“.,
13. Задайте статуса си като офлайн
Вие ли сте един от онези играчи, които са раздразнени от приятели или колеги онлайн партньори, които постоянно ви изпращат съобщения, докато се опитвате да се наслаждавате на играта си? Е, не можете да ги спрете изцяло, но бихте могли да изглеждате офлайн, така че приятелите ви да не ви изпращат съобщение. За целта изпълнете следните стъпки:
- На началния екран на PS4 отидете на опцията „Профил“ .

- Щом влезете в тази опция, кликнете върху опцията „Задаване на онлайн състояние“ . Ще се появи падаща опция . От там изберете опцията „Показвай се офлайн“ .

- И това е всичко, сега ще се показвате офлайн на всички ваши добавени приятели в PlayStation Network. Дори и така, те биха получили известие, когато първоначално сте влезли в системата. Ако искате да се отървете от това, просто натиснете бутона OPTIONS на вашия DualShock 4 контролер по време на влизане в системата и изберете „Log in and Appear Offline“. ", И ще бъдете влезли в системата като" офлайн "от самото начало.
14. Използвайте Remote Play On PC / Mac
Не бихте ли обичали да носите вашето игрално изживяване с вас, където и да отидете ? Ами всъщност можете. Можете да играете дистанционно на вашия PS4, като го свържете към вашия компютър или Mac и след това да го играете с помощта на DualShock 4 контролер, свързан към същото. За тази цел ще ви е необходим PS4 Remote Play App за Windows и MacOS, който можете да изтеглите от тук.
След това можете да отидете в PlayStation Settings и да настроите Remote Play от опцията “ Remote Play Connection Settings ”. За подробни стъпки можете да следвате нашето подробно ръководство тук.

15. Режим Boost за PS4 Pro
Докато PS4 и PS4 Slim бяха много мощни конзоли, PS4 Pro донесе овърклокнат процесор и много по-мощен графичен процесор на масата, което позволява подобрено геймплей преживяване. Всички игри, пуснати след пускането на PS4 Pro, са проектирани така, че да използват по-голяма сила на PS4 Pro. Но какво да кажем за игрите, които са създадени, за да се запази PS4 само в ума? Е, PS4 Pro идва с Boost Mode за оптимизиране на по-старите игри, за да работят по-добре с PS4 Pro, което води до по-добри кадри и подобряване на цялостния геймплей .
За да активирате Boost Mode, отидете на PlayStation Settings, отидете на “System” и изберете “Boost Mode”, за да го активирате / деактивирате.

Вижте също: 15 най-добри PS4 изключителни игри, които трябва да играете
Някои Cool PS4 трикове трябва да използвате
Така че, това са някои от PS4 трикове, които смятаме, че могат да ви бъдат полезни. Sony PlayStation 4 е звяр на игрална машина и с броя на изключителните заглавия, които идват на тази платформа, определено е тук. Е, това беше всичко от наша страна, дайте на тези трикове на PlayStation един изстрел и да споделите с нас вашите мисли в раздела за коментари по-долу.