Откакто Apple стартира Lote 2016 MacBook, изглежда, че всеки говори за Touch Bar. Полезността или липсата на такава. Лично аз мисля, че е наистина страхотно и ще стане още по-добре. Едно от нещата, за които Apple говори в своята основна тема, е фактът, че Touch Bar може също така да бъде лесно персонализиран по същия начин, по който човек може да персонализира лентата с инструменти на всяко приложение на Apple на техния Mac. Така че, ако имате съвсем новия MacBook Pro 2016 с Touch Bar и искате да персонализирате инструментите на Touch Bar, ето как можете да го направите:
Персонализиране на лентата за докосване
Всъщност е много лесно да персонализирате Touch Bar и се радвам, че е така. Предпочитам да имам Spotlight, където Siri е, защото никога не използвам Siri, а опциите за персонализиране просто предлагат много по-голяма гъвкавост, за да използвате Touch Bar по начина, по който искате. За да персонализирате лентата за докосване, трябва само да следвате стъпките по-долу:
Забележка : Нямам MacBook Pro 2016 с Touch Bar, така че използвам трика, за да получа Touch Bar на всеки Mac, и ще ви покажа как да го персонализирате. Процесът е същият за истинската Touch Bar, така че няма да откриете никакви разлики.
1. Отидете на Системни предпочитания на вашия Mac и кликнете върху Клавиатура .

2. Тук кликнете върху бутона, който казва “ Персонализиране на контролната лента ”.

3. След това ще се покаже дисплей с всички бутони на Touch Bar, които можете да използвате. Просто плъзнете желаните към дъното на екрана на вашия Mac и те ще се спуснат върху вашия Touch Bar.

4. Ако персонализирате своя Touch Bar и по-късно решите, че искате по подразбиране, това също е лесно. Просто плъзнете и пуснете “ Default Set ” на вашия Touch Bar.

След като сте готови, просто кликнете върху бутона „ Готово “, а Вашият Touch Bar ще се актуализира, за да покаже новите бутони, които сте поставили там. Лесно е да персонализирате Touch Bar и можете да продължите да го променяте, докато намерите точния набор от бутони, които работят за вас.

Бонус: Направете снимки на екрана на лентата за докосване
Докато сензорната лента е по същество дисплей, тя не е на екрана ви. Така че, вашите общи бързи клавиши на екрана няма да работят. Например, не можете да натискате командата + интервал + 3 и да се показват сензорните ленти на екрана. Ако искате да направите екранни снимки на вашия Touch Bar, можете да използвате новите преки пътища, които Apple е приложила специално за тази цел.
- За да направите снимка на екрана и да я запишете като файл с изображение, просто натиснете „ command + shift + 6 “.
- Ако просто искате да копирате скрийншота в клипборда, можете да натиснете „ control + command + shift + 6 “, а след това да поставите екрана, където искате.
Това са начините, по които можете да правите снимки на екрана на Touch Bar на вашия Mac. За съжаление, няма начин да се правят скрийншотове на определени региони на Touch Bar, така че ако това е, което искате да направите, трябва само да изрежете екрана.
Персонализирайте Touch Bar на новия MacBook Pro, за да пасне на нуждите ви
Така че, по този начин можете да персонализирате Touch Bar във всеки един случай, който ви харесва, и да го направите много по-персонализиран за вас и начина, по който използвате вашия MacBook Pro. И така, кои бутони на Touch Bar ще замените, сега, когато знаете как можете да го направите? Споделете мислите си за Touch Bar и дали го виждате като полезно допълнение към подреждането на MacBook, в раздела за коментари по-долу.

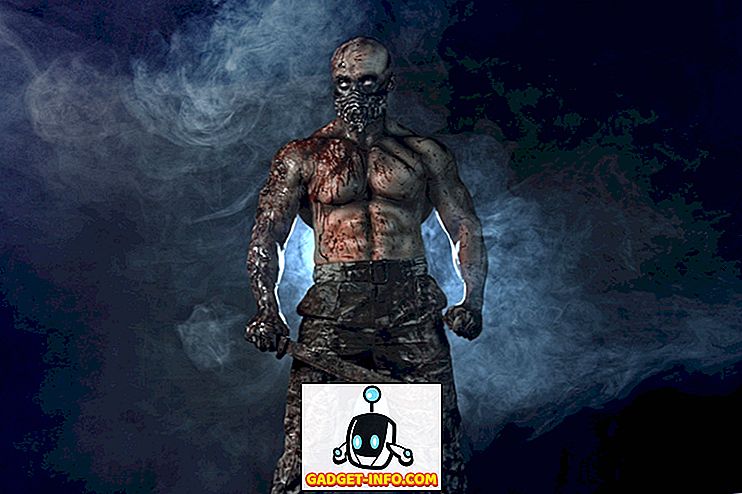
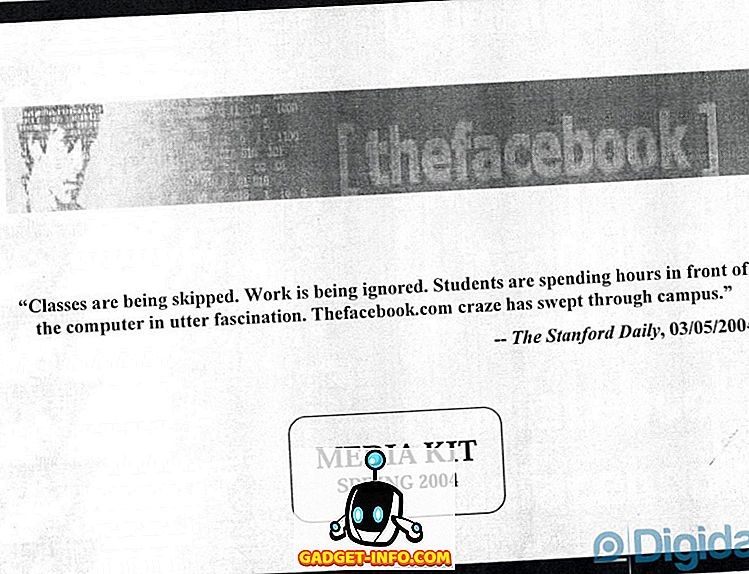


![Линии за пикапи от екипажа на Mashable [Видео]](https://gadget-info.com/img/more-stuff/363/nerdy-pickup-lines-mashable-crew.jpg)



