iPhones по дефиниция са ограничени да се синхронизират с iTunes. Това е, освен ако не ги затворите. Въпреки че лично аз нямам проблем с това, остава фактът, че Apple по някаква причина не пуска клиент за iTunes за дистрибуции на Linux. Това може да бъде огромно главоболие за потребителите на iPhone, които искат да използват десктоп Linux, защото не е възможно да се синхронизират iPhone с дистрибуции на Linux като Ubuntu. Така че, ако се чудите как можете да използвате iPhone с Linux, тук е пълно ръководство, което може да ви помогне :
Разбиране на проблема
Основният проблем при използването на iPhone с Linux е фактът, че не можете да го синхронизирате. iTunes е единственият софтуер, с който няма синхронизиран iPhone, и той все още не е достъпен за всички Linux платформи. Има редица библиотеки като “libimobiledevice”, които се опитват да позволят на потребителите да синхронизират iPhone с Linux, но не само че е караница да работи, не работи за iOS 10. Така че, ако имате iPhone и Вие използвате Linux система като ежедневен шофьор, вие сте нещо като късмет.
Какво ще кажете за малко вино?
Wine (което е рекурсивен акроним за Wine не е емулатор) е приложение за слой за съвместимост, което може да позволи на потребителя да изпълнява Windows приложения на Linux система (през повечето време). Така че първият ми опит да използвам iPhone с Linux беше да стартирам iTunes с Wine. Използвах PlayOnLinux като преден край на софтуера, а след това разбрах, че Wine няма да позволи преминаването през USB, така че няма начин iPhone да се синхронизира с него. Все още можете да използвате iTunes за всичко останало, включително за управление на вашата музикална библиотека iCloud, но ако не се синхронизира с iPhone, наистина няма полза за него. Което ни води до някакъв вид заобикаляне.
OwnCloud и XAMPP за прехвърляне на файлове между Linux и iPhone
Първият проблем, който ще преодолеем, е някак да даде възможност за прехвърляне на файлове и документи между iPhone и Linux. За да направите това, можете да използвате нещо като OwnCloud, заедно с XAMPP на вашата Linux система.
- OwnCloud е самообслужващ се облачен сървър, до който имате достъп на вашия iPhone . Той идва с безплатен план и е най-добрият начин да прехвърляте документи между вашия iPhone и работния плот на Linux. Въпреки това, OwnCloud изисква сървърът да работи, на първо място, където XAMPP пристъпва.
- XAMPP е лесен начин да стартирате LAMP сървър на вашата Linux, Mac или Windows система. Просто внимавайте да инсталирате версия на XAMPP с поне PHP 5.4, защото OwnCloud няма да работи с нищо по-долу.
Сега, когато изчистихме всичко това, нека започнем с инсталирането на OwnCloud и XAMPP в нашата система. Аз използвам машина с Ubuntu 16.10 Yakkety Yak, за да направя това и процесът трябва да бъде подобен за повечето други системи.
Инсталиране на XAMPP на Ubuntu 16.10
Първо ще инсталираме XAMPP и ще създадем папка, в която можем да запазим файловете на OwnCloud. За да направите това, следвайте стъпките по-долу:
- Изтеглете инсталатора на XAMPP от официалния сайт. Той ще бъде във формата на .run файл.

- След като го изтеглите, стартирайте терминала и влезте в директорията Downloads с командата " cd Downloads ". Ако сте изтеглили инсталатора в друга директория, просто използвайте името на тази директория на мястото на „Изтегляния“. Също така се уверете, че използвате правилни главни букви или командата ще се провали.

- Тук първо ще дадем на инсталатора разрешения за изпълнение. В терминала изпълнете командата “ chmod + x xampp-linux-x64-5.6.28-1-installer.run ”.

Забележка : Името на инсталатора може да е различно. Просто използвайте точното име на инсталатора. Можете да напишете “chmod + x xampp” и да натиснете клавиша “tab”, за да довършите името.
- Сега ще изпълним инсталатора, с права на корен, използвайки командата “ sudo ./xampp-linux-x64-5.6.28-1-installer.run ”. Ще бъдете попитани за вашата парола. Напишете го (тя няма да се покаже дори като звездички) и натиснете Enter.

- След това инсталационната програма ще се стартира и трябва просто да следвате инструкциите в инсталатора, за да инсталирате XAMPP на вашата система. Той се инсталира в директорията “/ opt /” .

Създаване на папка за поставяне на OwnCloud файлове за XAMPP
Сега, когато XAMPP е инсталиран, имаме нужда от папка, в която можем да поставим OwnCloud файловете, така че XAMPP да може да ги стартира. Има папка, наречена htdocs, където можете да поставите сайтовете, които искате XAMPP да могат да работят, и тя е налице в “/ opt / lampp / htdocs”. Въпреки това няма да поставяме файловете на OwnCloud в директорията „opt“. Просто изпълнете следните стъпки:
- В Терминал преминете към началната папка с „ cd ~ “ или просто „ cd “.

- Сега направете папка, наречена “ public_html ” тук, с командата “ mkdir public_html ”.

- След това ще дадем достъп за четене / запис на всеки за папката "public_html" с командата " sudo chmod 777 -R public_html ".

- Сега използвайте командата " cd / opt / lampp / htdocs ", за да навигирате в папката htdocs.

- Тук просто изпълнете командата „ sudo ln -s / home / username / public_html ./username “. Заменете „username“ с потребителското си име в Linux. В моя случай, потребителското име е “akshay”, така че командата, която използвам е “sudo ln -s / home / akshay / public_html ./akshay”.

Папката "public_html" вече е готова да хоства файлове за XAMPP . Да инсталираме OwnCloud сега.
Инсталиране на OwnCloud на Ubuntu 16.10
- Изтеглете ZIP файла за OwnCloud от официалния им сайт.

- Извадете го в папката “ public_html ”, която сте създали, докато настройвате XAMPP.
Стартиране на OwnCloud на XAMPP в Ubuntu 16.10
Сега можете да стартирате OwnCloud на вашата система Ubuntu 16.10 с XAMPP. Просто изпълнете следните стъпки:
- В Терминал изпълнете командата “ sudo / opt / lampp / lampp start ”. Това ще стартира XAMPP сървъра на вашата система.

- Сега, във вашия браузър, просто отидете на “ // localhost / username / owncloud” . Заменете „потребителско име“ с потребителското си име. В моя случай адресът е " // localhost / akshay / owncloud ".

- Ще ви бъде показан екран, на който ще трябва да създадете своето администраторско име и парола . Просто изберете каквото искате да използвате като идентификационни данни за вход.

Забележка : Ако срещнете грешка, която OwnCloud не може да напише данни, просто стартирайте Терминал и изпълнете командата “sudo chmod 777 / home / username / public_html / owncloud”. Заменете „потребителско име“ с потребителското си име.
- След като влезете, ще бъдете отведени до главния интерфейс на OwnCloud . Тук можете да качвате, изтривате и по друг начин да управлявате всичките си файлове.

Свързване към OwnCloud от iPhone
Така че сте качили всички файлове, които искате да имате достъп до вашия iPhone, на вашия сървър OwnCloud. Все още не е реално да свържете iPhone към OwnCloud, преди да можете да прехвърляте файлове между устройствата. За да направите това, ще трябва да позволите на конфигурационния файл за OwnCloud да разреши достъп, използвайки IP адреса на вашия компютър.
Редактиране на конфигурационния файл OwnCloud
Редактирането на конфигурацията на OwnCloud е лесно, просто следвайте стъпките по-долу:
- В Терминал преминете към конфигурационната папка OwnCloud, като използвате “ cd / home / username / public_html / owncloud / config ”.

- Тук изпълнете командата “ sudo nano config.php ”. Това ще отвори конфигурационния файл вътре в терминала, готов за редактиране.

- Просто намерете реда, в който се казва „ trusted_domains “. Ще видите “ localhost ” вече е добавен там. Създайте нов ред след „localhost“ и въведете IP адреса на компютъра в единични кавички. Редактираният раздел „trusted_domains“ трябва да изглежда по следния начин:
[php] 'trusted_domains' =>
масив (
"Localhost",
"192.168.2.236 ',
) [/ PHP]

Свързване на iPhone към OwnCloud
Свързването на вашия iPhone към сървъра на OwnCloud е лесно и може да се направи по един от двата начина. Ще обсъдим и двете от тях тук и можете да използвате тази, която ви е по-добре.
1. Свързване от iPhone към OwnCloud с Safari
За да свържете вашия iPhone към сървъра на OwnCloud, просто следвайте стъпките по-долу:
- Стартирайте Safari на вашия iPhone и в адресната лента отидете на “ // ipaddress / username / owncloud / “. Очевидно е, че заменете „ipaddress“ с IP адреса на вашия компютър и „потребителско име“ с потребителското си име.

- Ще ви бъде показан екран за вход . Използвайте идентификационните данни, които сте създали, докато настройвате OwnCloud, за да влезете в системата. След като направите това, ще се покажат всички файлове и папки, които се намират на вашия сървър OwnCloud. Можете да прегледате файловете и да изтеглите всички файлове, които искате.

2. Свързване от iPhone към OwnCloud с WebDAV клиент
OwnCloud поддържа WebDAV за прехвърляне на файлове, а ако имате приложение (като Documents 5 от Readdle), което може да се свърже със сървърите на WebDAV, лесно можете да получите достъп до сървъра на OwnCloud с него. Има доста файлови мениджъри на iPhone, които поддържат WebDAV и можете да използвате всеки един от тях за свързване към OwnCloud. Използвам Документи 5.
- Стартирайте Documents 5 на вашия iPhone и докоснете иконата, която казва “ Services ”. Тук натиснете „ Добавяне на профил “.

- Изберете „ WebDAV Server “ от списъка и въведете име за сървъра, заедно с URL „ //ipaddress/username/owncloud/remote.php/webdav/ “. Въведете също вашето потребителско име и парола за OwnCloud.

- След като сте готови, просто натиснете „ Save “ и „Documents“ ще се свърже със сървъра на OwnCloud. След това ще можете да прегледате (и изтеглите) всички файлове, достъпни на вашия сървър OwnCloud.

Забележка : Ако използвате DHCP (вероятно го правите), шансовете са, че IP адресът на компютъра ще продължи да се променя и ще трябва да редактирате ръчно конфигурационния файл всеки път, когато това се случи. По-добре е да зададете статичен IP адрес на компютъра си, така че трябва само веднъж да редактирате конфигурационния файл.
Google Play Музика за управление на музика между Linux и iPhone
Тъй като нямаме късмет с iTunes на Linux, ще трябва да се обърнем към други опции. Една от тези опции е Google Play Music. Музикалната услуга ще ви позволи да качите музиката си в облака и ще имате достъп до своя iPhone с официалното приложение на Google Play Музика. С това, ние сме напълно наддаване за iTunes. Така че нека да видим как да постигнем това.
Използване на Google Музикален мениджър за качване на музика в Google Play Music
Първото нещо, което трябва да направим, преди да влезем в нашата музика на нашия iPhone, е да качваме музикалната ни библиотека на уебсайта на Google Play Музика. За да направите това, ще трябва да инсталираме Google Мениджър на музика. Това може да стане лесно, като следвате стъпките, дадени по-долу:
- Изтеглете клиента на Google Music Manager от официалния уебсайт. Той се изтегля като .deb пакет в Ubuntu и ще се отвори директно в Софтуерния център и можете да го инсталирате.
- От стартовия панел на приложения потърсете Google Музикален мениджър и го стартирайте.

- Следвайте стъпките, за да настроите и стартирате Music Manager. След като всичко приключи, музикалната ви библиотека ще бъде автоматично качена в библиотеката ви в Google Play Музика.

- След като качите вашите песни (може да отнеме известно време, в зависимост от размера на вашата библиотека), можете да стартирате приложението Google Play Музика на своя iPhone (изтегляне) и да влезете с профила си в Google . Тук ще намерите музиката си.

В бъдеще трябва само да поставите новите си музикални файлове в папката си „Музика“ в Linux, а Google Мениджър на музика автоматично ще го качи в библиотеката на Google Play Музика, така че да можете да го използвате в своя iPhone и във всяко друго устройство Google Play Музика е инсталирана на.
Използвайте вашето iOS устройство с Linux с тези услуги
Можете да управлявате всичко на вашия iPhone или дори iPad с Linux, като използвате услугите, които споменах в тази статия. Плюс това, всички тези услуги имат свободен слой, който можете да използвате. Google Play Music предлага безплатен план, който ще ви позволи да качите до 50 000 песни в облака, а OwnCloud ви позволява да хоствате собствен сървър, което означава, че не е нужно да им плащате нищо. Очевидно е, че това не е толкова лесно, колкото използването на iTunes за синхронизиране на iPhone - процес, който просто работи - но това е най-близкото, до което можете да използвате iPhone с Linux.
Както винаги, споделяйте мислите си за използването на iPhone с Linux и ако имате някакви запитвания, ни кажете в раздела за коментари по-долу.

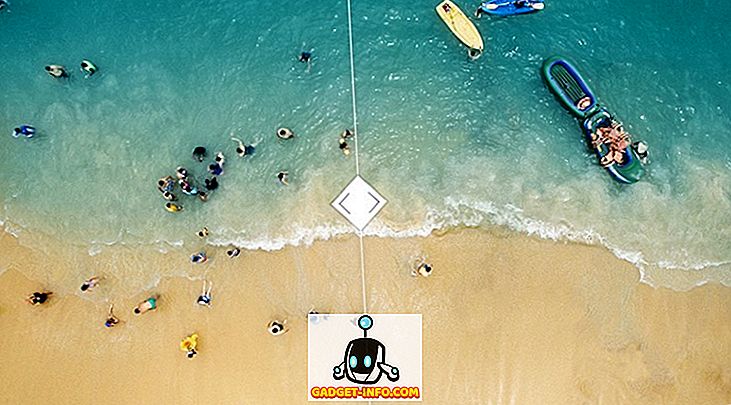
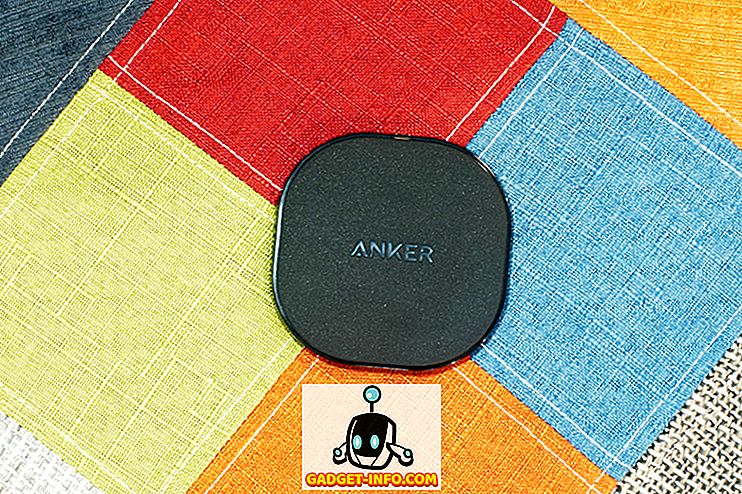


![Линии за пикапи от екипажа на Mashable [Видео]](https://gadget-info.com/img/more-stuff/363/nerdy-pickup-lines-mashable-crew.jpg)



