С неотдавнашното издание на Windows 10 юбилейна актуализация, Microsoft отново направи промени в начина на функциониране на менюто "Старт". Някои хора харесват новия по-плосък подход, ориентиран към плочките, докато други просто искат да се върнат към по-простите времена на стартовото меню на Windows 7. Други пък искат нещо допълнително, нещо много по-мощно от това, което предлага менюто "Старт" по подразбиране. Така че днес ние изброяваме най-добрите приложения за подмяна на Start Menu:
1. Класическа обвивка
Класическата Shell е може би най-популярната подмяна на Start Menu. Въпреки, че е съществувала от Windows 7 дни, тя придоби популярност само с издаването на Windows 8 и продължава да бъде популярна и при потребителите на Windows 10. Причината е проста. Той е свободен да се използва, може да се персонализира и замества стандартното меню "Старт" безпроблемно.
Започвайки с външния вид, класическото начално меню може да изглежда като менюто на Windows 7 или ако това не е достатъчно хардкор за вас, можете да го направите да изглежда като Windows XP или дори Windows 95 . Говорете за носталгия!
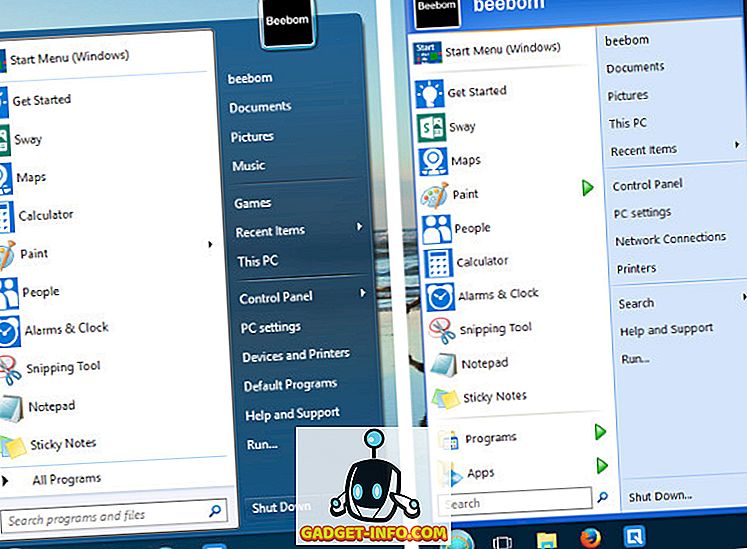
В Classic Shell има много опции за персонализиране. Можете да персонализирате бутона "Старт", лентата на задачите, да промените поведението на клавиша Windows, да изберете какъв тип файлове и приложения да се показват в лентата за търсене и много други.
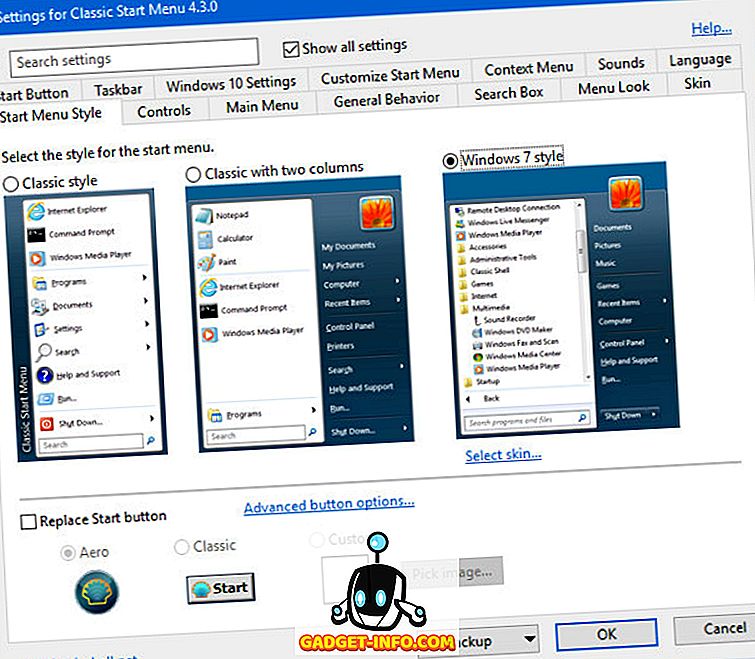
Отделно от външния вид, Classic Shell разполага и с интелигентен алгоритъм за търсене, който не само търси вашите приложения и файлове, но и се учи от моделите на използване и става по-добър, колкото повече го използвате. Например, да речем, че използвате програмата FileZilla много, и въвеждате 'file' в лентата за търсене. Ще видите елементи като File Explorer и FileHistory.exe над FileZilla. Въпреки това, с по-нататъшно използване, Classic Shell ще "научи" предпочитаното от вас приложение и ще започне да го премества в резултатите от търсенето, докато не стане първият елемент, който се появява чрез въвеждане на "файл".
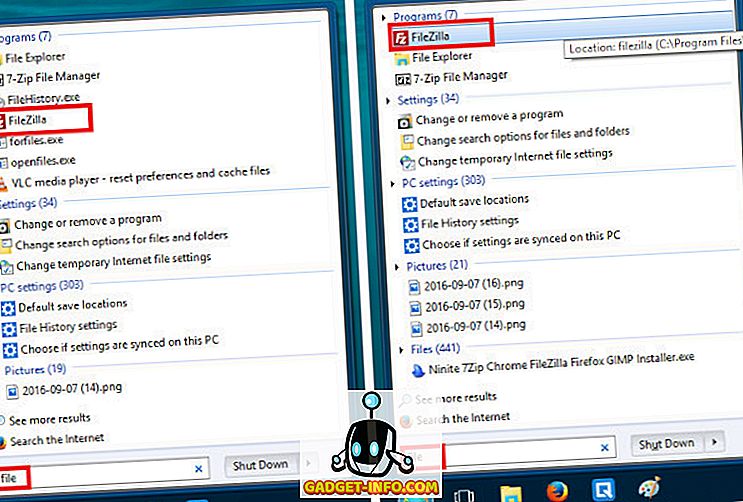
Докато привидно безкрайните опции и персонализация на Classic Shell са най-големите му предимства за някои, други могат да се почувстват претоварени от лабиринта от опции в екрана с настройки. За тези, които желаят нещо по-просто и по-лесно за ползване, следващото заглавие в списъка трябва да бъде идеално.
Изтегляне (безплатно) [Поддържа Windows 10, 8.1, 8, 7]
2. Старт10
Start10 от Stardock има най - изисканото и използваемо изживяване, което се използва в менюто на Start Menu. Макар и да не предлага огромно количество опции за персонализиране като Classic Shell, то също не е подплатено. Интерфейсът за настройка определено е най-лесният за ползване, а самото меню има най-добрия и професионален вид.

Освен стила на Windows 7, той предлага и стила на Windows 10 за тези, които харесват начина, по който работи менюто "Старт" по подразбиране, но предпочитат да имат по-добър потенциал за персонализиране на Start10. Има и модерен стил, който е комбинация от стиловете на Windows 7 и 10. Това е и стилът, който аз лично предпочитам. С Start10 можете да персонализирате изгледа на менюто "Старт", бутона "Старт" и дори лентата на задачите, като използвате една от предварително построените текстури или използвате собствени персонализирани изображения.
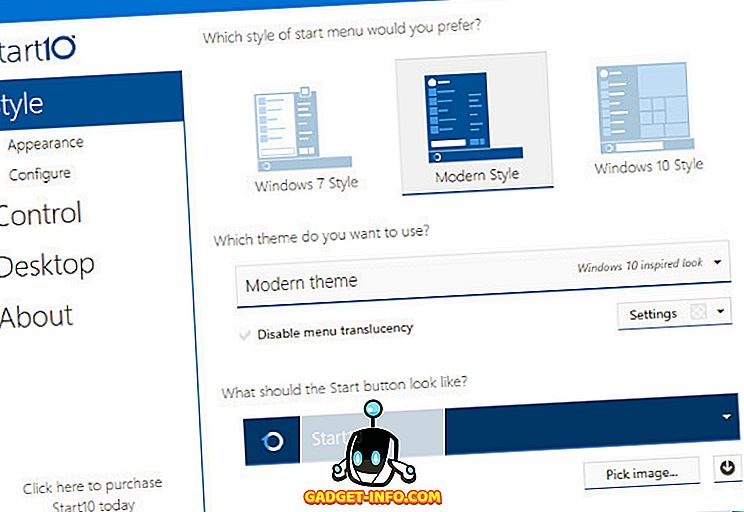
Изтегляне ($ 4.99; безплатна 30-дневна пробна версия) [Поддържа Windows 10]
Забележка : Ако преди това сте закупили приложението Start8 на Start8 за вашата Windows 8 машина, можете да получите отстъпка от 20% от цената на Start10. Тук можете да проверите дали отговаряте на условията.
3. StartIsBack
Ако имате нужда от проста, по-евтина алтернатива на Start10, която точно имитира стила и функционалността на Windows 7, опитайте StartIsBack . Той предостави най-близкото възпроизвеждане на Windows 7 Start Menu и лентата на задачите в нашето тестване. Разбира се, има опции за персонализиране, които му придават по-различен, по-вдъхновен от Windows 8 или 10-ма вид. Това е менюто "Старт" по избор на потребителя за " инсталирай и забрави ".
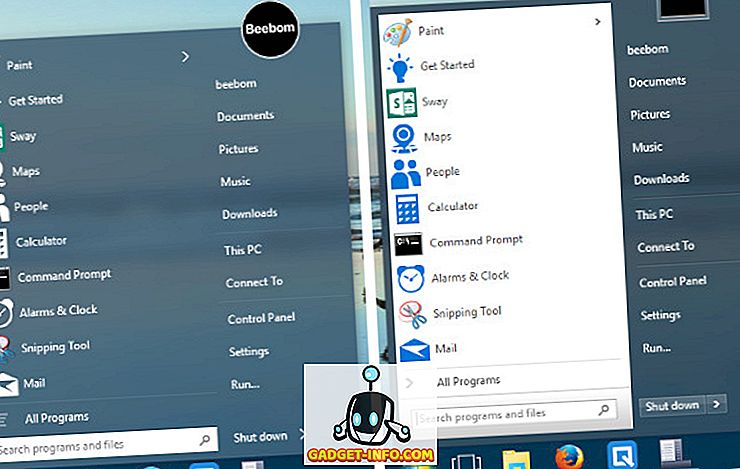
Изтегляне ($ 2.99; безплатна пробна версия) [Поддържа Windows 10, 8.1, 8]
Други алтернативи на менюто "Старт" в Windows 10
Колкото и мощни да са тези заместители на Start Menu, някои потребители просто изискват повече. Независимо дали става дума за спестяване на няколко натискания на клавиши, предпочитане на по-ориентиран към клавиатурата работен поток, или липса на автоматизация за обикновени, обикновени задачи, следните инструменти функционират като мощни добавки към менюто "Старт" и спомагат за удовлетворяването на компютъра.
1. Keypirinha
Keypirinha, макар и да не е точно заместител на Start Menu, може да прави почти същите неща като менюто Start, като например стартиране на приложения и търсене на файлове на вашата система, но притежава много повече енергия. Тя може да работи напълно без мишка, което е страхотна новина за клавиатурата нинджи там. Дори конфигурацията се извършва чрез редактиране на конфигурационни файлове, вместо GUI.
След като я изтеглите и стартирате (няма нужда от инсталация - това е преносимо приложение), ще видите спартанския интерфейс и можете да започнете да пишете веднага, за да търсите приложения или други инструменти .
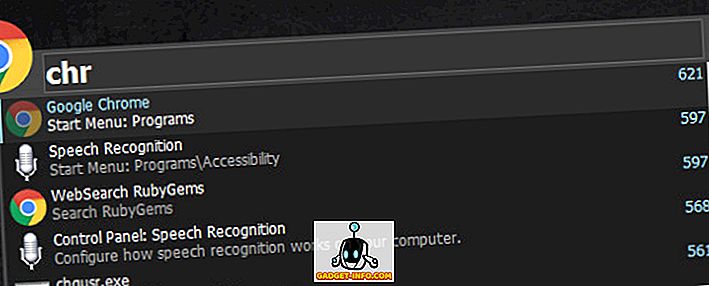
Например, ако искате да стартирате Chrome, можете просто да започнете да пишете и трябва да виждате приложението в падащ списък. Можете просто да натиснете Enter и да стартира Chrome. Досега нищо необичайно. Сега отново стартирайте Keypirinha (Hotkey: Ctrl + Win + k ), въведете отново “chr”. Сега натиснете клавиша Tab и въведете уеб адрес.
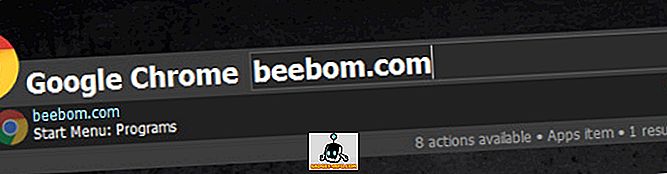
Натискането на Enter ще стартира Chrome и ще отвори beebom.com (или ще отвори уебсайта в нов раздел, ако Chrome вече работи) или уебсайта, който искате да отворите.
Keypirinha ви позволява да използвате специфични за контекста функции на програмите . Например напишете всеки URL адрес, казва wikipedia.org. Натискането на enter просто ще отвори страницата в браузъра ви по подразбиране (Chrome в моя случай). Вместо това въведете URL адреса и натиснете Tab. Сега ще видите падащ списък с други опции, като например отваряне на URL адреса в частен (или инкогнито) режим или копиране на URL адреса в клипборда. Просто направете своя избор с помощта на клавишите със стрелки. Можете също да търсите запаметени маркери.
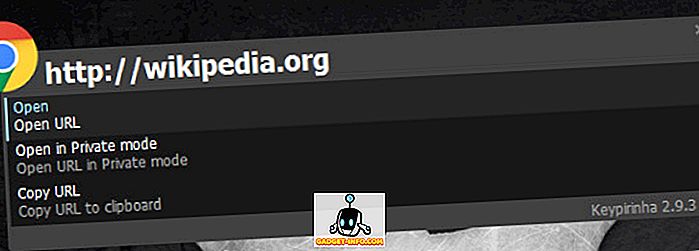
Включен е и удобен (и много мощен) калкулатор. Започнете с „ = “ (знак за равенство) ключ, последван от израза, който искате да оцените. Натискането на Enter ще копира резултата в клипборда. Поддържат се скоби, функции, правомощия, квадратни корени, константи и дори булеви оператори.
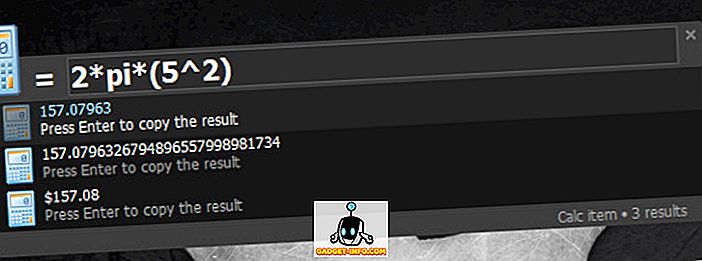
Способностите на Keypirinha не свършват дотук. Можете да изпълнявате задачи като убиване на отворени процеси, стартиране на запазени PuTTY сесии и много други.
Изтегли (Безплатно) [Поддържа Windows 10, 8.1, 8, 7; Само 64-битови системи ]
2. Keybreeze
Ако искате много от функциите на Keypirinha, но го намерите малко изнервен със своите конфигурационни файлове, опитайте Keybreeze. Освен обичайната работа по стартиране на приложения и търсене на файлове, директно се стартират URL адреси, както и основните изчисления.
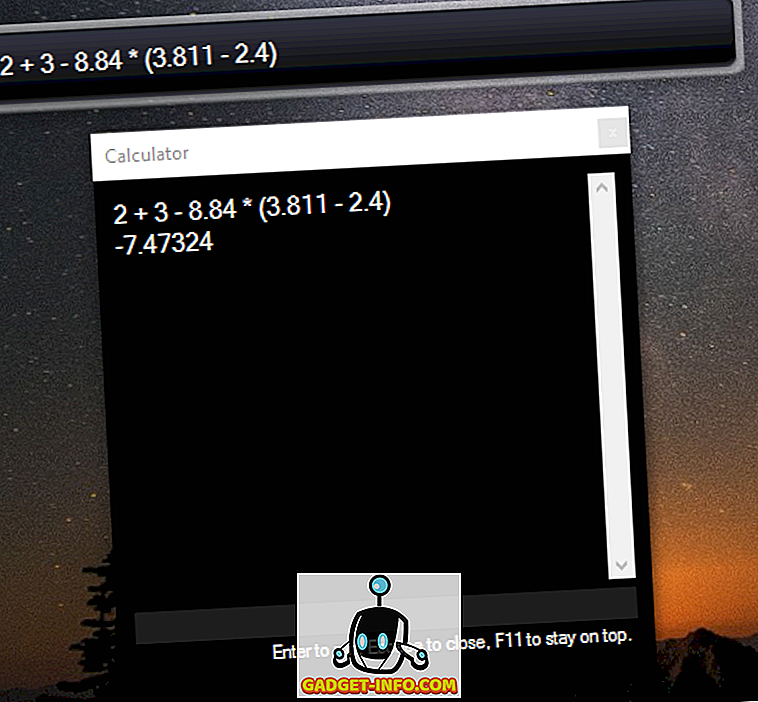
Няколко търсачки като Google (g), Wikipedia (w), YouTube (yt) и DuckDuckGo (d) са интегрирани в приложението. Например въвеждането на „ yt “, последвано от термина за търсене, ще го търси в YouTube.
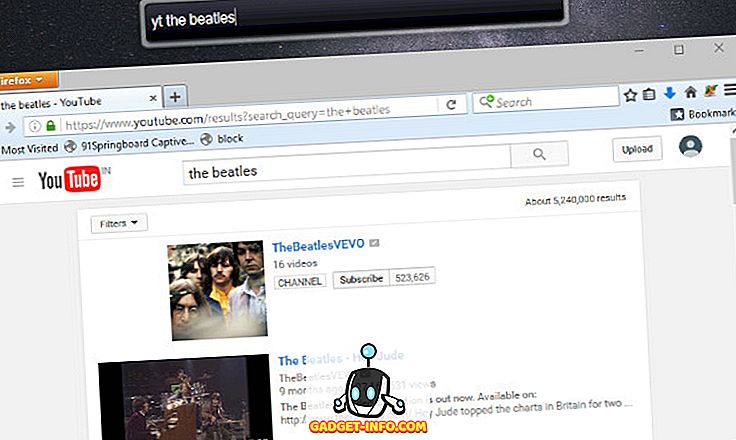
Други характеристики на Keybreeze включват възможността за създаване на бележки и напомняния, автоматизиране на действия с макроси и др. Можете да проверите отличния урок на уебсайта Keybreeze.
Изтегляне (безплатно) [Поддържа Windows 10, 8.1, 8, 7, Vista, XP]
ВИЖ СЪЩО: 13 Най-добри начини за персонализиране на Windows 10 Start Menu
Върнете магията с тези алтернативи на менюто "Старт"
Това завършва нашето обсъждане на алтернативите на менюто "Старт" за Windows 10. От прости репродукции на опита на Windows 7 до мощни инструменти за стартиране, случайни потребители до гибелите, ние се опитахме да покрием нуждите на всеки. Ако все още мислите, че сме пропуснали нещо, или имате свои собствени заместители или стартери в менюто „Старт“, за да споделите, кажете ни в раздела за коментари по-долу.





![Линии за пикапи от екипажа на Mashable [Видео]](https://gadget-info.com/img/more-stuff/363/nerdy-pickup-lines-mashable-crew.jpg)



