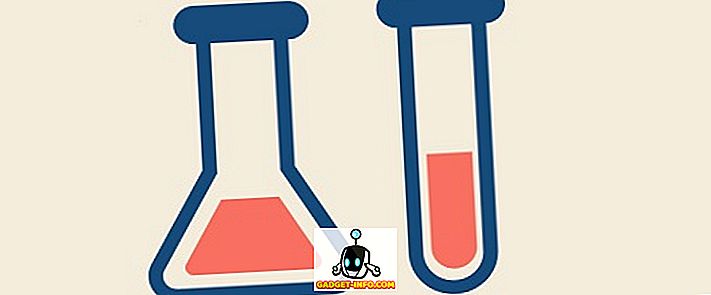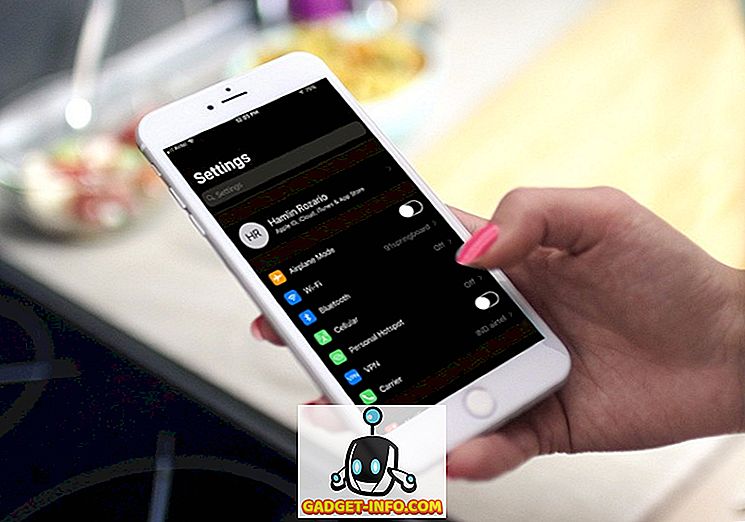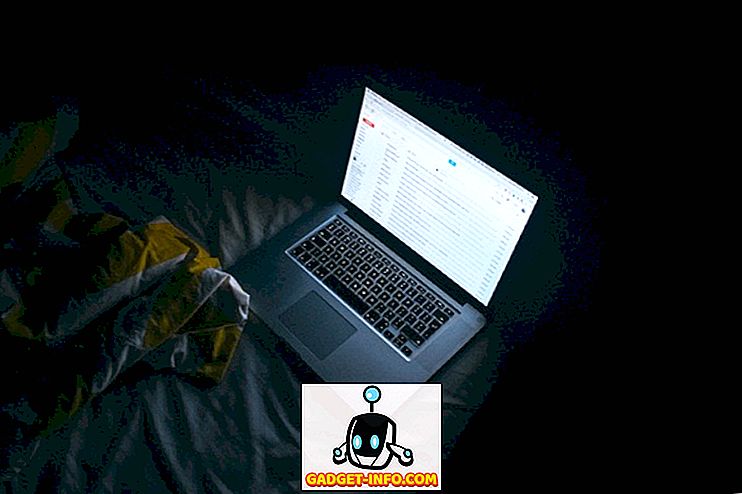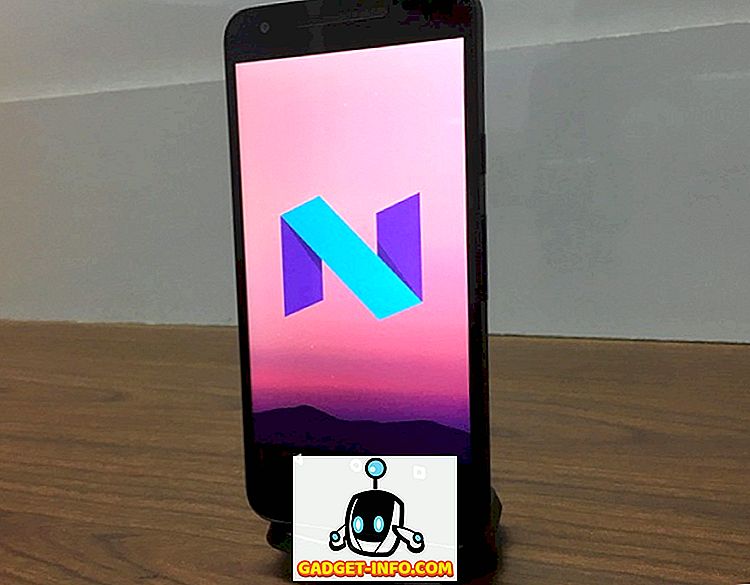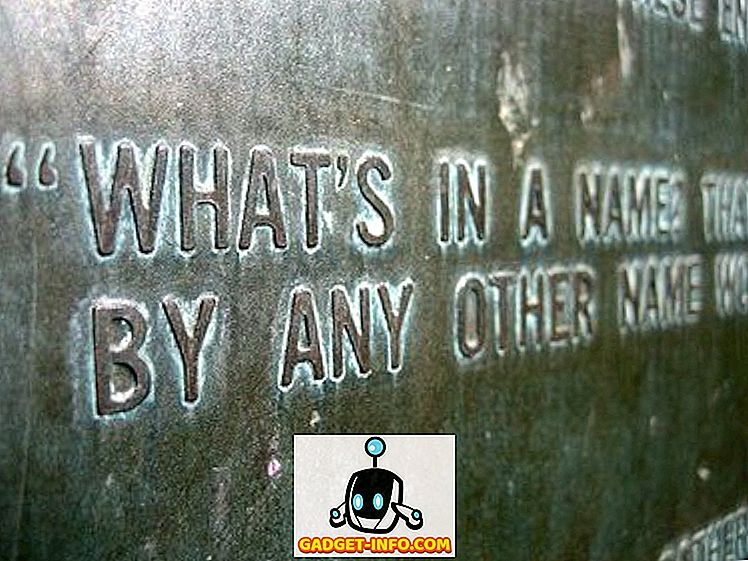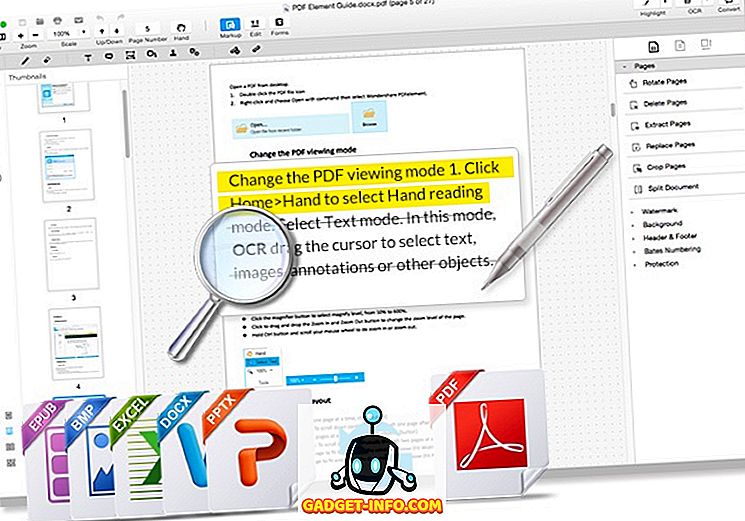Взимането на снимка на екрана може да звучи като много просто нещо, което трябва да направите, но с различни производители, включително няколко метода за правене на снимки на екрани, както и множество приложения за екранни снимки от трети страни, които добавят допълнителна функционалност, може да бъде малко объркващо, за да разберете най-добрия начин да получавате скрийншоти на вашия Android смартфон. Така че, ако се чудите как да заснемете екранни снимки на Android, ето всички възможности, които можете да опитате.
Как да направите скрийншот на Android
Докато различни производители на смартфони включват свои собствени преки пътища за правене на снимки на екрани, има универсален пряк път за правене на снимки на екрани, който работи на всяко устройство Android на пазара . Така че, ако не искате да научите различни методи, ето как да заснемете екранни снимки на Android:
1. Как да направите скрийншот на Android с помощта на физически бутони
- Отворете екрана или приложението, които искате да заснемете и задайте всичко, което искате да се вижда на екрана.
- Когато сте заснели, натиснете и задръжте бутона за включване и за намаляване на звука за секунда (вижте картинката по-долу).
- Пуснете бутоните, когато видите визуално потвърждение, че е направена снимката.

2. Как да направите скрийншот на Android с Google Assistant
Ако бутонът за захранване или бутонът за намаляване на звука са счупени, или просто не искате да използвате и двете ръце, за да направите снимка на екрана, всъщност можете дори да използвате Google Асистент, за да правите снимки на екрани само с гласа си. Ето как.
- Просто стартирайте помощника, като кажете „Хей Google“ или „Добре Google“.
- Кажете „Направете скрийншот“. Можете също така директно да кажете „Хей Google, Направете снимка на екрана“, за да стартирате директно помощника и да направите снимка на екрана.

След като дадете командата, Google Асистент автоматично ще ви направи снимка на екрана. Google Асистент е достатъчно умен, за да направи екранна снимка на екрана, на която сте били, преди да извикате помощника, което е нещо, което Siri в Android не може да направи.
Как да направите снимка на OnePlus Devices
Сега, когато видяхме универсален метод за правене на снимки на екрани на устройства с Android, ще разгледаме различни методи, които OEM OEM-ите ни дават, за да направим скрийншота с Android по-лесен. Ще започнем с OnePlus и ще преминем към други популярни OEM производители, включително Samsung и LG.
Когато става въпрос за устройства с OnePlus, универсалният метод за заснемане на бутона за захранване и бутона за намаляване на звука работи безупречно. Въпреки това, OnePlus ни дава още по-лесен метод за заснемане на екрана, който е способността да се използват жестове . Тази функция ни позволява бързо да направим снимка с една ръка, без да се налага да натискате никакви бутони. Ако притежавате устройство с OnePlus, това е начинът, по който го настроите:
- Отворете приложението Настройки на устройството си и след това преминете към Жестове.

Това е, вашият пряк път на екрана е запазен. Сега, когато искате да направите скрийншот, всичко, което трябва да направите, е да плъзнете надолу или нагоре с три пръста и автоматично ще заснемете екрана.
Как да направите снимка на Samsung телефони
Не е тайна, че Samsung разполага с множество функции на своите устройства. Ако използвате смартфон Samsung, не само ще можете да правите обикновени снимки на екрани, но и да превъртате екранни снимки, които са чудесни за споделяне на информация, която не може да се побере на една страница. Тук ще научим и двата метода:
1. Как да направите снимка на смартфони Samsung
Докато екранните снимки на смартфоните на Samsung работят по същия начин, компанията прави допълнителен метод за заснемане на екранна снимка. Също като Google Assistant, собственият гласов асистент на Samsung Bixby е способен да заснеме снимка за вас . За да направите скрийншот с помощта на Bixby, задръжте бутона Bixby, за да стартирате помощника и след това използвайте командата “Направете снимка” . След като дадете командата, Bixby ще заснеме снимката на екрана за вас.

2. Как да направите скрийншот
Samsung е един от малкото производители на оригинално оборудване, които поддържат скрийншота. Още по-добре е, че компанията е направила доста лесно да заснеме скрийншота, и това е начинът, по който можете да го направите:
- Първо вземете обикновен скрийншот, като задържите бутона на захранването и бутона за намаляване на звука .
- На екрана на екрана натиснете бутона “Scroll capture”, който е отбелязан на картинката по-долу. Ще видите, че телефонът автоматично превърта страницата, прави снимка и я зашива заедно.

Имайте предвид, че едно натискане ще превърта надолу страницата веднъж, така че ще трябва да го натиснете няколко пъти, ако искате да направите по-дълги екранни снимки.
3. Как да направите снимка с помощта на S Pen
Samsung Note Series е известен със своята S-Pen, която позволява на потребителите да изпълняват много задачи, които не могат да правят само с пръсти. Едно от тези неща е способността да се заснемат скрийншотове на част от дисплея, а не целият дисплей . Това е чудесно за бързо заснемане и споделяне на екранни снимки. Ако имате Galaxy Забележка 9, Бележка 8 или друго предишно устройство с Бележка, това е начинът да направите скрийншот, използвайки S-Pen.
- Извадете S-Pen от телефона и след това натиснете бутона S-Pen Menu. Сега натиснете “Smart Select”.



Как да направите снимка на LG телефони
Освен използването на универсалния бутон за захранване и комбинирания клавиш за намаляване на звука за правене на снимки на екрани, LG устройствата идват и с доста готин инструмент, който ви позволява да правите обикновени и превъртащи се скрийншоти и да ги анотирате, преди да ги запазите в телефона си. Инструментът се нарича „Capture +“ и така работи:
- Първо свалете сянката на уведомленията и след това натиснете инструмента “Capture +” . Тук, маркирайте отметката, ако искате да запазите нормалния екран.



Както можете да видите, Capture + е доста мощен инструмент по отношение на скрийншота. Всъщност LG е любимият ми телефон, когато става въпрос за снимки на екрани и ако притежавате такъв, изучаването на инструмента Capture + наистина ще ви помогне да извлечете максимума от него.
Най-добрите приложения за снимки на трети страни за вземане на Scrolling Screenshots и анотация
Докато Samsung и LG включват роден метод за заснемане на скрийншоти, същото не може да се каже за смартфоните с Android и някои други производители на оригинално оборудване. Ето защо, за да направим скрийншоти на тези устройства, ще използваме приложения на трети страни. Приложението, което препоръчвам, се нарича Screen Master (безплатно) и така можете да го използвате:
- Първо изтеглете и инсталирайте приложението Screen Master (безплатно). Сега стартирайте приложението, предоставете необходимите разрешения и натиснете бутона „Включване на улавянето на екрана“.




Както можете да видите Screen Master е доста способна скрийншот инструмент. Това обаче не е единственият инструмент. Ако не сте доволни от Screen Master, има куп други скрийншот приложения за Android, включително LongShot (безплатно), ScrollCapture (безплатно), Screenshot докосване (безплатно), и още, че можете да проверите.
Как да направим снимка на Android като Pro
Това завършва нашата статия за това как да заснемем екранни снимки на устройства с Android, включително превъртане на екранни снимки, анотирани снимки на екрани и др. Обсъдихме и инструментите на трети страни, които можете да използвате, за да правите снимки на екрани на телефони с Android, които би трябвало да ви послужат, ако вградените методи просто не го режат за вас. Ако знаете за други приложения за екранни снимки на трети страни, които според вас трябва да бъдат споменати в тази статия, или все още не можете да направите снимка на екрана на телефона си с Android, уведомете ни в коментарите.