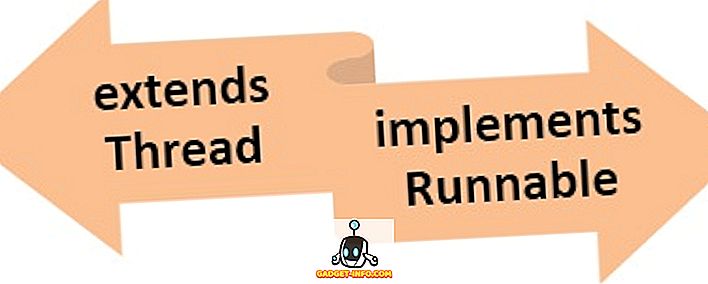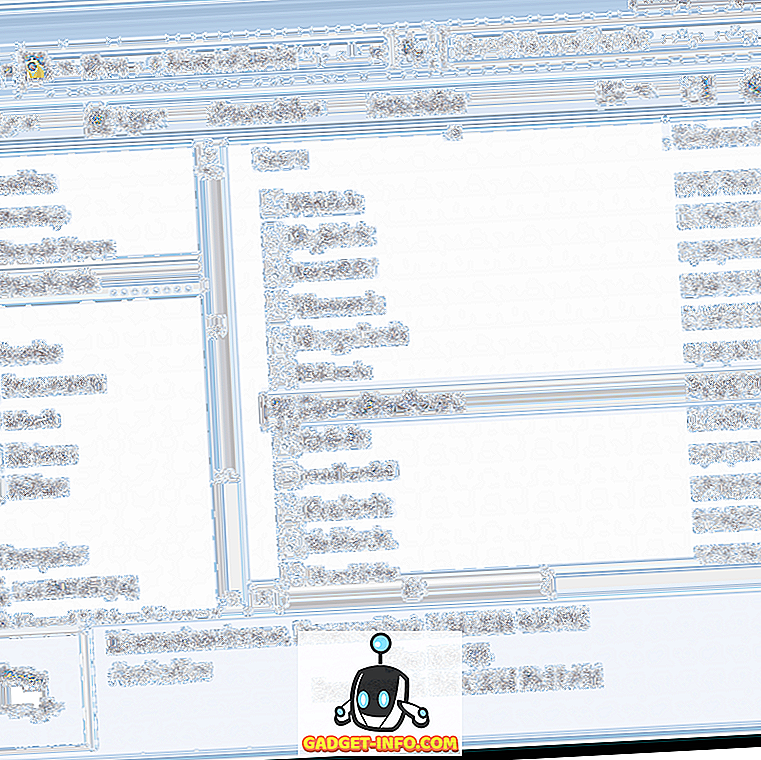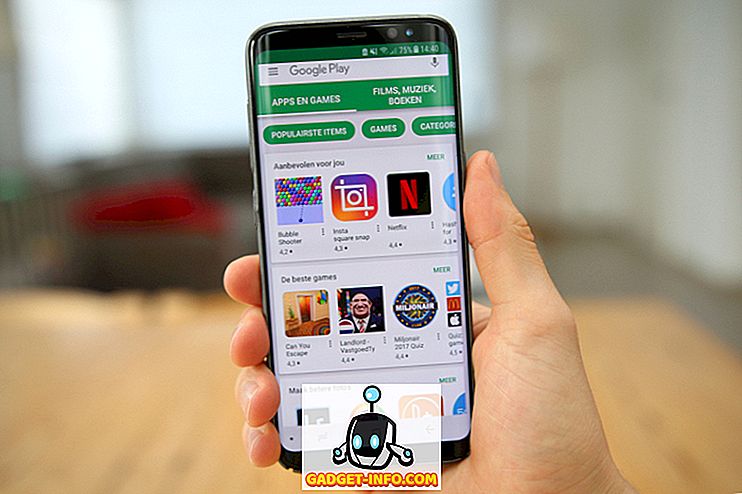Да предположим, че лежите на леглото си, гледате филм на работния плот, когато изведнъж звъни камбаната и трябва да спрете филма, за да проверите вратата, или може би просто искате да намалите силата на звука. Не би ли било удобно, ако вместо да се налага да ставате и да ходите до компютъра си, за да изпълнявате тези задачи, можете просто да лежите в удобството на леглото си и да използвате вашия Android телефон, за да го направите? Днес ще се научим как да правим точно това.
Ще използваме отличното приложение Unified Remote на Unified Intents . Това приложение действа като интерфейс между вашия Android смартфон и компютъра ви, като ви позволява да правите неща като пауза или възпроизвеждане на видеоклипове и музика, увеличавате или намалявате силата на звука, стартирате приложения, управлявате файлове, контролирате мишката или клавиатурата, следите производителността, изключвате, рестартирайте или заспите компютъра си, и още много други, като използвате телефона си.
Настройка на Unified Remote
Първо изтеглете и инсталирайте Unified Remote Server на вашия компютър. Той поддържа Windows 10, 8.1, 8, 7, Vista и XP. Има и пакети за Linux и macOS. Веднъж инсталиран, сървърът ще стартира автоматично. Няма нужда от допълнителна конфигурация.
След това инсталирайте приложението Unified Remote на телефона си. Освен Android, той е достъпен и на iOS и Windows Phone.
След като направите това, отворете приложението на телефона си и то автоматично ще намери и се свърже с вашия компютър. Моля, обърнете внимание, че телефонът и компютърът ви трябва да са свързани към една и съща мрежа, за да работи това. Въпреки че е възможно да се свържете с вашата система от друга мрежа, например от мобилната ви мрежа, към домашната ви мрежа, тя не се препоръчва от съображения за сигурност. Ако все още искате да поемете риска, следвайте този урок.
Основна употреба на мишката и клавиатурата
Най-основното използване на приложението Unified Remote е да контролирате мишката и клавиатурата на компютъра от вашето устройство Android. Отидете на Basic Input, където ще видите следния екран:

Тук можете да използвате докосване, за да симулирате движение на мишката . Еднократно натискане действа като ляв бутон, а двойното докосване се счита за щракване с десен бутон. Плъзнете по екрана с два пръста, за да превъртите. Поддържа се и притискане за увеличаване и намаляване на мащаба.
За да използвате клавиатурата, докоснете иконата на клавиатурата в долния ляв ъгъл на екрана. Всичко, което напишете тук, ще се отрази на вашия компютър.

Използване на дистанционни управления
Заедно с управлението на мишката и клавиатурата, можете да разширите функционалността чрез добавяне на дистанционни управления . Приложението предлага различни дистанционни устройства от кутията, но винаги можете да добавите още. Можете да ги добавите с помощта на плаващия бутон Добавяне на дистанционно (+) в долния десен ъгъл, след което ще видите различните видове дистанционни управления, които можете да добавите.

Сега, когато знаем как да ги добавим, нека да разгледаме различните налични дистанционни управления и функционалността, която те предлагат.
Управление на файлове
Дистанционното управление на файловия мениджър е разрешено в приложението по подразбиране. Ако не, отидете на Add Remote > Utility > File Manager . Всеки отворен от вас файл ще се отвори във вашата система в приложението по подразбиране на вашия компютър. Можете също да изпълнявате основни задачи за управление на файлове, като копиране, поставяне и изтриване .

Управление на възпроизвеждане на музика / видео
Отидете на Add Remote > Media и изберете медийния плейър по ваш избор. Имайте предвид, че повечето дистанционни медийни плейъри, с изключение на VLC, са налични само в премиум версията. Все пак общото медийно отдалечено устройство, което се предлага в безплатната версия, ви позволява да възпроизвеждате, поставяте на пауза, увеличавате / намалявате силата на звука и извършвате други основни операции с повечето медийни плейъри.

Управление на задачи
Можете да добавите дистанционното, като отидете на Add Remote> Utility> Task Manager . С това дистанционно управление можете да видите програмите, които се изпълняват на вашия компютър на телефона. Можете да изберете да затворите прозореца, да излезете от програмата или да убиете задачата, в случай че не реагира.

Управление на енергията
За тази цел можете да добавите два дистанционни управления. Един от тях е Power > Power remote, другият Utility> Monitor . Последният е достъпен само в премиум версията на приложението. С дистанционното управление Power ще намерите опции за рестартиране, изключване, излизане, заключване, хибернация и др. За вашата система. В дистанционното управление на монитора ще намерите опции за включване, изключване или поставяне на монитора в режим на готовност . Има и опции за управление на няколко монитора.

Бележка за сигурността
Unified Remote автоматично ще разпознава и ще поеме контрола над всяка система с инсталиран Unified Remote Server във вашата мрежа, без да ви напомня за парола. Това означава, че всеки, който е в мрежата ви с инсталираното на телефона си приложение (мисълта ви, че вашето палаво братовчедче или братче малък брат) ще има неограничен достъп до системата ви и може потенциално да се движи или да изтрива файлове, да изключва системата ви или нещо подобно също толкова зловещ.
За да поправите това, на вашия компютър, отидете в системната лента, щракнете с десния бутон върху иконата Remote Server и кликнете върху Manager.

След като интерфейсът на мениджъра се отвори, отидете в Настройки на панела за навигация вляво и отидете на раздела Защита .

Тук под раздела за удостоверяване изберете „Използвай една и съща парола за всички потребители“ и въведете силна парола. Докато го правим, ще активираме шифроването на връзките си, като поставим отметка в квадратчето Шифроване на всички мрежи . Сега кликнете върху бутона Запиши . Вече е невъзможно за нарушител да управлява компютъра ви, дори ако те са в една и съща мрежа.

На телефона си натиснете върху менюто за хамбургер или плъзнете надясно от левия край и отидете на Сървъри . Натиснете съответния сървър и той ще ви помоли да въведете паролата. Въведете го и натиснете OK .

Платена срещу безплатна версия
Ще забележите, че докато много основни дистанционни устройства са налични в безплатното приложение и са достатъчни за повечето случайни потребители, най-напредналите дистанционни управления се предлагат в платената версия ($ 3.99). В нашата употреба, платените функции като разширено дистанционно управление, огледално отразяване на екрана, разширена клавиатура (полезно за изпращане на ключове като Ctrl, Alt и др.), Гласови команди и приспособления, работят много добре и заслужават да платите, ако нужда от тях.
Има и други приложения, които твърдят, че носят подобна функционалност, но почти всички от тях вече не се поддържат и наистина не работят. За да обобщим нещата, Unified Remote е единственото работно решение към момента, когато става въпрос за дистанционно управление на вашия компютър с Windows от смартфон с Android.
Дистанционно управление на вашия компютър с Windows с унифицирано дистанционно управление
Благодарение на Unified Remote никога повече няма да ви се наложи да излизате от леглото си, за да направите нещо толкова просто, колкото да спрете музиката, да изтриете файл, да изключите монитора или да рестартирате системата, а ние само докоснахме върха на айсберга тук! Ако искате да научите повече за възможностите, разгледайте отличната документация и уроци на официалния уебсайт. Една особено полезна възможност е комбинирането на Unified Remote с Tasker за още по-голямо дистанционно и автоматизиране на вашите притурки.
Надяваме се, че тази статия е полезна. Чувствайте се свободни да бъдете креативни и да играете с различни дистанционни управления. Ако вградените дистанционни управления не са достатъчни, можете да поискате персонализирано дистанционно управление или дори да създадете свой собствен.
За какво използвате Unified Remote за? Ако използвате някои творчески приложения или персонализирани дистанционни управления, не забравяйте да ги споделите с нас в раздела за коментари по-долу.