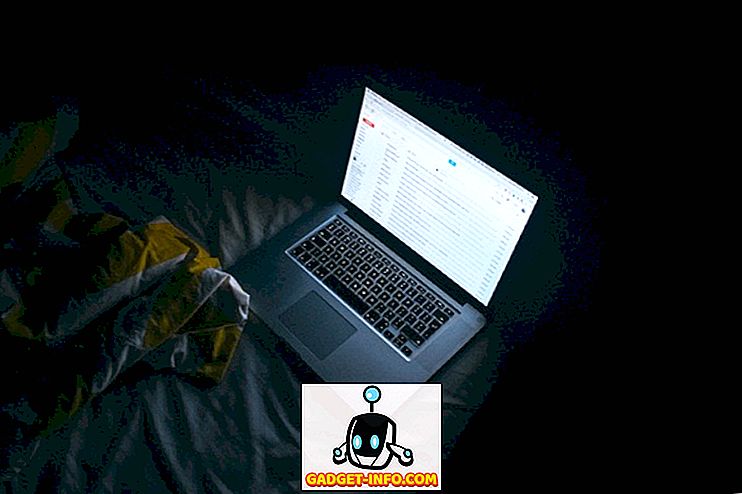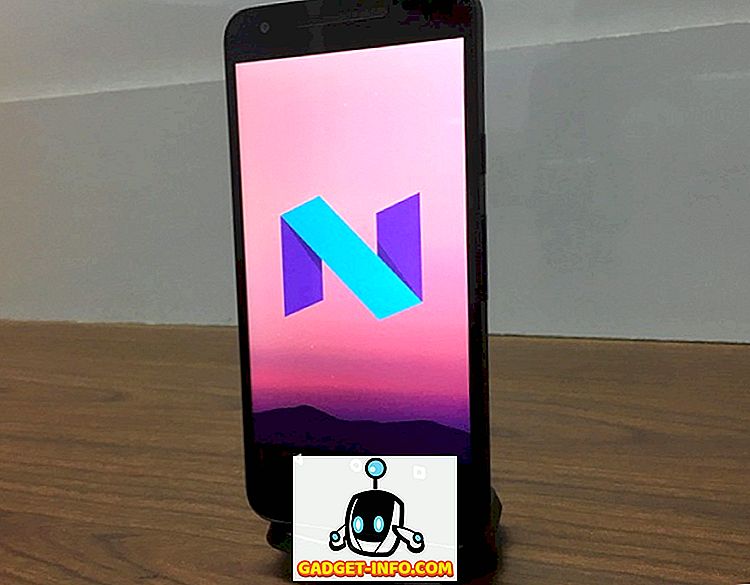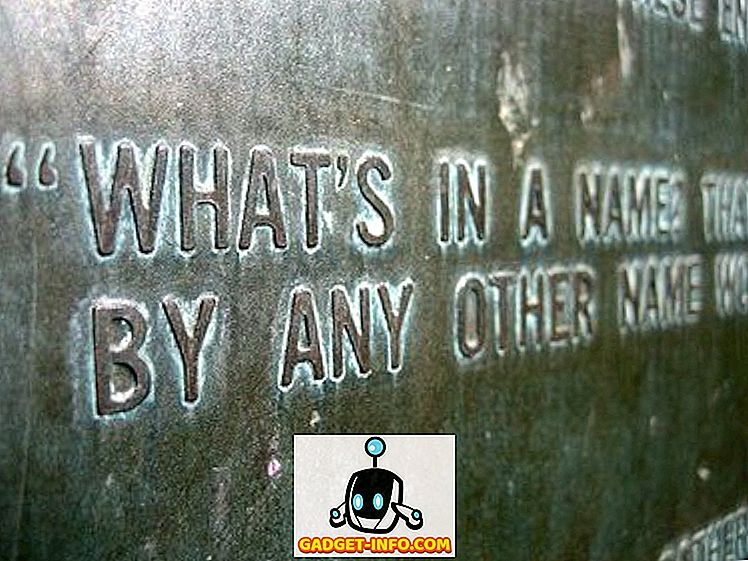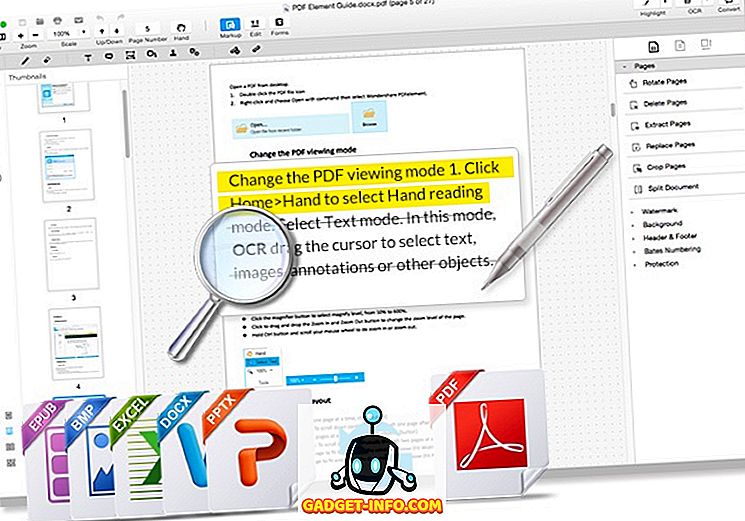Windows 7 // 8/10 лентата на задачите може да бъде много полезна лента за стартиране, където можете да закачите програми, които използвате често. Можете също да прикачите често използвани файлове, папки и уеб страници към него.
След като сте настроили лентата на задачите така, както искате, може да искате да я архивирате, така че да можете да я възстановите, ако има проблем с компютъра. Също така може да искате да копирате закрепените елементи на лентата на задачите в друг потребителски профил.
Архивирайте фиксираните си елементи от лентата на задачите
За да архивирате елементите, закрепени към лентата на задачите, отворете Windows Explorer, въведете следния път в адресната лента и натиснете Enter .
% AppData% Microsoft Internet Explorer Бързо стартиране на Потребителската лента за задачи

Изберете всички файлове за бърз достъп в папката TaskBar . Щракнете с десния бутон върху файловете и изберете Копиране от изскачащото меню.
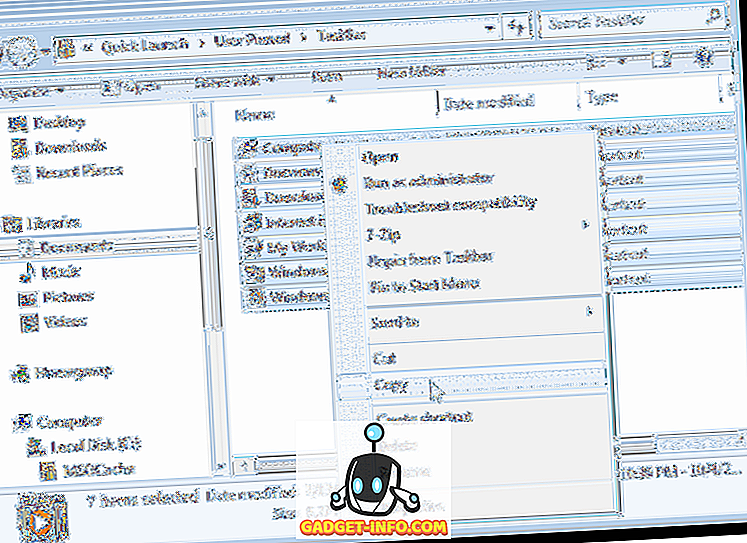
Отидете до папката, която използвате, за да съхраните резервните файлове на лентата на задачите. Щракнете с десния бутон в папката и изберете Вмъкване от изскачащото меню.
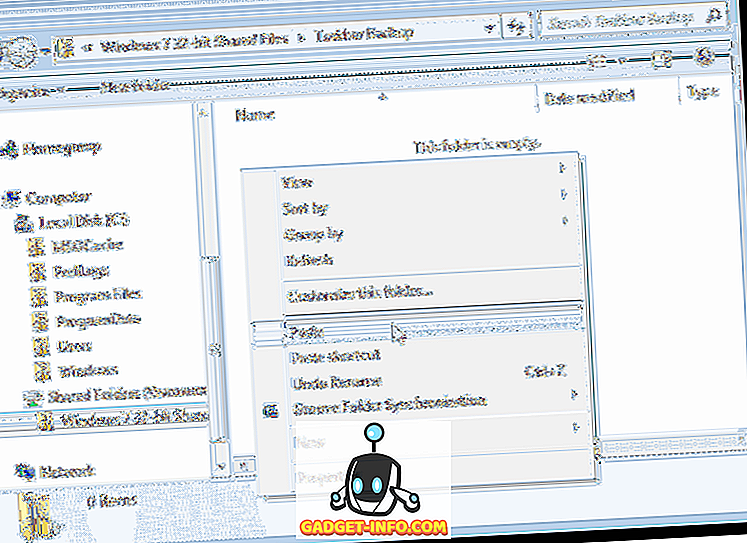
В регистъра има ключ, който съхранява данни за лентата на задачите, които също трябва да архивирате. За да направите това, отворете менюто " Старт " и въведете " regedit " (без кавичките) в полето Търсене на програми и файлове . Когато regedit.exe се покаже в списъка с резултати, кликнете върху връзката.
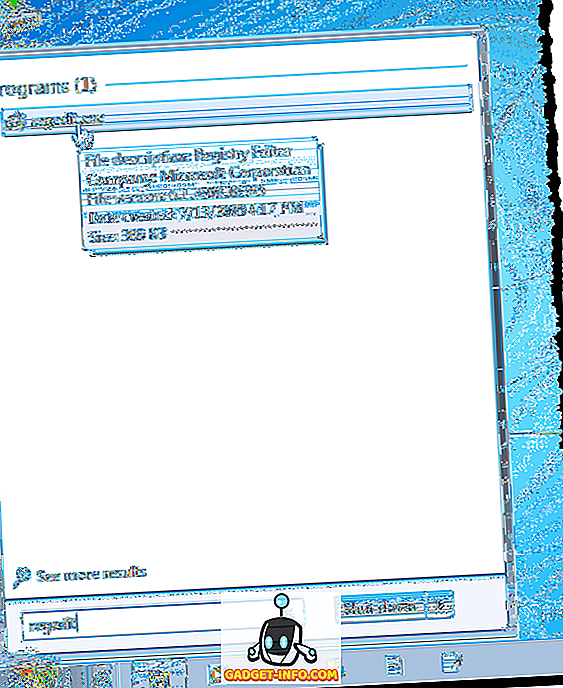
Отново кликнете върху Да в диалоговия прозорец Управление на потребителските акаунти .

Придвижете се до следния ключ:
HKEY_CURRENT_USER Софтуер Microsoft Windows CurrentVersion Explorer Забавна лента
Щракнете с десния бутон на мишката върху клавиша Taskband и изберете Export от изскачащото меню.
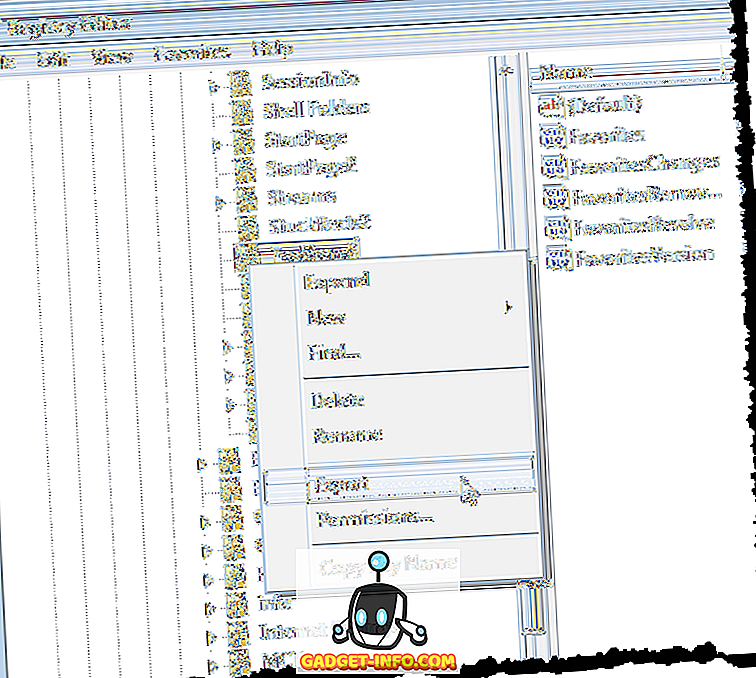
В долната част на диалоговия прозорец „ Експортиране на файл на регистъра “ е избрано „ Избрано разклонение“ и стойността съвпада с избрания от вас ключ на системния регистър. Отидете в папката, в която съхранявате резервните файлове на лентата на задачите. Въведете име за архивния файл на ключа от системния регистър, като поставите разширение .reg на името на файла. Кликнете върху Запазване .
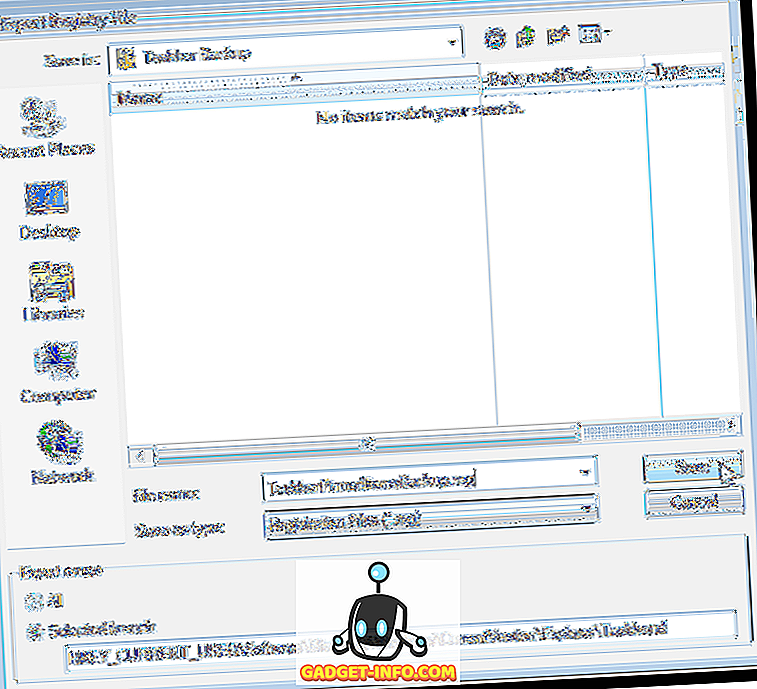
Затворете редактора на системния регистър, като изберете Изход от менюто Файл .
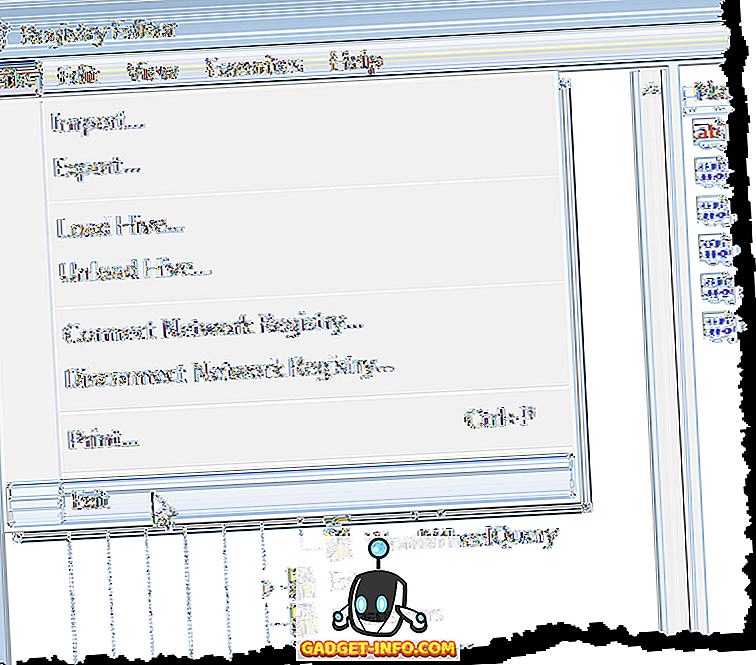
Трябва да видите своя .reg файл в папката за архивиране.
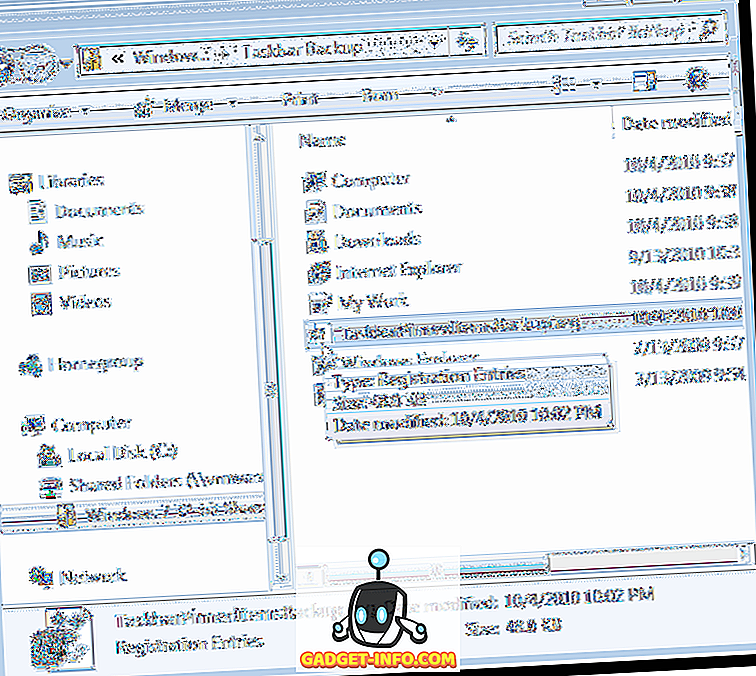
Възстановете фиксираните си елементи от лентата на задачите
За да възстановите прикачените си елементи от лентата на задачите, отворете Windows Explorer и отидете в директорията, в която сте съхранили файловете с преки пътища в лентата на задачите и файла .reg . Изберете файловете за бърз достъп (но не .reg файла), щракнете с десния бутон върху файловете и изберете Копиране от изскачащото меню.

Отново се придвижете до следната папка:
% AppData% Microsoft Internet Explorer Бързо стартиране на Потребителската лента за задачи
Щракнете с десния бутон в папката и изберете Paste от изскачащото меню.
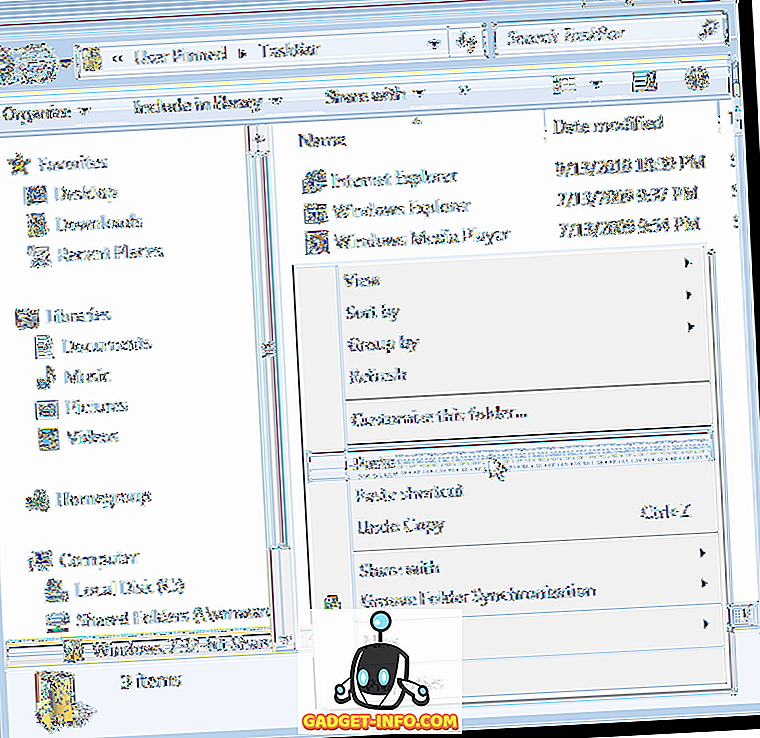
Когато се появи диалоговият прозорец Копиране на файл, поставете отметка в квадратчето Направи това за следващите Х конфликти ( X може да варира в зависимост от това колко клавишни комбинации ще бъдат заменени). След това щракнете върху бутона Копиране и смяна .

Сега трябва да добавите резервния ключ на системния регистър на Taskband обратно в системния регистър. За да направите това, копирайте .reg файла, който сте създали на работния плот.
ЗАБЕЛЕЖКА: Установихме, че .reg файловете не винаги се изпълняват от външни дискове или мрежови устройства, така че копирахме файла TaskbarPinnedItemsBackup.reg на нашия десктоп, преди да добавим ключа обратно в системния регистър.
Щракнете двукратно върху .reg файла на работния плот и щракнете върху Да в диалоговия прозорец Управление на потребителските акаунти, който се показва.
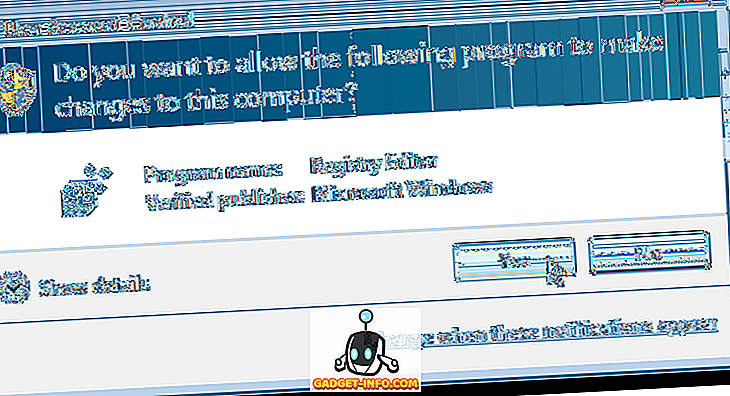
Появява се диалогов прозорец за потвърждение, за да се уверите, че наистина искате да добавите информацията в .reg файла в системния регистър. Кликнете върху Да .
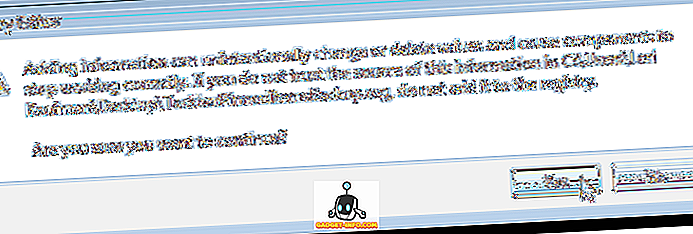
След това се показва диалогов прозорец, в който се казва, че информацията е добавена успешно в системния регистър. Кликнете върху OK .
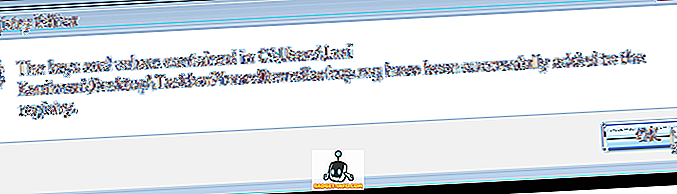
Забележете, че вашите прикачени елементи не се показват веднага в лентата на задачите. Трябва да приключите процеса на Explorer и да го рестартирате, за да се показват елементите. За да направите това, щракнете с десния бутон върху лентата на задачите и изберете Стартиране на диспечера на задачите от изскачащото меню.
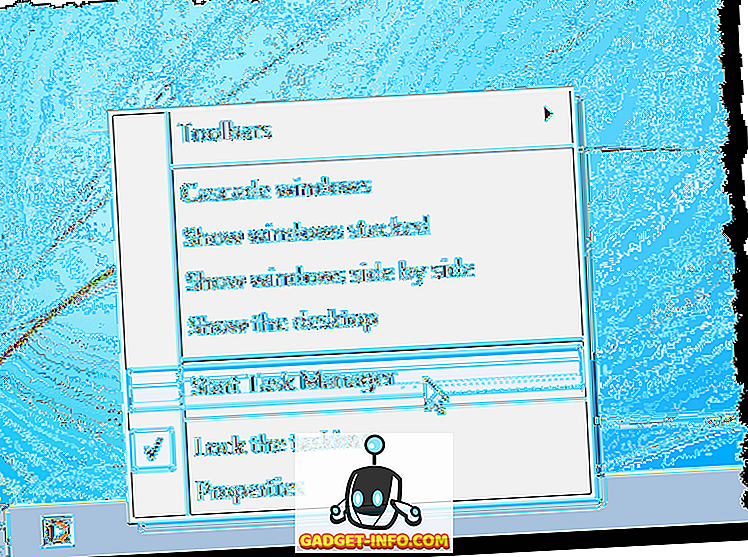
В диалоговия прозорец Диспечер на задачите на Windows щракнете върху раздела Процеси . Щракнете с десния бутон върху задачата explorer.exe в списъка и изберете End Process от изскачащото меню.
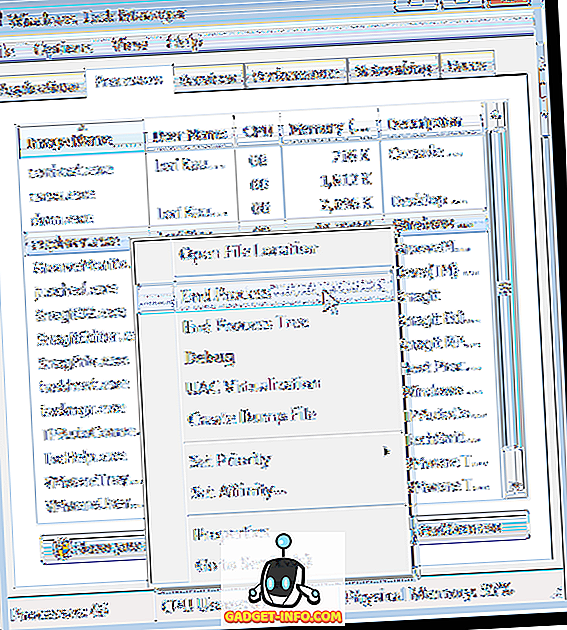
Показва се диалогов прозорец, за да сте сигурни, че наистина искате да приключите процеса на Explorer. Кликнете върху Край на процеса .
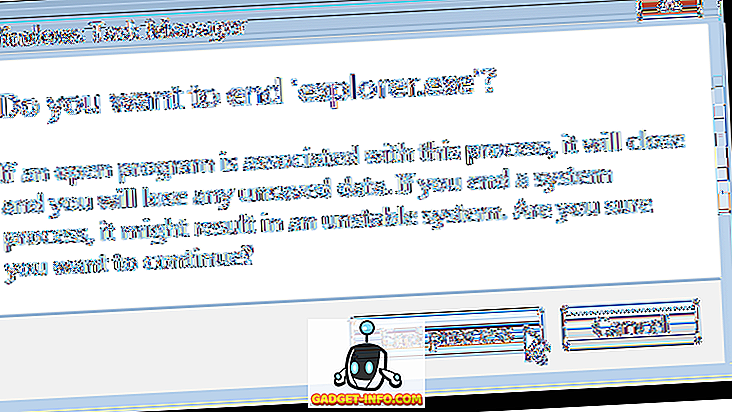
За да рестартирате процеса на Explorer, изберете Ново задание (Изпълни ...) от менюто Файл .
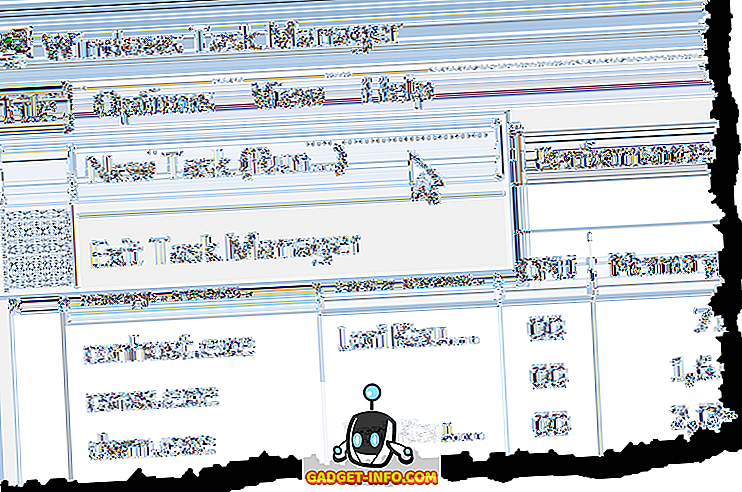
В диалоговия прозорец Създаване на нова задача въведете “ explorer.exe ” (без кавичките) в полето за редактиране Отвори и щракнете върху OK .
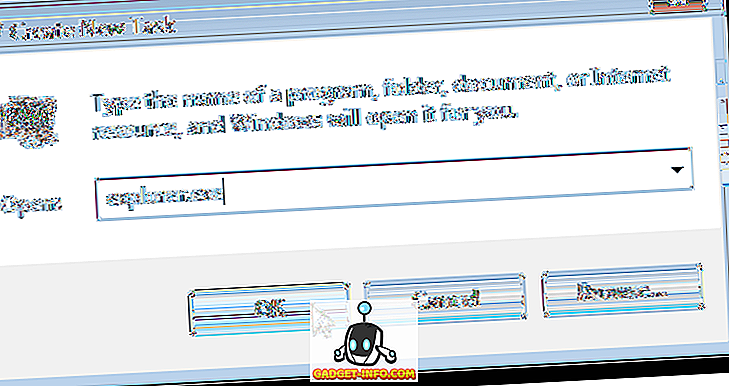
За да затворите диалоговия прозорец на Windows Task Manager, изберете Exit Task Manager от менюто File .
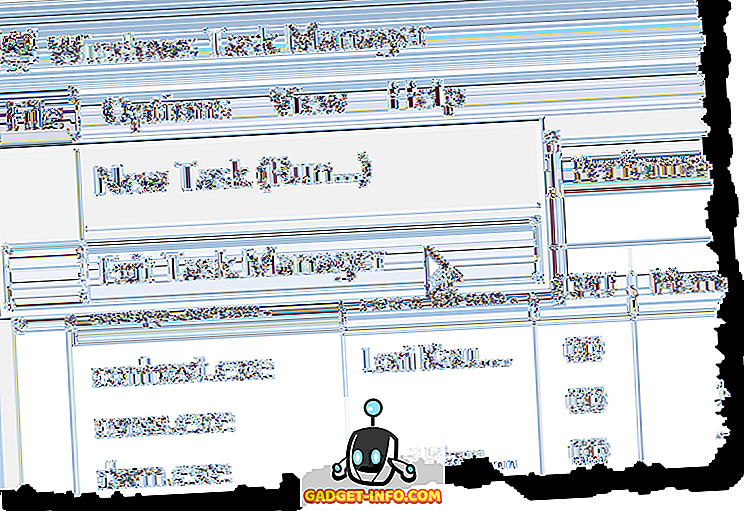
След като рестартирате Explorer, отново ще видите възстановените прикачени елементи в лентата на задачите. Наслади се!