Когато сте на клавиатурата си, не много неща са толкова разочароващи, колкото случайно удариш разрушителен ключ. Например клавишът Windows може да доведе до минимизиране на някои приложения на цял екран.
Натискането на клавиша Alt понякога може напълно да блокира всички ключови входове след това. Ако случайно удряте тези клавиши, без да знаете, това може да причини големи неудобства и объркване.
Много от обичайните решения, които ви позволяват да деактивирате ключови входове в Windows, вече са остарели. Например, Simple Disable Key вече не е безплатна. SharpKeys и KeyTweak не се поддържат официално от най-новите версии на Windows. И така, какво правите, когато сте извън възможностите? Вие изграждате свои собствени!

Не се плашете - това е изключително лесно. В тази статия ще ви покажем как можете да забраните всеки и всеки ключ, който искате, като използвате безплатно приложение за Windows, наречено AutoHotKey. Най-добрата част е, че тя не изисква никаква сложна конфигурация или рестартиране, за да влезе в сила.
Изтеглете и инсталирайте AutoHotKey
Първата стъпка за деактивиране на въвеждането на клавиатурата на вашата Windows машина е да изтеглите програма, наречена AutoHotKey. Връзката към последната версия ще бъде в горната част на страницата със син бутон. След като изтеглите AutoHotKey, стартирайте инсталатора.

Продължете през подканите за инсталиране, като използвате опциите по подразбиране, показани по-горе. Когато инсталацията приключи, можете да я затворите изцяло. Още не е необходимо да стартираме AutoHotKey.
Изграждане на скрипта на AutoHotKey
Сега, след като сте изтеглили AutoHotKey, важно е да разберете какво прави. AutoHotKey ви позволява да създавате собствени персонализирани скриптове, които ще компилират и изпълняват. Помислете за AutoHotKey като опростен език за програмиране, който обслужва специално за автоматизация и създаване на клавишни комбинации за Windows.
Ученето на език за програмиране е трудно, но ние сме тук, за да опростим начина, по който можете да използвате правомощията на AutoHotKey, за да забраните въвеждането на някой от клавишите на вашата клавиатура.
Изберете ключовете си
Първата стъпка е да изберете кои ключове искате да забраните. Отидете до уебсайта за документация на AutoHotKey, за да намерите списък с всички поддържани ключове.

Заради този пример искаме да деактивираме бутона Caps Lock. На тази страница можете да видите, че AutoHotKey се позовава на този ключ като „ CapsLock “. В лявата колона е посочено името (имената) на реферите, а в дясната - кой ключ съответства.
Отворете текстов редактор
След това отворете всеки текстов редактор. Тя може дори да е Notepad, която ще използваме. В празен документ въведете референтното име на ключа, последвано от „ :: return “.
Ето как изглежда нашия пример с Caps Lock:

Можете ли да повярвате, че това е единственият ред, който трябва да деактивирате ключа? Ако решите, че искате да деактивирате повече от един, можете да повторите същия този един-единствен, на нов ред, за всеки допълнителен ключ.
Запазете скрипта си
Следващата стъпка е да запишете скрипта, така че да може да бъде стартиран. Вие ще искате да изберете постоянно място за това, вероятно не на работния плот, защото ще ви покажа как да стартирате този скрипт при стартиране по-късно.

В този пример избрахме папката „Скриптове“ в нашите Документи. След като изберете място, където да го запишете, променете „ Save as type “ на „ All Files “. След това въведете име на файл по ваш избор и уверете се, че сте добавили разширението “ .ahk ”. Това е много важно.
Запазването на файла ви като AHK позволява на вашата система да знае, че е предназначена да бъде компилирана и управлявана от AutoHotKey.
Изпълнение на скрипта на AutoHotKey
След като запазите AHK файла, преминете към мястото, където е записано в Windows Explorer. Трябва да видите, че иконата на файла е лист хартия с надпис "H", което означава, че е свързан с AutoHotKey.

Кликнете два пъти върху файла. Може да не забележите, че нещо се случи, но трябва да видите иконата AutoHotKey да се показва в системната област на лентата на задачите.

Може да се скрие до момента, в който го видите, така че трябва да кликнете върху иконата със стрелка нагоре, за да покажете скритите икони на системната лента в този случай.
Сега опитайте да използвате ключа, който сте деактивирали. Работи ли? Ако не, успешно сте деактивирали ключа! Ако е така, може да сте направили нещо нередно. Прочетете по-внимателно инструкциите и опитайте отново.
Контролиране на вашия скрипт AutoHotKey
С десния бутон на мишката върху иконата AutoHotKey в системната лента на задачата ще се покаже следното меню:

Двете важни опции, които си струва да се докоснете, са “Reload This Script” и “Suspend Hotkeys”.
Може да дойде време, когато искате да редактирате скрипта на AutoHotKey, докато той работи активно. Може би искате да добавите друг ключ за блокиране, например. След като запазите промените в AHK файла, изберете опцията „ Презареждане на този скрипт “. Това ще ви позволи да заредите промените в скрипта, без да се налага да затваряте и отваряте отново файла.
Ако някога искате да спрете AutoHotKey да блокира всички клавиши, изберете опцията „ Suspend Hotkeys “. Иконата за тава на AutoHotKey ще се промени от „H“ на „S“, за да покаже, че бързите клавиши са блокирани. За да активирате отново всички клавишни комбинации, повторете отново това.
Изпълнение на скрипта при стартиране
Сега, когато скриптът ви работи, може да решите, че това е толкова важно, че искате той автоматично да се стартира с Windows. Това е лесно да се направи.

Натиснете клавишите Windows + R, за да изведете подканата за изпълнение на прозореца. В него напишете „ % appdata% “ и натиснете Enter . Това ще ви отведе до папката “Роуминг” в “AppData”.
Тук прегледайте следните папки: Microsoft> Windows> Старт меню> Програми> Стартиране . В друго меню на Windows Explorer отидете в папката, в която е записан вашият AutoHotKey скрипт. Кликнете с десния бутон върху него и кликнете върху „ Създаване на пряк път “. Това ще създаде пряк път за файла в същата папка.
Плъзнете и пуснете този пряк път в папката „ Стартиране “.

Добавянето на скрипта към стартирането ви по този начин ви позволява да правите редакции на първоначалното местоположение на файла, вместо да се движите по целия път до тази папка всеки път. Ако правите чести редакции, това е голям спестител на времето.
Това е всичко. С една проста линия в AutoHotKey скрипт, можете да деактивирате всеки стандартен клавиш на клавиатурата и да си спестите от часове главоболие. Не пазарувайте в мрежата за просто и безплатно решение на този проблем, следвайте това ръководство и направете сами!

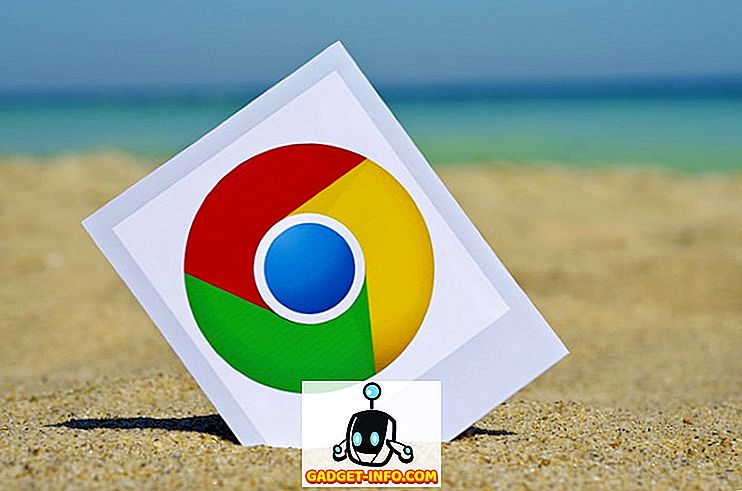
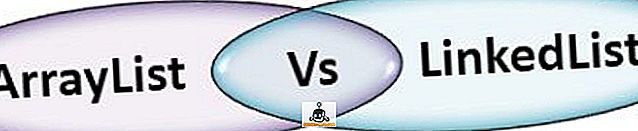


![Линии за пикапи от екипажа на Mashable [Видео]](https://gadget-info.com/img/more-stuff/363/nerdy-pickup-lines-mashable-crew.jpg)



