В предишна публикация писахме как да инсталираме Mac OS X във VMware Fusion. Често пъти, стартирайки операционна система в друга операционна система, използвайки софтуер за виртуализация като VMware Workstation, VMware Fusion или Hyper-V ще трябва да активирате виртуализацията в BIOS.
Въпреки, че това не винаги е необходимо, то е често срещано при персонални компютри и игри.

Компютърната виртуализация е функция на процесора (CPU), а не на дънната платка, но тъй като дънната ви платка е централната точка за всеки компонент на вашия компютър, BIOS на дънната платка се използва и за настройка на процесора. Добър пример за това е овърклокът.
Някои процесори не поддържат официално виртуализацията. Някои примери за процесори, които не поддържат виртуализацията, са по-старите Pentium 4s, Celerons и AMD Athlons. По този начин няма да можете ефективно да активирате виртуализацията на процесора за компютър, който няма процесор с възможности за виртуализация. Можете да използвате инструменти на трети страни като HWinfo, за да видите дали вашият процесор поддържа виртуализация или не.
В по-голямата си част всеки нов процесор с повече от едно ядро трябва да може да изпълнява софтуер за виртуализация. Някои примери за процесори, които трябва да поддържат виртуализацията са: Core 2 Duo, Core 2 Quad, Intel Core i3, i5, i7, AMD Athlon X2, AMD Athlon X4 и AMD Phenom X4.

Имайте предвид, че за процесорите AMD, AMD-V обикновено се активира автоматично. Въпреки това, ако имате инсталиран Hyper-V, понякога той не позволява на други програми да имат достъп до функциите за виртуализация. В този случай можете да опитате да деинсталирате Hyper-V, за да проверите дали тя отстранява проблема. Това може да се случи и при процесорите Intel, така че опитайте да премахнете Hyper-V, ако не го използвате.
Активиране на виртуализацията в BIOS
Разрешаването на виртуализацията на процесора с помощта на BIOS е доста просто. Въпреки това, много компютри може да не предлагат тази опция. Ако имате Dell, Gateway, HP или друг произведен компютър, няма да имате силно конфигурируем BIOS. Въпреки това, ако имате Dell, Gateway, HP или подобен компютър, шансовете са, че виртуализацията се активира автоматично, което означава, че не е нужно да конфигурирате тази опция.
Ако имате компютър, предназначен за игри / задачи с висока производителност, вероятно имате тази опция. Например, Alienware компютрите вероятно имат тази опция. Ако сте изградили свой собствен компютър, шансовете са, че имате и тази опция.

Така или иначе, винаги можете да проверите BIOS, за да се уверите, че правите / нямате тази опция. За да стартирате в BIOS, първо се уверете, че цялата ви работа е запазена и че сте излезли от отворени приложения. Оттам рестартирайте компютъра.
Веднага щом видите, че екранът за зареждане означава, че компютърът се зарежда обратно, ще трябва да натиснете клавиша за активиране на BIOS. Моля, обърнете внимание, че екранът на BIOS не е екран за зареждане на Windows.
Екранът на BIOS се появява преди екрана за зареждане на Windows и вероятно остава на екрана само за няколко секунди. Когато видите екрана за зареждане на BIOS, натиснете клавиша за активиране, който в повечето случаи е F-команден ключ като F2, F5 или F12.

От там компютърът ви трябва да покаже много основен екран, показващ много ограничен списък от опции. Просто казано, този списък ще има куп странни опции, за които вероятно никога не сте чували. Най-често опции като функции на CMOS, разширени функции на BIOS, зареждане, управление на захранването, здравен статус на компютъра и др.
Прегледайте списъка и вижте дали можете да намерите всички опции, които споменават виртуализацията. Опцията трябва да е под Processor, Chipset, Advanced CPU config и др. Ако не виждате нищо на началния екран, трябва да въведете всеки отделен списък и да потърсите опцията за виртуализация в други опции.
Действителната настройка за виртуализация може да бъде наречена VT-x, Intel VT-x, разширения за виртуализация, технология за виртуализация на Intel и т.н. След като сте намерили опцията за виртуализация (ако BIOS на дънната ви платка го има), трябва да можете да я включвате / изключване само с натискане на Enter, клавишите със стрелки или нещо друго. Ключът на дънната платка ще ви води през процеса на промяна на специфични стойности.

Сега трябва да вземете някаква предпазна мярка в това, което променяте в BIOS. Тя може да забие компютъра ви, ако промените грешните стойности. Но не се плашете. Отнема само някакъв основен здрав разум. Ако видите списък с RAM Speed, това очевидно няма нищо общо с виртуализацията. Затова не променяйте стойността му.
Извинявам се за много общите насоки. Всеки BIOS на дънната платка е уникален в настройката, конфигурацията и там, където са изброени конкретни опции. Това е много лесно нещо за всеки, ако използвате здрав разум. Ако не можете да намерите някаква опция, която да споменава виртуализацията, вашата дънна платка вероятно няма такава официална опция. В този случай не се забърквайте с други променливи и се опитайте да го конфигурирате по този начин. Наслади се!
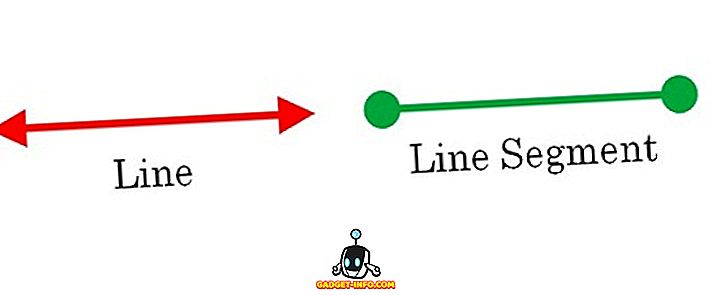
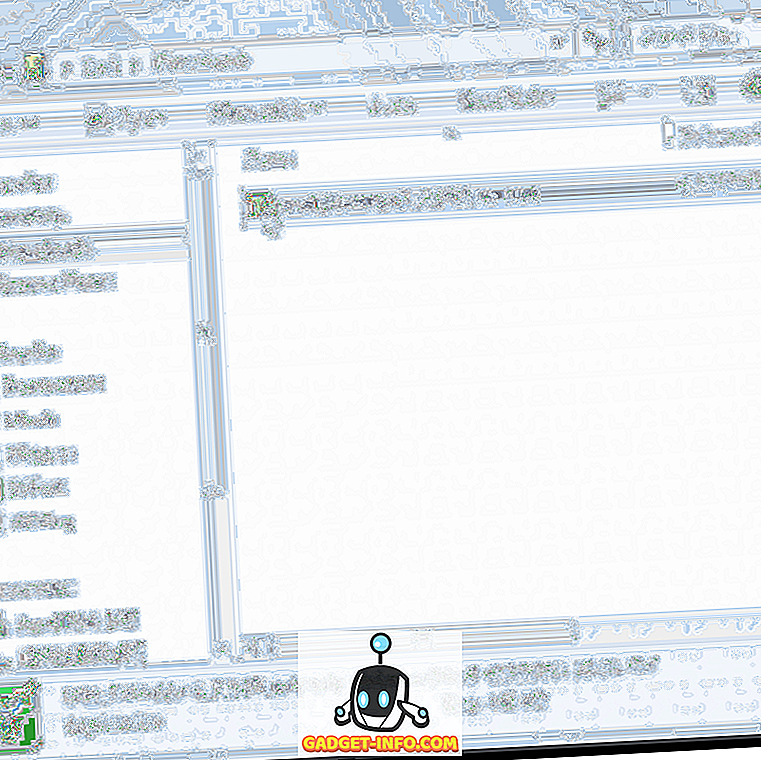
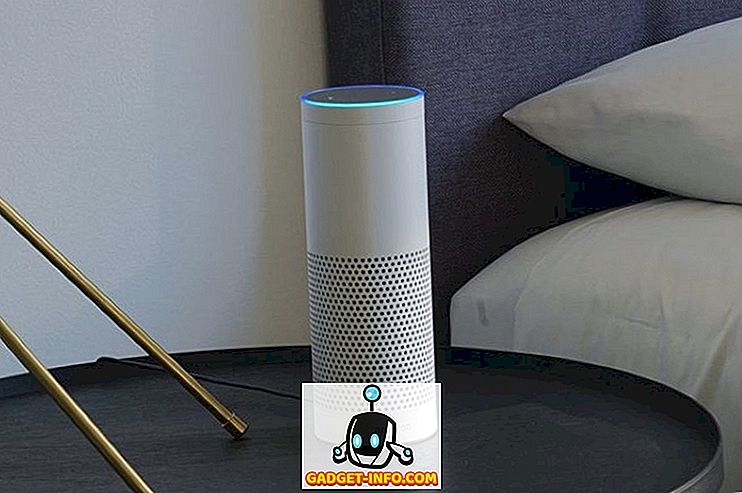


![Линии за пикапи от екипажа на Mashable [Видео]](https://gadget-info.com/img/more-stuff/363/nerdy-pickup-lines-mashable-crew.jpg)



