Като голям технологичен маниак, мразя, когато машината ми на Windows не работи безупречно. Мисля, че ако не мога компютърът ми да работи перфектно, тогава какъв тип технология съм аз? Очевидно е, че опитването на всичко да работи перфектно означава да похарчите много време за решаване на проблеми, които вероятно не причиняват никакви големи проблеми с моята система.
Въпреки това все още е забавно и можете да научите много. В тази статия, аз говоря за определяне на грешката, която се показва в Event Viewer, свързана с DistributedCOM . Забелязах, че нямам други грешки в системния си дневник, различни от няколко всеки ден с Идентификационен номер на събитието от 10016 . Съобщението за основната грешка беше същото:
Настройките за специфични за приложението права не предоставят разрешение за локално активиране за приложението COM сървър

Той също изброява CLSID, APPID, SID и нещо за модифициране на разрешения с помощта на компонентни услуги.

След като прочетох някои плътни мнения във форума, успях да поправя тази грешка, така че вече да не се появява в Event Viewer. Това е доста процес, затова се уверете, че разполагате с час или два, преди да започнете.
Стъпка 1 - Проверете процеса
Първото нещо, което трябва да направим, е да разберем кой процес или услуга е свързана с CLASS ID, изброени в грешката. За да направите това, продължете и копирайте CLSID, изброени в описанието на събитието. В моя случай започна с {D63B10C5 . Уверете се, че копирате и двете фигурни скоби.
Сега трябва да отворите редактора на системния регистър, като щракнете върху стартиране и въвеждане в regedit . Когато отворите редактора на системния регистър, щракнете върху Редактиране и след това върху Намери . Продължете и поставете CLSID в полето за търсене и натиснете Enter.

След известно време трябва да получите резултат под ключ HK_CLASSES_ROOT CLSID . От дясната страна трябва да има два клавиша, а по подразбиране да се изписва името на услугата. В моя случай и вероятно и в твоя, трябва да е RuntimeBroker .

AppID също трябва да съответства на това, което е посочено в съобщението за грешка. След това трябва да стартираме скрипт, така че да можем да правим промени в разрешенията в Component Services за тази услуга.
Стъпка 2 - Стартирайте PowerShell Script
За да решим този проблем, трябва да редактираме някои разрешения в Component Services за RuntimeBroker, но преди да можем да направим това, трябва да стартираме скрипт, който ще ни позволи да направим тези промени.
За да стартирате PowerShell като администратор, трябва да щракнете върху Старт, въведете powerhell и след това щракнете с десен бутон върху резултата и изберете Run as administrator .

Сега продължете напред и изтеглете текстовия файл, свързан тук, и копирайте целия код и го поставете в прозореца на PowerShell (ако просто щракнете с десния бутон в прозореца PowerShell, той ще постави каквото е в клипборда). След това просто натиснете Enter и ще видите думата Done отпечатана.

Стъпка 3 - Отворени услуги за компоненти
Можете да отворите Услуги за компоненти, точно както сте отворили PowerShell в Стъпка 2. Кликнете върху Старт и въведете компонентни услуги. Не е необходимо да изпълнявате тази програма като администратор. Веднъж навигирайте до следното местоположение:
Компонентни услуги - Компютри - Моят компютър - DCOM Config

Превъртете надолу, докато намерите Runtime Broker . В моя случай имаше две от тях! Откъде знаете коя е изброената в грешката?

Кликнете с десния бутон върху всеки от тях и изберете Свойства . В раздела Общи ще видите Идент . № на приложението, което трябва да съответства на AppID от съобщението за грешка. Ако получавате грешки в Event Viewer с идентификатор 10016 и повече от един CLSID, тогава може да е необходимо и двете RuntimeBrokers да бъдат поправени. В моя случай само трябваше да го оправя.
Стъпка 4 - Правилни разрешения
И накрая, трябва да променим разрешенията. Докато сте в прозореца за свойствата на RuntimeBroker, кликнете върху раздела Защита .

Бутонът Редактиране под Разрешения за стартиране и активиране трябва да може да се кликне. Ако е неактивен, скриптът на PowerShell не работи правилно. Когато кликнете върху редактиране, може да видите изскачащ диалог, който ви предупреждава за неразпознати разрешения.

Тук НЕ ИСКАЙТЕ да щракнете върху Премахване . Просто кликнете върху бутона Отказ . Сега ще видите списък с профилите по подразбиране и може да видите също така списък с неизвестен профил .

Искате да се уверите, че сте оставили сметката неизвестна, каквато е. Не го премахвайте. На този етап трябва да останете с ВСИЧКИ ПАКЕТИ ЗА ПРИЛОЖЕНИЕ и SELF . Сега трябва да добавим два акаунта. Кликнете върху Добавяне и въведете Система и след това щракнете върху Проверка на имената . Кликнете върху OK и той ще добави този профил към списъка.

Кликнете върху Добавяне отново и този път в Местната услуга и следвайте същите стъпки.

След като и двете бъдат добавени, щракнете върху тях един по един и изберете квадратчетата за локално стартиране и локално активиране под Позволи . Това е всичко! Сега продължете напред и рестартирайте компютъра си и вече не трябва да виждате тази грешка да се появява в журналите за преглед на събития. Наслади се!
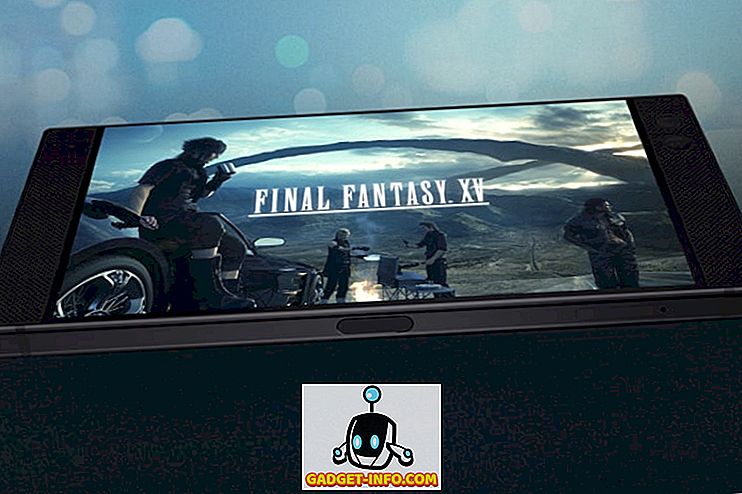


![Текстови съобщения и шофиране: шофиране докато сте вкоренени [инфографика]](https://gadget-info.com/img/tech/525/texting-driving-driving-while-intexticated-2.jpg)




