Windows открива ли USB флаш устройството като грешен капацитет? Например, 16GB флаш устройство се показва като само няколко стотин MB в Windows? Това може да се случи по няколко причини. По-голямата част от времето, неотдавнашното форматиране на USB флаш устройство, на друг компютър, може да причини USB флаш памети да показват неправилни капацитети на други компютри.
Например, ако преди сте използвали флаш устройство с компютър Mac и форматирахте устройството към OS X Extended, а сега преформатирахте USB флаш устройството обратно в Windows FAT32, понякога ще се показва неправилно. Въпреки че това не винаги е така, преформатирането на USB флаш устройството от първоначалното форматиране е най-вероятният виновник.
Форматирането, независимо дали е твърд диск, флаш устройство и т.н., никога не е забавен процес. Има обаче едно приложение, което прави възстановяването на USB флаш паметта до пълен капацитет по-лесно от всякога.

Преди да започнете, направете тази бърза проверка. Отворете стартовото меню, щракнете с десния бутон върху Компютър и изберете Manage от падащото меню. Това трябва да отвори прозореца за управление на компютъра на Windows. Кликнете върху списъка за управление на дискове, разположен по лявата страна на прозореца.

Ако приемете, че флаш устройството ви е включено в наличен USB порт на компютъра, трябва да го видите в основния раздел на прозореца Управление на компютъра. Продължете и кликнете, за да изберете, а подробностите трябва да се покажат по-долу за USB флаш устройството. Например, на екрана по-долу можете да видите, че USB флаш устройството се показва като Disk 1 - USB Drive (E :).

Сега разберете, че тази флаш-памет се показва правилно. Вече е върнат на пълния си капацитет. Вашият USB диск обаче може да се показва като два дяла или нещо подобно. Първият дял, който Windows разпознава, може да каже нещо като 500MB. Вторият дял, който Windows не разпознава, може да каже нещо като 7 GB. Ето защо флаш устройството не показва пълен капацитет.
Проблемът е, че вградените възможности за форматиране на USB в Window (щракнете с десния бутон на мишката върху флаш устройството, изберете формат), са малко основни и не винаги поемат пълния капацитет на твърдия диск, който е бил преформатиран няколко пъти. По този начин, трябва да направите пълно изтриване на USB устройството и да изчистите устройството и да го разделите като едно цяло, така че Windows да разпознае пълния капацитет. Оттам можете да го преразпределите, ако го изберете.
За да направите това, се насочете към Easeus и изтеглете безплатния софтуер Partition Master. Имаше програма, наречена BootIt, която е била собственост на Lexar, но е била купена от Easeus и сега е част от тяхното приложение Partition Master. Сега, това не е гарантирано да работи на всички флаш дискове, но шансовете са високи, че ще работи.
Форматирайте USB устройството
Например, тествах това на евтин Патриот Памет USB и той работеше като чар. Веднъж изтеглени, продължете напред и инсталирайте програмата. Просто кликнете върху иконата и тя трябва да се стартира.
Уверете се, че имате резервно копие, тъй като тази програма напълно ще унищожи всичко на устройството и ще възстанови пълния капацитет. След като получите списък на текущите дискове и дялове, продължете напред и свържете USB устройството. Програмата ще каже, че информацията за диска се е променила и ще ви попита дали искате да обновите екрана.

Кликнете върху Да и изчакайте новият диск да се покаже. По този начин лесно ще можете да разберете кой диск е вашият USB диск.

USB устройството по-горе е Disk 1, който използва GPT стандарта. Освен това няма име, затова се показва само с точка и запетая. Преди да форматираме диска, е добра идея веднъж да проверите здравето на устройството. За да направите това, щракнете с десния бутон върху линията Disk и изберете Surface Test .

Това ще провери целия диск, за да се уверите, че той е здрав. Понякога може да имате проблеми с компютъра, който вижда правилния капацитет, ако има някакви физически грешки в устройството.

Ако всички кутии завършат в зелено, добре е да отидете. Сега отново щракнете с десния бутон върху диска и изберете Изтрий всички дялове . Уверете се, че кликнете върху бутона Apply в горния ляв ъгъл, за да изпълните операцията.

Сега щракнете с десния бутон на мишката върху реда под линията Disk и изберете Create Partition .

Ще се появи диалоговият прозорец Създаване на нов дял. Дайте на дяла етикет, изберете файлова система, изберете буква и се уверете, че размерът на дяла е това, което желаете. По подразбиране ще използва целия капацитет на устройството за новия дял.

Кликнете върху OK и информацията за диска трябва да се актуализира.

Вашият диск трябва да показва пълния капацитет на този етап. Ако не, можете отново да опитате да изтриете всички дялове, но този път опитайте да конвертирате диска в MBR или GPT. След конвертиране опитайте да създадете нов дял и проверете дали той показва пълния капацитет на устройството. Ако все още не работи, опитайте с десен бутон върху Диска и изберете Изтриване на данни.
Надяваме се, че с помощта на този инструмент, можете да получите диск обратно в правилния формат, така че всички капацитет се признава. Наслади се!

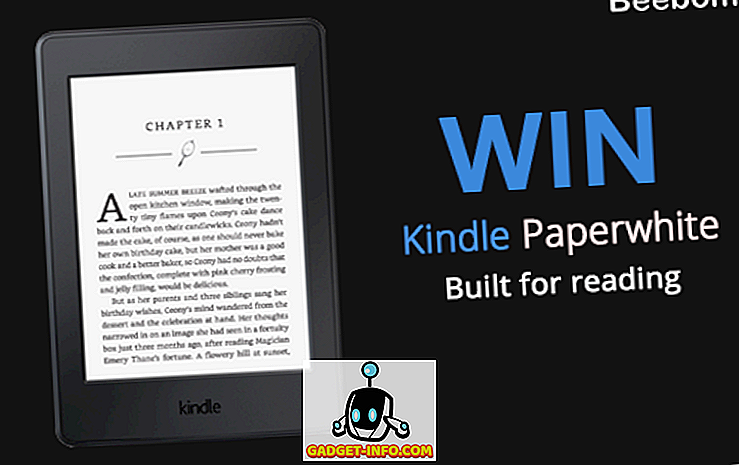



![Линии за пикапи от екипажа на Mashable [Видео]](https://gadget-info.com/img/more-stuff/363/nerdy-pickup-lines-mashable-crew.jpg)



