Снимането на екрани винаги е било забавно в Windows, особено с Windows Vista и 7, което включва новия инструмент за изрязване. По принцип, тъй като Vista е имало два начина да се правят скрийншоти в Windows без софтуер на трета страна: използване на клавишни комбинации или използване на инструмента за изрязване.
Преди Windows 7 беше много сложно да се правят скрийншотове на целия екран или дори на определени региони на екрана. В Windows 10 нещата са много по-лесни и има много начини да получите перфектната снимка на екрана без много работа. В тази статия ще прегледам всички различни методи. Ще говорим и на дъното накратко за най-добрия начин за заснемане на екранни снимки на екрана за зареждане на Windows.
Също така, не забравяйте да проверите моите публикации за това как да заснемете екранни снимки с помощта на OneNote и как да заснемете екранни снимки в OS X.
Обичайните заподозрени
Не се притеснявайте, добрият PrtScr и Alt + PrtScr все още работят в Windows 10. Можете да използвате PrtScr на работния плот или в приложението на Windows Store и да направите снимка на целия екран и да го запазите в клипборда. Alt + PrtScr ще направи екранна снимка на активния прозорец, дори ако този прозорец е приложение на Windows Store.

Ако сте на лаптоп, може да се наложи да използвате малко по-различно комбо: Alt + Fn + PrtScr .
Windows ключ + PrtScr
В Windows 8/10 е добавена и нова клавишна комбинация, която е Windows клавиш + PrtScr . Това е елегантен малък пряк път, който улавя целия екран и автоматично го запазва в папката с Картини под Screenshots . Той записва файла като PNG файл.

Ако натиснете само PrtScr, той ще копира целия екран в клипборда, но няма да запази изображението във файл. Отново на лаптоп може да се наложи да натиснете Windows + Ctrl + PrtScr или Windows + Fn + PrtScr .
Windows + Shift + S
В по-новите версии на Windows 10 можете бързо да заснемете екранна снимка на част от екрана, като натиснете клавиша Windows + SHIFT + S. Екранът ще изчезне и курсорът ще се превърне в кръстосана коса.

След това можете да щракнете и плъзнете и изберете областта, която искате да запазите в клипборда. След това можете да поставите снимката на екрана във всяко приложение.
Инструмент за изрязване
Инструментът за изрязване в Windows 10 е почти същият като при предишните версии на Windows. За да отворите инструмента за изрязване в Windows 10, просто отидете на началния екран и започнете да пишете изрязване . Можете да избирате между четири различни опции за заснемане на екрана: свободна форма, правоъгълник, прозорец и цял екран.

В Windows 8 можете да правите скрийншоти от приложенията на магазина, като първо отворите инструмента за изрязване и след това се върнете назад и отворите приложението Store. Докато сте в приложението Store, продължете напред и натиснете CTRL + PrtScr . Windows 8 бързо ще се върне на работния плот, където се отваря инструментът за изрязване и след това ще се върне обратно в приложението Store с наслагване на екрана. Сега можете да започнете да заснемате в зависимост от избраната опция.

Обърнете внимание, че ако Windows 8 не ви върне автоматично в приложението Store, можете да натиснете клавиша Windows + TAB, за да се върнете обратно. Няма да имате този проблем в Windows 10, защото съхранявайте приложения отворени в прозорци сега като нормални програми и са много по-лесни за заснемане. Също така прочетете моя пост за това как да заснемете контекстните менюта с помощта на инструмента за изрязване.
Екран за стартиране на Windows
Ако искате да заснемете нещо на екрана преди зареждането на Windows, това е доста невъзможно, освен ако не извадите камера и не започнете да снимате. Няма клавишни комбинации за правене на снимки на екрани от началните екрани или BIOS и т.н.
И така, как някои хора получават страхотни снимки на екрани, които не се вземат от камерите? Скрийншотите могат да бъдат заснети с помощта на виртуални машини. Виртуалната машина се зарежда в хост операционна система и следователно целият процес на зареждане е видим. Тук няма да навлизам в подробности за виртуалните машини, но можете да прочетете моите предишни публикации за това как да използвате VirtualBox, как да активирате Hyper-V и как да използвате VMWare Fusion.

Това са три различни програми, които можете да използвате за създаване на виртуални машини. VirtualBox е свободен и с отворен код, затова препоръчвам да го използвате. Hyper-V също е безплатна, но е по-сложна за използване. VMWare вероятно има най-добрите инструменти, но струва прилична сума пари. Наслади се!
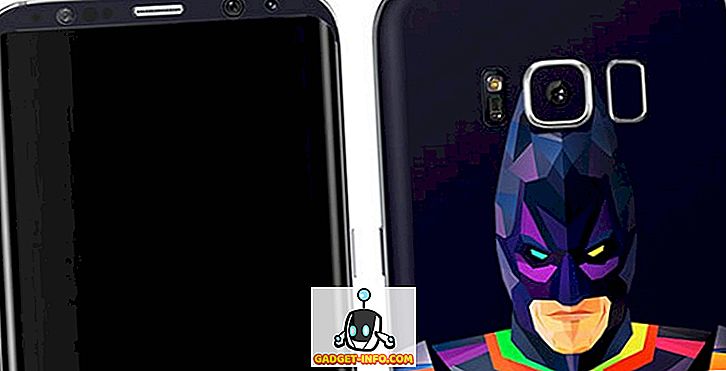
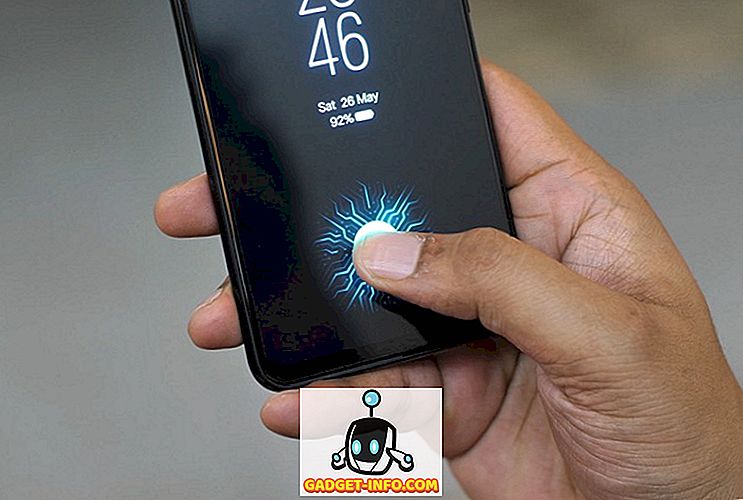
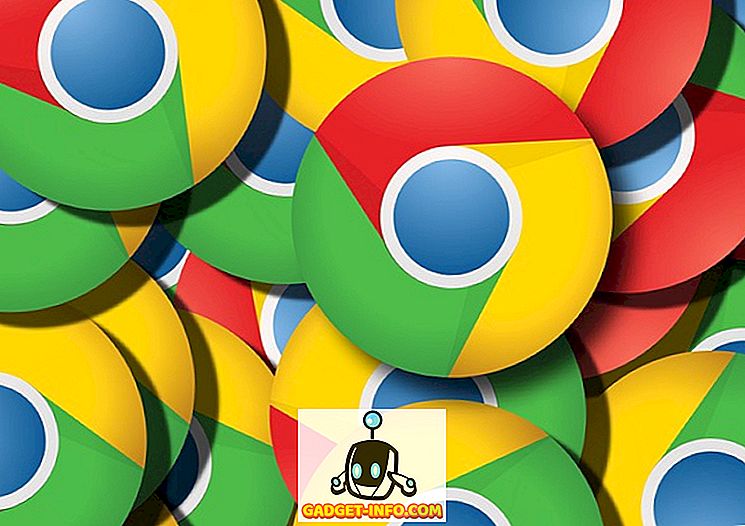


![Линии за пикапи от екипажа на Mashable [Видео]](https://gadget-info.com/img/more-stuff/363/nerdy-pickup-lines-mashable-crew.jpg)



