Планирате ли да напуснете работа и искате да сте сигурни, че ще получите копие от всичките си имейли, в случай че трябва да се обърнете към тях по-късно? Или може би просто искате да ги експортирате за целите на архивирането в случай, че вашият Outlook PST файл се повреди, което се случва доста често.
Във всеки случай, архивирането на имейлите ви винаги е добра идея. Дори ако използвате уеб услуга като Outlook.com или Gmail, все още не е лоша идея да използвате клиент за настолни компютри като Outlook, за да изтеглите цялата си поща, така че да я съхранявате локално. Уеб услугите и гиганти като Microsoft и Google може да изглеждат имунизирани срещу провал, но никога не знаете кога може да се случи нещо катастрофално.
В тази статия ще ви покажа как да експортирате имейлите си в Outlook в Outlook 2003, 2007, 2010, 2013 и 2016. Ще спомена и процедурата, ако използвате Outlook за Mac. Заслужава да се отбележи, че действителният съветник за импортиране и експортиране е почти същият във всички версии, но процесът на получаване на съветника се е променил.
Експортиране на имейли от Outlook
Ако използвате Outlook 2003, 2007, 2010 или 2013, проверете публикацията ми за това как да експортирате контактите на Outlook, за да видите процедурата за получаване на съветника за импортиране / експортиране. Ако използвате Outlook 2016, щракнете върху Файл и Отвори & Експортиране .

В дясното меню кликнете върху бутона Импортиране / експортиране .

Сега ще се появи съветникът за импортиране / експортиране, който изглежда по същия начин във всички версии на Office. За да започнете, искате да изберете Експортиране във файл .

На следващия екран трябва да изберете типа на файла: или CSV файл (стойности, разделени със запетая), или файл с данни на Outlook (PST). Обикновено винаги използвам PST, така че е по-лесно да импортирам обратно в Outlook, но можете да изберете CSV, ако искате да импортирате имейлите в друг имейл клиент или дори в програма като Excel или Word.

На следващия екран трябва да изберете това, което искате да експортирате. Ако искате да получите всичките си имейли, обикновено избирате Входящи и се уверете, че включени подпапки е отметнато. Ако искате само малка част от имейли, можете да кликнете върху бутона Филтър и след това да поставите различни критерии, за да намалите броя на имейлите за експортиране.

Кликнете върху Напред и сега ще трябва да изберете място, където да запишете CSV или PST файла. Има няколко опции, които можете да избирате от това как се обработват дубликатите.

Накрая щракнете върху Finish и ще получите прозорец, който ви пита дали искате да защитите PST файла с допълнителна парола. Ако ще използвате парола тук, имайте предвид, че тя трябва да е повече от 16 знака. Също така имайте предвид, че той не е много сигурен и лесно може да бъде хакнат с помощта на подходящия софтуер.

Това е всичко. Вече трябва да имате CSV или PST файл с всичките ви имейли, съхранявани вътре. Вече можете да копирате този файл на безопасно място за архивиране.
Експортиране на имейли от Outlook за Mac
Ако използвате версия на Office на Mac, процедурата за експортиране на имейли е различна. Всъщност, типът на файла също е различен. На Mac компютрите имате само една опция: Outlook за Mac архивен файл (.OLM).
Кликнете върху Файл и след това върху Експортиране .

Ще се появи диалогов прозорец, в който можете да изберете кои елементи искате да експортирате в архивния файл. Можете да избирате от Поща, Календар, Контакти, Задачи и Бележки или можете да избирате от елементи в определена категория.

Щракнете върху Продължи и ще бъдете попитани къде искате да запишете файла. Това е всичко. Няма други опции при експортиране от Outlook на Mac.

След като изпратите имейлите си, можете да прочетете публикацията ми за това как да ги импортирате в друга услуга за електронна поща, като Gmail, ако планирате да превключите.
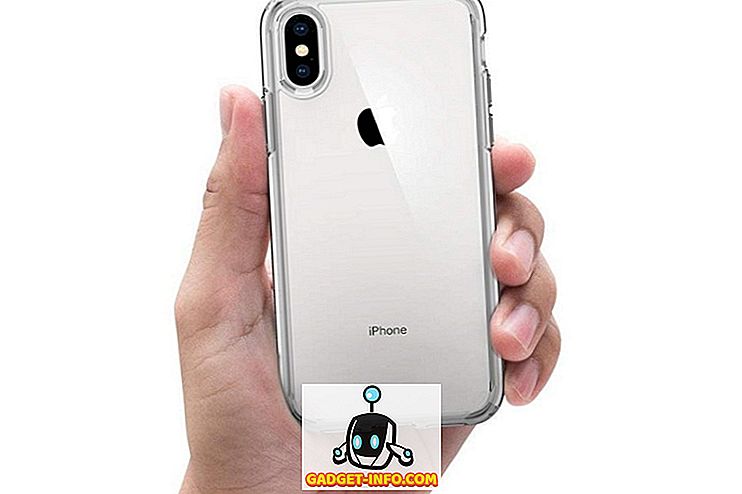
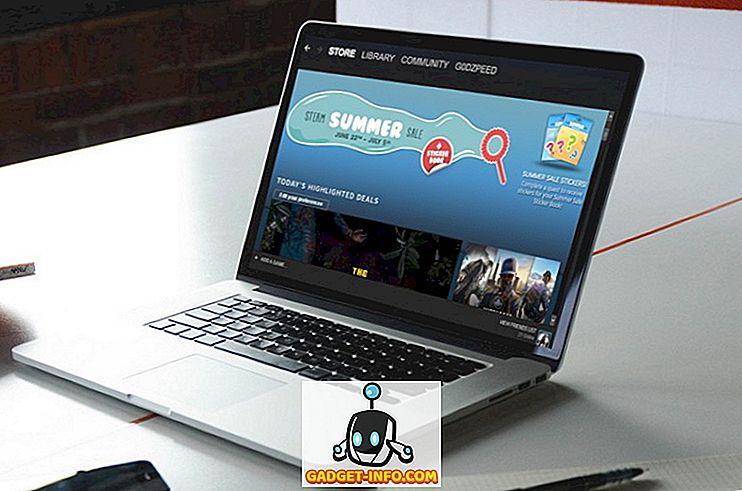


![Текстови съобщения и шофиране: шофиране докато сте вкоренени [инфографика]](https://gadget-info.com/img/tech/525/texting-driving-driving-while-intexticated-2.jpg)




