Едно от най-големите неща за онлайн имейл услуги като Gmail е, че никога не трябва да се притеснявате за неща като автоматичното довършване, защото всичките ви контакти се съхраняват в облака, а Gmail автоматично създава гигантски индекс за всеки, който ви е изпратил имейли или всички, на които сте изпратили имейли. Когато започнете да въвеждате име или имейл адрес, той магически извежда всички съвпадащи контакти!
Не е така с Outlook 2016 или предишна версия на Outlook. Нищо не се съхранява в облака и следователно всичко се основава на локални файлове. Това важи и за функцията за предложение за автоматично довършване. По принцип, всеки път, когато въвеждате име или имейл адрес в Outlook, той го съхранява във файл и така следващия път, когато напишете това име или имейл, той автоматично ще го завърши за вас.
Забележка: Ако сте в корпоративна среда, тогава вашите контакти се съхраняват в облака (Exchange server).
Ако сте използвали Outlook в продължение на години, тогава вашата автодовършване база данни може да бъде огромен и ако изведнъж престане да работи, тя се превръща в истинска болка, за да имейл някой! Понякога автоматичното довършване спира да работи поради проблеми с PST файла, а понякога това се дължи на надграждането до по-нова версия на Outlook от предишните версии. Също така се сблъсках с проблема, при който автодовършването ще работи в рамките на една сесия на Outlook, но второто, когато го затворите и отворите отново, записите са изчезнали.
В тази статия ще прегледам няколко метода, които съм научил през годините, за да поправя проблема с автоматичното довършване в Outlook и как да прехвърля предложенията за автоматично довършване от един Outlook в друг.
Поправете PST файла
Обичайният проблем, когато autocomplete спира да работи, има нещо общо с вашия PST файл. Първото нещо, което трябва да опитате е да поправите PST файла и да видите дали записите за автоматично довършване се връщат или спират възстановяването. Можете да направите това, като отидете на следното местоположение на 64-битовия Windows
C: Програмни файлове (x86) Microsoft Office Office14

и стартиране на файла scanpst.exe . Обърнете внимание, че пътят може да е различен в зависимост от вашата версия на Office. Например, ако използвате 64-битова версия на Office и по-нова версия, пътят може да бъде C: Program Files \ t Също така по-новите версии на Office могат да съхраняват файла в следното местоположение:
C: Програмни файлове Microsoft Office \ t
Кликнете върху Преглед и преминете към PST файла. Ако е в местоположението по подразбиране, намерете C: Потребители Потребителско име AppData Локално Microsoft Outlook . По подразбиране трябва да се нарича Outlook.pst.

Ако видите, че инструментът за поправка е решил някои проблеми с PST файла, тогава вероятно ще имате късмет и автоматичното довършване трябва да работи нормално отново, особено ако се нулира всеки път, когато затворите и отворите Outlook.
Метод 2 - Внос на NK2 файлове
Всички версии на Outlook преди 2010 г. съхраняват тази информация / имейл информация във файл с разширение NK2. Outlook 2010 я съхранява по различен начин и следователно трябва да импортирате този файл, ако се опитвате да получите данни от предложения от по-стара версия на Outlook в Outlook 2010.
//support.microsoft.com/kb/980542
Разгледайте горната статия в Microsoft KB за това как да направите това. Можете да изтеглите тяхната FixIT програма и просто да изберете файла NK2 и той ще свърши останалото за вас. Ако искате да го направите сами, можете да намерите файла в следното местоположение за Outlook 2003/2007 с Windows 2000 или XP:
C: Документи и настройки Потребителско име Данни за приложенията Microsoft Outlook
За Outlook 2003/2007 с Windows Vista или 7:
C: \ Users \ Потребител \ AppData \ Roaming \ Microsoft \ Outlook
Сега, за да го импортирате в Outlook 2010, трябва да се уверите, че NK2 файлът се намира в тази директория:
C: \ Users \ потребителско име \ AppData \ Roaming
Накрая щракнете върху Старт, въведете run и в диалоговия прозорец Open, напишете следната команда:
outlook.exe / importnk2

Това трябва да импортира кеша на име от по-стара версия на Outlook в Outlook 2010.
Метод 3 - Изчистване на кеша за автоматично довършване
В някои случаи, за да се получи това отново в Outlook, може да се наложи да изчистите кеша за автоматично довършване. Ако всичко вече е изчезнало, това няма да има значение, но трябва да помогне с проблема за рестартирането на кеша отново и отново.
За да изчистите кеша, отидете на Файл и щракнете върху Опции . След това кликнете върху Поща и превъртете надолу до секцията Изпращане на поща .

Кликнете върху бутона Изчистване на автоматичния списък . Също така е добра идея да махнете отметката от Use Auto-Complete List, за да предложите имена, когато пишете в полето To, CC и Bcc . Излезте от Outlook и след това поставете отметка в квадратчето. Опитайте да напишете няколко имейл адреса и след това да излезете от Outlook и да го отворите отново и да видите дали имената все още са там.
Метод 4 - Преименувайте RoamCache
Можете също така напълно да се отървете от текущия си кеш и да започнете от нулата, което може да е единственият начин да се справите с проблема. Просто трябва да преименувате папката RoamCache на нещо друго и Outlook ще създаде нова, когато стартирате програмата отново.
За Windows Vista & 7:
C: \ Users \ Потребител \ AppData \ Local \ Microsoft \ Outlook \ RoamCache
За Windows 2000 и XP:
C: Документи и настройки Потребителско име Локални настройки Данни за приложенията Microsoft Outlook RoamCache
Метод 5 - Редактиране на NK2 файла
Въпреки че Outlook 2010/2013/2016 няма конкретен файл NK2, те все още съхраняват информацията във файл, но с друго име. Името на файла е:
Stream_Autocomplete_X_AAAAAAAAAAAAAAAAAAAAAAAAAAAAAAAA.dat
И тук се намира:
C: \ Users \ Потребител \ AppData \ Local \ Microsoft \ Outlook \ RoamCache
Ако сте в Windows XP с Outlook, то е тук:
C: Документи и настройки Потребителско име Локални настройки Данни за приложенията Microsoft Outlook RoamCache
В Метод 4 сме преименували тази папка RoamCache, но това изтрива всичко и ви кара да започнете от нулата. Ако току-що започнахте да имате този проблем, може да успеете да възстановите някои предложения за имена, като отворите този файл на Stream.dat в програма, наречена NK2Edit:
//www.nirsoft.net/utils/outlook_nk2_edit.html
Първото нещо, което можете да опитате, е просто да отворите .dat файла с NK2Edit и след това да го затворите. Уверете се, че Outlook е затворен, когато правите това. След това отворете Outlook и вижте дали това е отстранило проблема. Обърнете внимание, че тази програма автоматично ще открие, ако имате инсталиран Outlook и ще заредите кеш файла за вас, ако е съхранен в местоположението по подразбиране. Трябва незабавно да видите списъка за автоматично довършване:

Ако не се отвори или не можете да го отворите ръчно, тогава трябва да създадете нов кеш файл и да замените текущия файл stream.dat. Можете да направите това, като отворите NK2Edit и отидете на File - New .NK2 File .

След това отидете на Действия и изберете Добавяне на записи от адресната книга .

Сега изберете контакта, който искате да използвате, за да създадете новия NK2 файл. Не е нужно да избирате всички контакти, ако не искате. Можете също да кликнете върху падащото меню и да кликнете върху Предпочитани контакти и да видите дали има нещо. Ако не, просто изберете „Контакти“ и след това „Контроли“ + кликнете, за да изберете отделни контакти.

Сега направете Файл - Запиши като и намерете мястото на текущия кеш файл (stream_autocomplete) и променете Save as type на .dat вместо NK2.

За името на файла просто изберете текущия файл, който ще бъде заменен. Това е! Вид на дълъг процес, но не работи! И сега знаете как да поправите и редактирате автоматично списъка за автоматично довършване, ако някога сте искали!
Можете също така да получите много повече информация за Outlook Автодовършване от уеб сайта за поддръжка на Microsoft. Ако все още имате проблеми или нещо не е ясно, публикувайте коментар тук и аз ще се опитам да помогна! Наслади се!
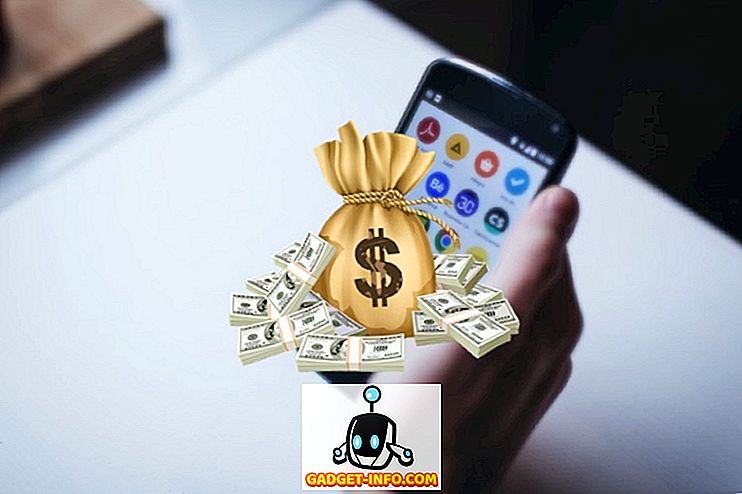
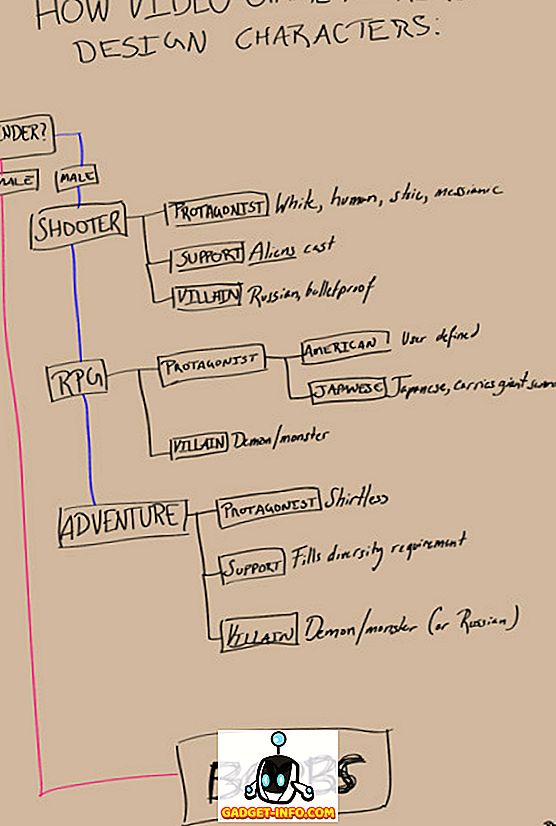



![Линии за пикапи от екипажа на Mashable [Видео]](https://gadget-info.com/img/more-stuff/363/nerdy-pickup-lines-mashable-crew.jpg)



