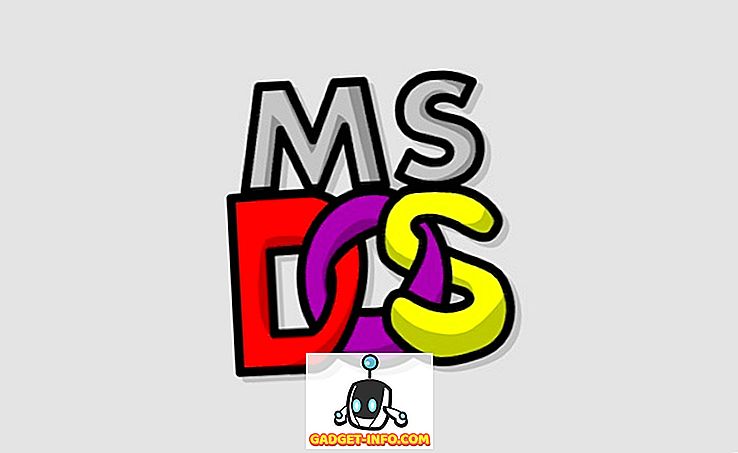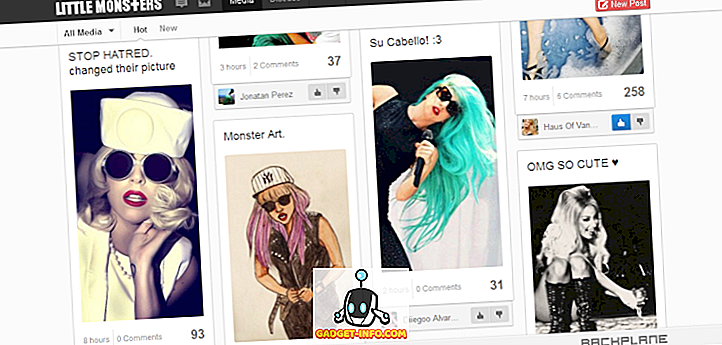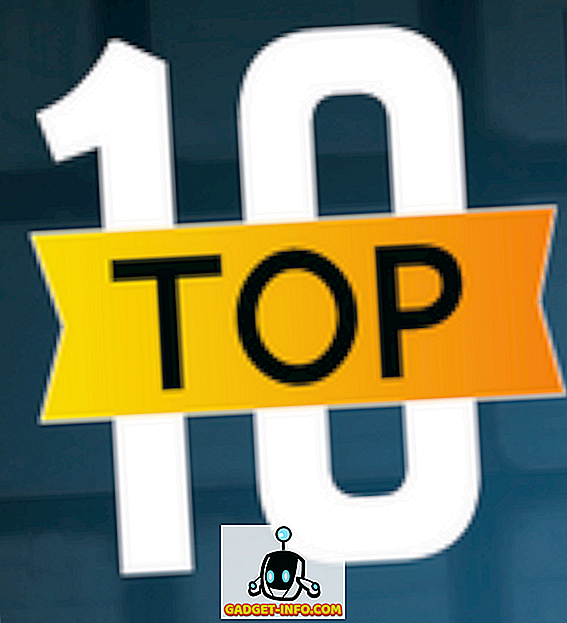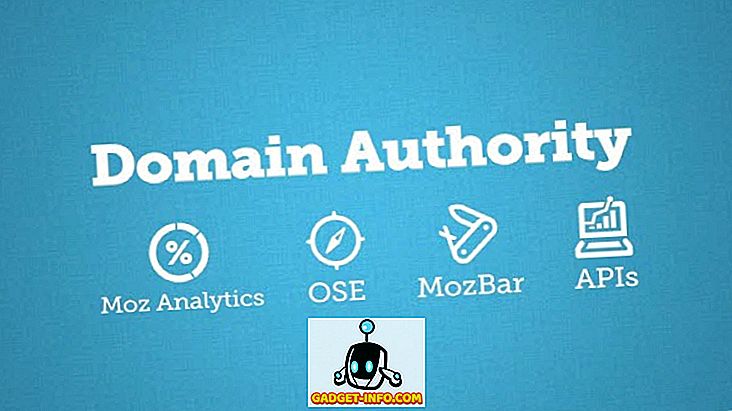Ако използвате много числа в документи на Word и искате да можете бързо да ги изричате, има добавка за Word, която ви позволява да направите това лесно.
Има една версия на тази добавка за Excel, която инсталира и работи по същия начин като версията за Word. Тази публикация ви показва как да инсталирате и използвате версията за Word, но стъпките могат да се прилагат към версията за Excel.
И двете версии бяха тествани в Microsoft Word за Windows, версии 2000, 2002 (XP), 2003, 2007 и 2010.
Изтеглете Popup SpellNumber за Word от
//cpap.com.br/orlando/WordSpellNumberMore.asp?IdC=OMKtPlc.
Изтегли Изскачащ SpellNumber за Excel от
//cpap.com.br/orlando/ExcelSpellNumberMore.asp?IdC=OMKtPlc.
За да инсталирате Popup SpellNumber за Word, кликнете два пъти върху изтегления .exe файл.

Показва се въвеждащ диалогов прозорец. Кликнете върху Продължи .

Отваря се документ на Word, който съдържа описание на добавката и бутони за инсталиране и деинсталиране на добавката и излизане от инсталацията. Кликнете върху Инсталиране .
ЗАБЕЛЕЖКА: Тъй като този файл ви позволява да деинсталирате добавката, препоръчваме ви да запазите изтегления .exe файл, в случай че решите да деинсталирате добавката в бъдеще.

Появява се диалоговият прозорец Инсталиране . Този диалогов прозорец ви предупреждава, че трябва да предоставите административно разрешение за инсталиране на добавката и че ще се покаже диалоговият прозорец Управление на потребителските акаунти . Кликнете върху OK .

Появява се диалоговият прозорец Управление на потребителските акаунти, само ако вашите настройки за контрол на потребителските акаунти са зададени на ниво, което го изисква. Вижте нашия пост, Windows 7 - Как да конфигурирате UAC (Управление на потребителски акаунти), за повече информация относно промяната на настройките за контрол на потребителските акаунти. Натиснете Да, ако е необходимо, за да продължите.

Появява се диалоговият прозорец Инсталиране като COM добавка . Приехме местоположението по подразбиране за инсталацията и избрахме да я инсталираме за всички потребители. Кликнете върху Продължи .

Показва се лицензионното споразумение . Прочетете го и кликнете върху OK, за да продължите.

След като инсталацията приключи, се показва диалоговият прозорец Installed with Success . Той ви казва как да получите достъп до добавката SpellNumber в Word. Кликнете върху OK .

Отворете Word и въведете десетично число, например 5.67 . Маркирайте номера и щракнете с десния бутон върху избора. Изберете SpellNumber от изскачащото меню.

Показва се диалоговият прозорец SpellNumber за Word . Има няколко опции за персонализиране на изписания номер. Например, използвайте падащия списък Letter case, за да определите как думите в изписания номер ще бъдат главни, ако изобщо.

Използвайте падащия списък Единична единица, за да определите как ще бъде изписана единицата, в зависимост от вида на сумата, която номерът трябва да представлява. За да добавите още опции, изберете опцията Редактиране на предложения .

Ако сте избрали опцията Редактиране на предложения, се показва диалоговият прозорец Редактиране на предложения . Добавете още опции в полето за редактиране, като отделите всяка опция с точка и запетая ( ; ). Най-малкото, опцията „ процент “ се изисква плюс една друга опция.

За достъп до допълнителни опции кликнете върху бутона Още опции .

Падащият списък на множествено число множествено число е подобен на падащия списък Единична единица, което ви позволява да укажете как да бъде изписано множествено число за въведената сума. Ако искате да напишете „хиляда” за 1000, а не просто „хиляда”, изберете True от падащия списък „1000” .

За да вмъкнете запетаи между хиляди, сто хиляди и т.н., изберете True от падащия списък Thousand comma .

За да копирате изписания номер в клипборда и да затворите диалоговия прозорец SpellNumber за Word, щракнете върху зеления бутон OK .

Можете също така да копирате изписания номер в клипборда, без да затваряте диалоговия прозорец. За да направите това, щракнете върху буфера за копиране в Windows без бутона за затваряне . Прилича на типичен бутон за копиране .

За да възстановите настройките по подразбиране, щракнете върху бутона По подразбиране .

Червеният квадратен бутон и четирите зелени квадратни бутона около него ви позволяват да укажете къде, по отношение на текущата селекция във вашия документ на Word, искате да поставите изписания номер. Червеният бутон ще замени избрания текст в документа ви. Зелените бутони представляват съответните позиции около избрания текст.

Решихме да приложим Case Case на нашия изписан номер с помощта на падащия списък Letter case и да го поставите под избрания текст, като кликнете върху зеления бутон под червения бутон.

Можете също да отворите диалоговия прозорец SpellNumber за Word, без да сте избрали никакъв текст и въведете номера, който искате да изпишете директно в полето за редактиране на номера . След това можете да изберете настройки и да копирате номера, както е описано по-горе.

Можете да използвате SpellNumber за Word, за да копирате изписан номер в клипборда и да го поставите във всяко друго приложение на Windows, което приема текст, използвайки клипборда Copy to Windows без бутон за затваряне, обсъден по-рано в този пост.
Не забравяйте, че стъпките в тази публикация могат да се приложат и към SpellNumber за Excel .
от Лори Кауфман