Имам няколко машини, работещи под Windows 10 у дома си и има моменти, в които бих искал бързо да се отдалеча в една от моите Windows 10 машини, така че да мога да променя някои настройки или да инсталирам нещо и т.н. В Windows 10 можете да активирате. отдалечен работен плот и се свържете с вашата машина от Windows 10, 7, Vista или XP.
В този пост, ще ви преведе през стъпките, за да се даде възможност на отдалечен работен плот на Windows 10 и след това да ви покажа как да се свържете с вашата Windows 10 машина от Windows 10 PC. За щастие, процедурата е почти същата като за по-старите версии на Windows, но има нова опция, която трябва да вземете под внимание, която ще обясня по-късно.
За да започнете, трябва да се уверите, че някои неща са правилно настроени, в противен случай ще ви издърпате косата, опитвайки се да разберете защо Remote Desktop не работи.
1. На машината с Windows 10, в която искате да използвате отдалечения работен плот, трябва да се уверите, че потребителският акаунт има парола. Също така трябва да се уверите, че профилът ви е администраторски акаунт в системата.
2. Трябва да се уверите, че защитната стена на Windows 10 позволява отдалечен работен плот на машината.
3. Трябва да активирате отдалечения работен плот в системните настройки.
Ще преминете през всяка от тези стъпки, така че да можете да видите точно какво трябва да се направи, за да можете правилно да работите с отдалечен работен плот. Първо се уверете, че сте задали парола за администраторския си профил. След като го направите, отидете в Контролен панел и щракнете върху защитната стена на Windows Defender .

Щракнете върху Разрешаване на приложение или функция чрез защитната стена на Windows и след това ще превъртите надолу, докато видите Отдалечен работен плот . Уверете се, че полето е отметнато. Ако не можете да го проверите, може да се наложи първо да кликнете върху бутона Промяна на настройките в горната част.

Уверете се, че е активирана само за частната мрежа; не искате никой в обществената мрежа да може да се свързва дистанционно с компютъра ви! След като направите това, можем да отидем в контролния панел и да щракнете върху Система . След това кликнете върху Отдалечени настройки в горния ляв ъгъл.

Сега проверете Разрешаване на отдалечени връзки към тази компютърна кутия.

Имайте предвид, че има и друга опция, наречена Разрешаване на връзки само от компютри с отдалечен работен плот с удостоверяване на мрежово ниво (препоръчително) . Ако разрешите това, ще трябва да се уверите, че използвате клиент за отдалечен работен плот версия 6 по-висока. Можете да проверите дали версията ви на отдалечен работен плот поддържа удостоверяване на мрежово ниво, като отворите отдалечения работен плот на клиентската машина (компютърът, който ще използвате, за да се свържете с прозорец 10) и щракнете върху иконата в горния ляв ъгъл и кликнете върху About .

Ако версията на връзките ви с отдалечен работен плот я поддържа, тя ще поддържа потвърждение за мрежово ниво.

Сега отворете връзката за отдалечен работен плот, въведете името на компютъра или IP адреса и щракнете върху Свързване . Можете да прочетете предишната ми публикация как да използвате командата ipconfig, за да намерите вашия IP адрес.

Ако всичко върви добре, трябва да получите съобщение, че самоличността на отдалечения компютър не може да бъде потвърдена. Това не е проблем със сигурността, просто трябва да кликнете върху Да и поставете отметка в квадратчето долу, за да не ви пита всеки път, когато се свързвате.

И накрая, ако искате да се свържете с компютъра си извън локалната си мрежа, ще трябва да направите още няколко неща. Прочетете моя пост за това как да конфигурирате рутера за отдалечен работен плот. Това е доста повече работа, така че отделете време и бъдете търпеливи.
Това е доста! Ако имате проблем, опитайте да деактивирате удостоверяването на мрежово ниво и да видите дали можете да се свържете. Не забравяйте, че докато имате парола за администраторския акаунт, разрешавайте отдалечен работен плот през защитната стена и активирате отдалечения работен плот в системните настройки, трябва да имате възможност за отдалечен работен плот в Windows 10 на локалната локална мрежа без проблем. Ако имате проблеми, публикувайте коментар тук с вашите спецификации и проблеми и ние ще се опитаме да помогнем. Наслади се!

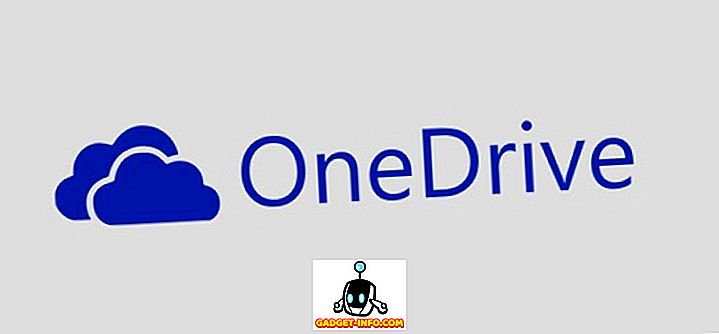
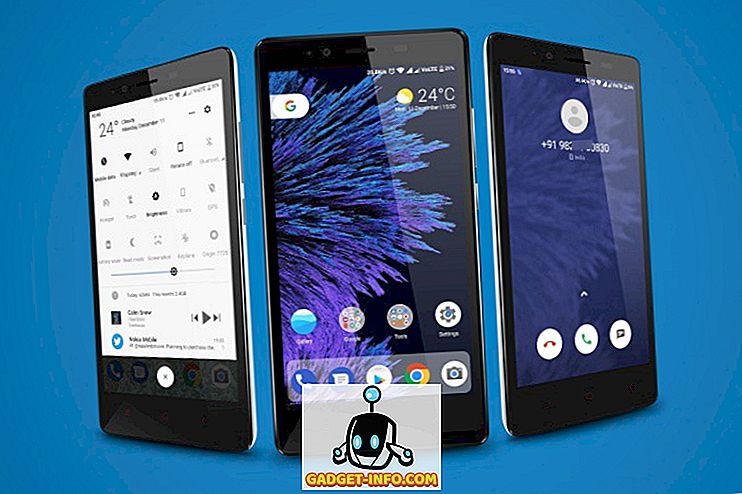


![Линии за пикапи от екипажа на Mashable [Видео]](https://gadget-info.com/img/more-stuff/363/nerdy-pickup-lines-mashable-crew.jpg)



