Колко пъти ви се е случило това: задавате парола в електронна таблица или работна книга на Excel и след това забравяте за нея? Или по-лошо, лицето, което настройва паролата в електронната таблица, вече не работи с вас и имате електронна таблица, която вече не можете да променяте. Какво правиш? Лесно, използвайте Excel Password Remover.
Тази програма не премахва пароли, които са зададени, когато отворите електронна таблица. Ако не можете да отворите файла, защото ви пита за парола, тази програма няма да ви помогне. Тази програма трябва да премахне паролата, зададена от командите Protect Worksheet или Protect Workbook в Excel.
Безплатната версия ще може да премахне тези пароли за Excel 2007 и Excel 2010. За да премахнете пароли от Excel 2013 или Excel 2016, трябва да закупите PRO версията, която в момента е $ 28.
Изтеглете безплатната версия на Excel паролата за премахване от тази връзка //www.straxx.com/free-excel-password-remover-2012/. Изтегленият файл трябва да изглежда така:
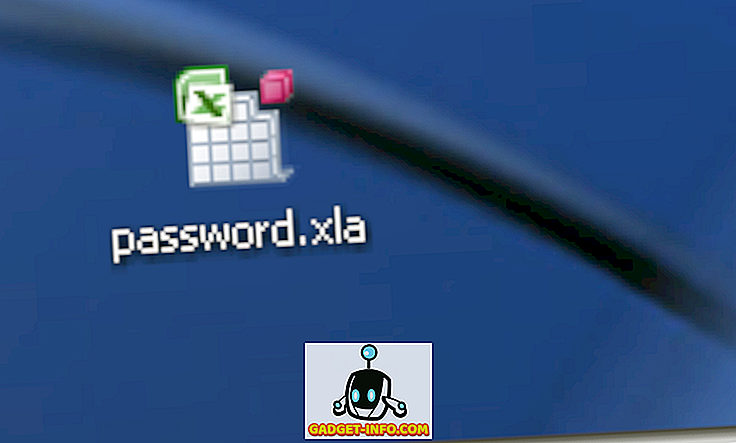
След това отворете защитения с парола работен лист или работна книга. След отварянето на защитения с парола лист, щракнете, за да отворите надстройката password.xla . Трябва да получите предупреждение като това:
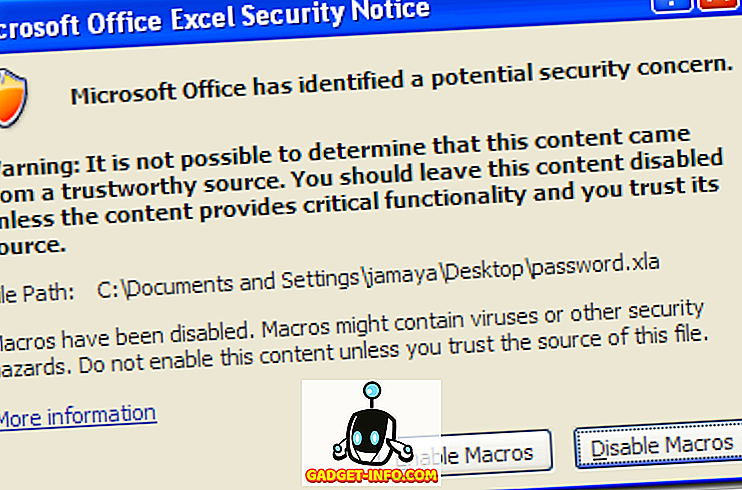
Ако получите друго съобщение, вероятно ще трябва да намалите настройките си за сигурност в Excel. Ако текущите ви настройки са високи, задайте ги на среден. След като кликнете върху Активиране на макроси, ще получите изскачащ прозорец, който казва, че макросът е зареден:
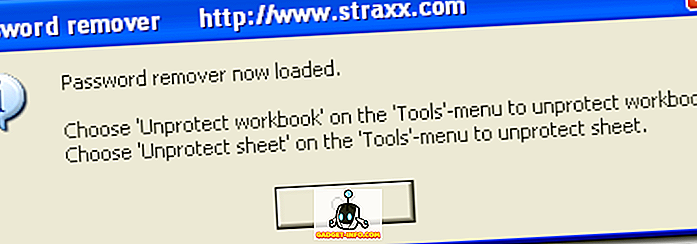
След като се появи изскачащия прозорец, в Excel отидете в Инструменти и кликнете върху Unprotect workbook и Unprotect sheet. Трябва да получите изскачащ прозорец, когато електронната ви таблица е била незащитена:
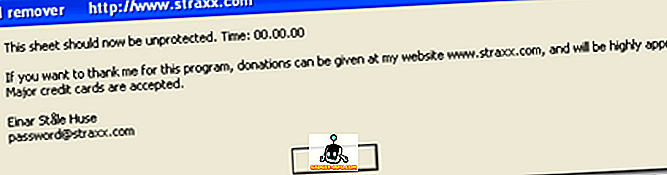
Това е, вашата работна книга или електронна таблица на Excel трябва да са незащитени. Трябва да можете да преглеждате и редактирате съдържанието на електронната таблица или работна книга. За повече съвети за счупване или разбиване на парола на Excel, проверете предишната ми публикация в сайта ми.





![Линии за пикапи от екипажа на Mashable [Видео]](https://gadget-info.com/img/more-stuff/363/nerdy-pickup-lines-mashable-crew.jpg)



