Има някои Windows грешки, които са шедьоври, което означава, че са били наоколо от началото на времето и никога не се провалят. Това, което ми се струва, е „Windows се е възстановила от сериозна грешка“. Ако потърсите Google за това, ще намерите хиляди записи! Друг такъв е “Windows Explorer е спрял да работи”.

И, разбира се, имам едно от тези съобщения за грешки на моя Windows 7 PC миналата седмица. Проблемът с тези грешки и причината, поради която те са толкова популярни, е защото те имат различни причини. Това не е само един проблем, който причинява грешката, в противен случай би било лесно да се определи. В тази статия ще се опитам да прегледам всички различни методи, които можете да използвате, за да поправите грешката.
Метод 1 - Извършете чисто зареждане
Ловува го! Този проблем обикновено се причинява от нещо на вашия компютър, различно от операционната система. Самата Windows рядко се срива сама с тази грешка. Така че първото нещо, което трябва да направите, е да опитате и да изолирате каква услуга, програма или стартиращ елемент причинява проблема, ако това е едно от тях.
Можете да направите това, като изпълните това, което се нарича чиста обувка. Това е описано подробно в уебсайта на Microsoft:
//support.microsoft.com//kb/929135
По принцип използваме MSCONFIG, за да забраним всички услуги на трети страни и стартиращи елементи и да видим дали проблемът изчезва. Ако това е така, тогава знаете, че това е една от тези услуги или стартови елементи и трябва да започнете цикъл на включване на половината от елементите, след това рестартиране, проверка и т.н. Това е малко време, но си заслужава да работи правилно компютъра ви,

Метод 2 - Изключване на разширенията на Shell
Ако извършите чисто зареждане и проблемът все още се появява, можете да опитате да забраните всички разширения на обвивката извън Microsoft. Можете да направите това, като изтеглите безплатна програма от Nirsoft, наречена ShellExView.

Искате да стартирате програмата и след това да подредите всички елементи по Производител. Всичко, което не е от Microsoft, трябва да бъде деактивирано. Отново, ако проблемът изчезне, знаете, че това е едно от тези разширения на обвивката и можете да ги активирате един по един. За да деактивирате, просто изберете елемента и след това кликнете върху червения кръг.
Метод 3 - Актуализиране на видео драйвер
Колкото и да е странно, стар или повреден видео драйвер може да предизвика този проблем. Отидете на уебсайта на производителя и изтеглете най-новата версия за вашата версия на Windows, като се уверите, че сте получили 32 или 64-битова версия в зависимост от вашата система.
Метод 4 - Винаги показвайте икони
Друго странно решение е да отидете в Explorer, Tools, Folder Options и след това в раздела View за Windows XP. За Windows Vista и 7 искате да кликнете върху бутона Организиране, след това върху Опции за папки и търсене, а след това в раздела Изглед .


В раздела Изглед поставете отметка в квадратчето, което казва Винаги показвай икони, никога миниизображения .

Какво прави това? Ами, вместо да се опитваме да покажем малък миниатюрен преглед на снимка или видеоклип, той просто ще покаже икона. Това може и да не е идеално, но ако се отърве от проблема, с който изследователят не реагира, може да си струва.
Метод 5 - Възстановяване на системата
Ако сте инсталирали нещо като актуализация или нов драйвер и сега изведнъж имате проблем с explorer, може да е добра идея да възстановите компютъра си в предишно състояние. Можете да използвате Възстановяване на системата, за да се върнете към времето преди актуализацията или инсталацията, които смятате, че причиняват проблема. Щракнете върху Старт и въведете Възстановяване на системата.

Метод 6 - Стартирайте Проверката на системните файлове
Ако проблемът се дължи на повреден файл в Windows, което е доста рядко, можете да го поправите с няколко различни инструмента. Първият изпълнява командата за проверка на системните файлове в командния ред. Можете да направите това, като отворите командния ред с повишени стойности (Щракнете върху Старт, въведете команда и след това щракнете с десния бутон и изберете Изпълнение като администратор).

В командния ред въведете следната команда:
sfc / scannow

Това ще провери всички системни и защитени файлове и ще ги замени, ако се установи, че някой от тях е повреден. Ако това не работи, можете да опитате да инсталирате поправка.
Метод 7 - Поправете инсталирането на Windows

Можете да стигнете до ремонта при стартиране от диалоговия прозорец Опции за възстановяване на системата, показан по-горе, когато компютърът се зарежда първо. По принцип трябва да натиснете и задържите F8, докато компютърът се зарежда. Тогава ще получите списъка с Advanced Boot Options, където ще изберете Repair your computer .

Кликнете върху Startup Repair (Ремонт при стартиране) и оставете да го направи. Също така, докато сте в опциите за възстановяване на системата, ще видите опция за командния ред. Оттук можете да опитате да изпълните следната команда:
chkdsk c: / r
Метод 8 - Премахване на вируси или злонамерен софтуер
Ако нищо друго не работи за вас, тогава може да сте жертва на вирус или зловреден софтуер. Ако смятате, че имате вирус, трябва да опитате да инсталирате антивирусен и антишпионски софтуер, за да видите дали можете да откриете някакви проблеми. Ако имате наистина лоша вирусна инфекция или много зловреден софтуер, единственият ви избор може да бъде да направите нова инсталация на операционната система.
Ако все още имате този проблем, публикувайте спецификациите си тук, всичко, което сте направили наскоро на компютъра си и ние ще се опитаме да помогнем! Наслади се!
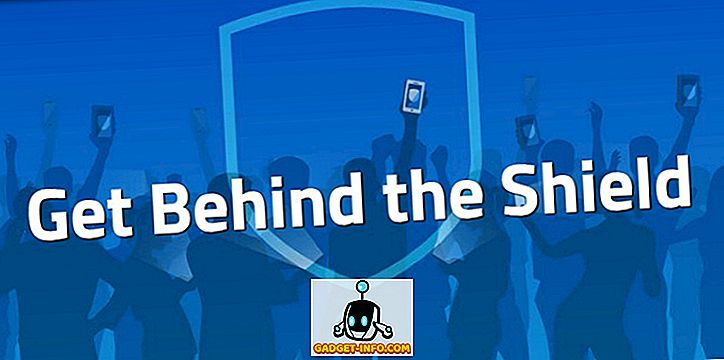
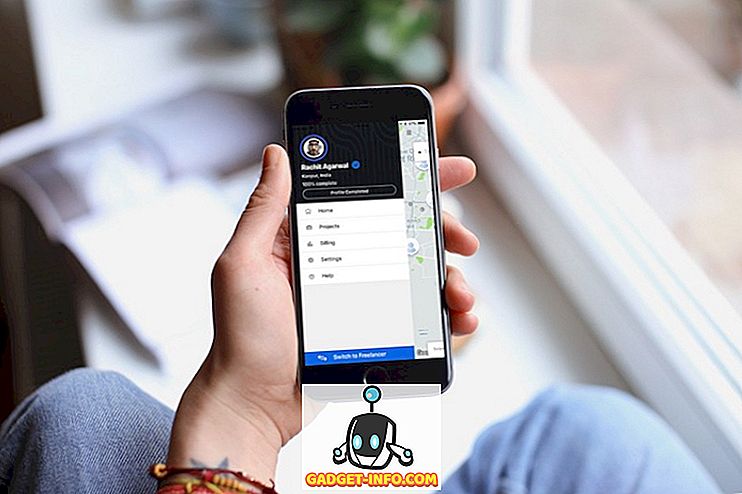



![Линии за пикапи от екипажа на Mashable [Видео]](https://gadget-info.com/img/more-stuff/363/nerdy-pickup-lines-mashable-crew.jpg)



