Когато изпълнявате задача, която изисква административни права в Windows Vista, Windows 7 или Windows Server 2008, се показва диалоговият прозорец Управление на потребителските акаунти ( UAC ). Контролът на потребителските акаунти ограничава приложенията до стандартни потребителски привилегии, дори в потребителски акаунт с привилегировани администраторски права. Когато стартирате приложения, те се изпълняват като стандартен потребител, освен ако не са специално одобрени да имат администраторски права.

Одобрението за контрол на потребителските акаунти се извършва на базата на приложение. Ако имате приложение, което познавате и имате доверие и често използвате и изисква администраторски права, може да искате да изтеглите безплатно инструмент, който намерихме, наречен UAC Trust Shortcut, който ви позволява да изключите контрола на потребителските акаунти за конкретно приложение.
Изтеглете UAC Trust Shortcut от
//www.itknowledge24.com/.
ЗАБЕЛЕЖКА: В UAC Trust Shortcut .zip изтеглят два файла. UAC Trust Shortcut изисква инсталирането на Microsoft .NET Framework 4. Ако имате Microsoft .NET Framework 4, можете да инсталирате UAC Trust Shortcut, използвайки включения .msi файл.
Ако имате нужда от Microsoft .NET Framework 4, използвайте включения .exe за инсталиране на UAC Trust Shortcut . Той автоматично изтегля Microsoft .NET Framework 4 и го инсталира за вас. След това той стартира .msi файла, за да инсталира UAC Trust Shortcut .
Използвахме .exe файла, за да инсталираме UAC Trust Shortcut, защото все още не сме инсталирали Microsoft .NET Framework 4. Щракнете двукратно върху файла setup.exe, за да стартирате инсталирането. Преминете през стъпките за инсталиране.
Ако искате да инсталирате UAC Trust Shortcut за всички потребители на компютъра, изберете радио бутона " Всички " на екрана Изберете папка за инсталиране . В противен случай изберете бутона " Само мен ".

За примера в този пост ще създадем пряк път за CCleaner, който е полезна програма за почистване на вашия компютър с Windows. Той защитава поверителността ви онлайн и прави компютъра ви по-бърз и по-сигурен. Ако искате да инсталирате CCleaner да използвате и за да можете да го използвате като пример, когато следвате стъпките в тази публикация, можете да изтеглите CCleaner от
//www.piriform.com/ccleaner.
Всеки път, когато се изпълнява CCleaner, се показва диалоговият прозорец Управление на потребителските акаунти . Новият пряк път ще ни позволи да стартираме CCleaner без да се показва диалоговия прозорец Управление на потребителските акаунти .

За да стартирате UAC Trust Shortcut, щракнете върху Всички програми в менюто Старт и щракнете върху UAC Trust Shortcut .

В диалоговия прозорец UAC Trust Shortcut натиснете бутона Add another program, за да активирате полетата в диалоговия прозорец.

Появява се диалоговият прозорец Управление на потребителските акаунти . Кликнете върху Да .

Въведете име за своя пряк път в полето за редактиране на името . Трябва да изберете име, което е различно от първоначалния пряк път на програмата. Кликнете върху бутона Преглед .

Отидете до папката, в която е инсталирана програмата, за която искате да създадете пряк път и изберете .exe файла за програмата. В нашия случай избрахме файла CCleaner.exe . Кликнете върху Отвори .

Пълният път до изпълнимия файл се вмъква в полето за редактиране на път . Кликнете върху връзката Добавяне сега под бутона Преглед, за да създадете прекия път.

Можете да продължите да добавяте преки пътища за други програми, които изискват разрешение чрез диалоговия прозорец Управление на потребителските акаунти, като повтаряте горните стъпки. Когато приключите създаването на преки пътища, щракнете върху бутона X в горния десен ъгъл на диалоговия прозорец, за да затворите UAC Trust Shortcut .

Новият пряк път се добавя към работния плот. Кликнете два пъти върху новия пряк път, за да отворите програмата, заобикаляйки диалоговия прозорец Управление на потребителските акаунти .

UAC Trust Shortcut инсталира услуга, която се изпълнява във фонов режим, за да активирате създадените преки пътища. Когато следващия път стартирате компютъра, се показва диалогов прозорец, който ви пита за разрешение за стартиране на услугата. Ако не искате този диалогов прозорец да се показва всеки път, когато стартирате Windows, поставете отметка в квадратчето Не показвай следващия път . Кликнете върху опцията Разреши UAC Trust Shortcut Service сега, за да стартирате услугата.
ЗАБЕЛЕЖКА: Ако поставите отметка в квадратчето Не показвай това съобщение следващия път, препоръчваме ви да изберете опцията Активиране на услугата за бърз достъп на UAC сега . В противен случай ще трябва да стартирате услугата ръчно.

В диалоговия прозорец User Account Control (Контрол на потребителските акаунти) се показва искане за разрешение за изпълнение на програмата, която стартира услугата. Кликнете върху Да .

Уверете се, че знаете и се доверявате на програмите, за които изключвате User Account Control, като използвате UAC Trust Shortcut и изберете правилните изпълними файлове на програмата. Наслади се!

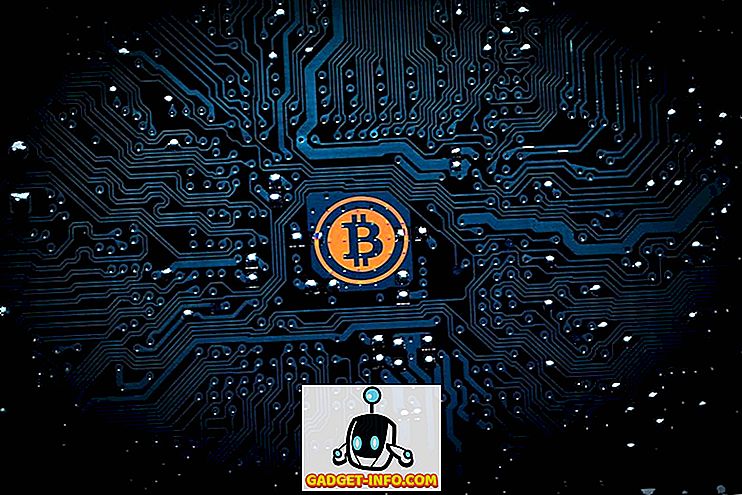

![Текстови съобщения и шофиране: шофиране докато сте вкоренени [инфографика]](https://gadget-info.com/img/tech/525/texting-driving-driving-while-intexticated-2.jpg)




