В предишна статия говорихме за различни начини за използване на командата 'dd' в Linux. Командата "dd" е полезна за много различни задачи, като например създаване на образи на дискове, архивиране на дялове и писане на дискови изображения към преносими флаш памети. Разбира се, "dd" е достъпен само чрез терминала и е в състояние да презапише целия ви твърд диск без предупреждение, ако смесите входните и изходните източници. Така че беше хубаво да се види, че GUI съществува за тези потребители на Linux, които искат по-лесен и по-опростен метод за използване на командата 'dd'.
Програмата, наречена gdiskdump, е лесна за използване и докато я използвате, няма да е толкова бърза за някой, който е удобен за терминала, но определено е по-лесен начин за достъп до част от енергията „dd“.
За да изтеглите gdiskdump, трябва да отидете в неговия Gtk-apps.org запис или на страницата му Launchpad, където можете да изтеглите инсталационната програма на Debian / Ubuntu или изходния код. В този пример ще инсталираме gdiskdump в Ubuntu.
След като изтеглите инсталатора, можете просто да щракнете с десния бутон върху него и да изберете предпочитания от вас метод на инсталиране. За DEB файлове използваме GDebi.

След като отворите, кликнете върху Инсталиране. Вероятно ще трябва да въведете паролата си.
Всички необходими библиотеки ще бъдат автоматично изтеглени и инсталирани, а когато приключите, ще видите това потвърждение.

Сега можете да отворите gdiskdump, който трябва да бъде намерен в менюто Приложения, под Аксесоари.

Вероятно ще трябва да въведете паролата си (освен ако не сте приключили с въвеждането й по друга причина), тъй като командата "dd" винаги трябва да се изпълнява като root.
След като това приключи, ще видите първия екран на gdiskdump, който ви моли да изберете входния формат. Можете да изберете дял, твърд диск или файл като входен формат. Изборът на файл ще бъде точно това, докато дял ще бъде пълният дял на твърдия диск, а опцията за твърд диск включва всички (всички дялове).

След като сте избрали входния формат и устройството / файла, натиснете бутона напред, за да преминете към следващия екран, където ще изберете изходния формат.

Още веднъж имате възможност да избирате за извеждане на файл, дял или твърд диск. Първо трябва да изберете типа, а след това и физическото местоположение, където ще се съхранява архивът ви.

Може да видите предупреждение, което ви информира, че целевата ви директория няма достатъчно място, за да задържи резервното копие.

Ако приемем, че сте избрали устройство с достатъчно място, можете да щракнете върху бутона OK, за да започнете процеса. Или, ако искате малко повече контрол (подобно на това, което бихте използвали "dd" от командния ред), можете да изберете да видите разширените настройки.

Отново, когато сте готови, натиснете бутона OK; винаги ще се показва следното предупреждение.

Това предупреждение първо ви казва, че резервният ви файл ще презапише дяла или твърдия диск, които сте избрали за целево местоположение, и че докато копирате дял или твърд диск (но не и един файл), разделянето не трябва да се монтира. Това на практика означава, че не можете да направите резервно копие на зареждащия ви диск. За да направите това, трябва да стартирате "dd" или gdiskdump от флаш устройство.
В зависимост от това колко голям е вашият файл, дял или твърд диск, процесът може да отнеме известно време, и въпреки че няма изскачащ прозорец, който да ви информира за свършената работа, лентата за напредък в горната част на екрана ще ви покаже кога е резервното копие пълна.
И това е до голяма степен. Използването на "dd" от терминала е бързо и мощно, но за тези, които искат нещо по-удобно за потребителя, gdiskdump е добър избор.
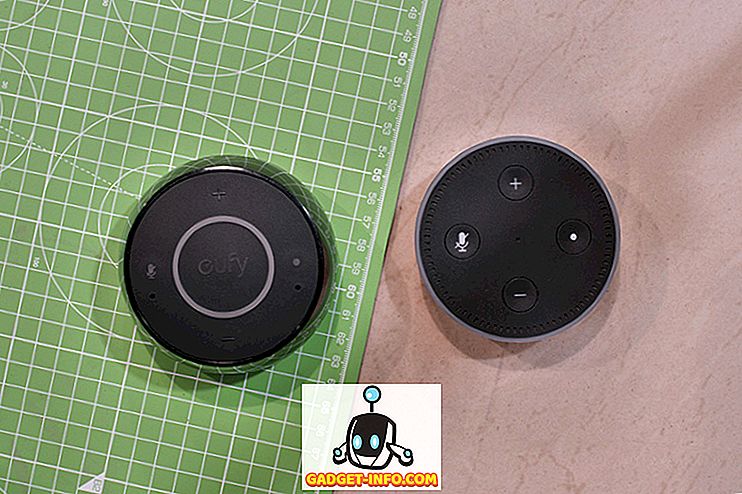
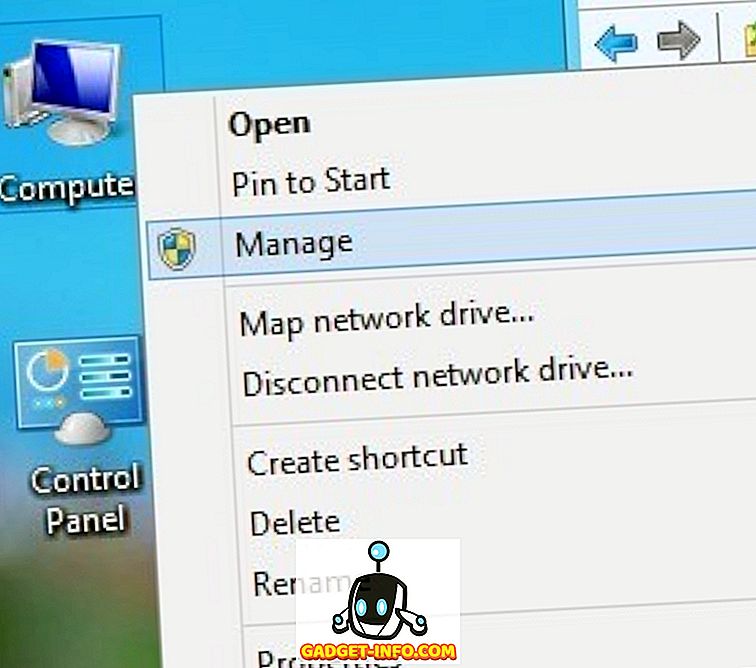

![Текстови съобщения и шофиране: шофиране докато сте вкоренени [инфографика]](https://gadget-info.com/img/tech/525/texting-driving-driving-while-intexticated-2.jpg)




