Въпреки че много хора са започнали да използват инструмента за изрязване на Windows вместо продукт на трета страна, за да вземат изображения от екрана, много хора осъзнават, че той може да се използва и за улавяне на тези неуловими изскачащи менюта, които са толкова критични, когато се опитвате да опишете как да направите нещо в документ или уеб страница.
Първо стартирайте приложението Snipping Tool; той е във вашата папка с аксесоари. Можете също да кликнете върху Старт и да въведете изрязване.
За по-задълбочен поглед върху инструмента за изрязване и други методи за заснемане на екрана, вижте нашия пост - Ultimate Guide to Taking Screenshots
Използване на инструмента за изрязване
Когато се стартира приложението Snipping Tool и щракнете върху New, екранът ви ще се замъгли и ще се появи екранът за изскачащо приложение на инструмента за изрязване, показан по-долу.

Обикновено в този момент бихте нарисували правоъгълник или скица (в зависимост от избрания от вас режим), за да започнете да заснемате каквото и да е, а резултатите ще се появят в прозореца на инструмента за изрезки.
Вместо това натиснете бутона ESC на клавиатурата. Вашият екран трябва незабавно да се изчисти, като изглежда, че нищо не се случва, с изключение на това, че изскачащото приложение на инструмента за изрязване трябва да остане видимо. Не се притеснявайте, това е нормално.
След това отидете в приложението, което има изскачащото меню, което искате. В този случай ще заснемем изскачащото меню на шрифта, което пада, когато кликнете върху текущия шрифт в Word. Кликнете върху текущия шрифт, за да направите прозореца на шрифта отдолу.

След това натиснете комбинацията Ctrl - PrintScr на клавиатурата (натиснете и задръжте клавиша Ctrl, докато достигате и натискате бутона Print Scrn; след това пуснете и двата бутона едновременно). Екранът трябва веднага отново да замръзне.
Този път изскачащото меню все още трябва да се вижда на екрана. За да заснемете падащото меню, кликнете в ъгъла, където искате да заснемете изображението си, след това задръжте натиснат бутона на мишката, докато се придвижвате на нова позиция, като рисувате правоъгълник около частта от екрана, която искате да заснемете, пусни.
Веднага щом го направите, частта от екрана, която сте заснели, ще се появи в прозореца на инструмента за изрезки, където можете да го запишете и след това да го направите, каквото пожелаете. Трябва да изглежда така:

Можете да използвате този метод и за заснемане на контекстни менюта с десен бутон в Windows. Методът по-горе работи добре, но можете да използвате и друг метод, който включва добавяне на закъснение. Просто кликнете върху бутона „ Забавяне “ и си дайте няколко секунди преди започването на заснемането.

В тези няколко секунди можете да отворите изскачащото меню или да щракнете с десния бутон на менюто и след това да изчакате да започне заснемането на екрана. Наслади се!
Забележка: Можете също така да изчертаете или заснемате изображението си чрез свободна форма, прозорец или изглед на цял екран, когато изрежете изображението, като щракнете върху стрелката надолу до бутона Режим на екрана на инструмента за изрезки.
![Реп програмисти [Видео]](https://gadget-info.com/img/social-media/975/programmers-rap.jpg)

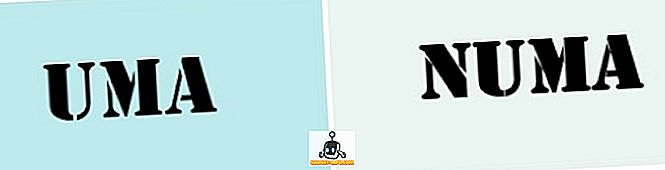

![Текстови съобщения и шофиране: шофиране докато сте вкоренени [инфографика]](https://gadget-info.com/img/tech/525/texting-driving-driving-while-intexticated-2.jpg)




