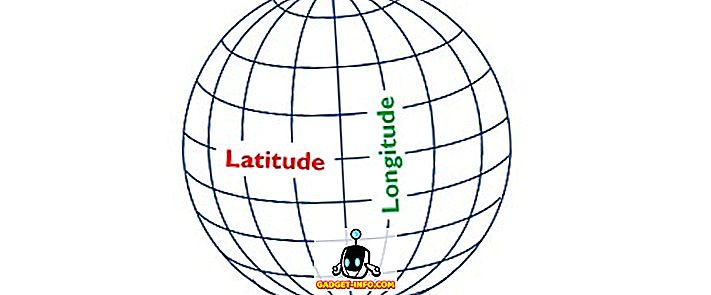За разлика от Windows PC или Mac, създаването на Chromebook е лесно. Всичко, от което се нуждаете, е профилът ви в Google и сте добре. Същото се отнася и за добавянето и използването на няколко профила в Chrome OS. Така че, ако в семейството ви има много хора, които ще използват Chromebook, е добре да добавите отделни профили за всички. Също така можете да създадете няколко акаунта за себе си, ако искате да запазите работата си и личните си сметки различни. Ето как можете да добавите няколко профила в Chrome OS и да ги управлявате перфектно:
Добавете няколко профила в Chrome OS
Очевидно е, че трябва първо да добавите няколко профила, за да започнете да ги управлявате. Лесно е да добавите нов потребител в Chromebook. Когато за първи път стартирате Chromebook, на страницата за достъпа / вход има бутон „Добавяне на човек“ в долния рафт. Можете просто да кликнете върху бутона, за да настроите профила си в Google в Chrome OS. Ако вече сте влезли в профила си, можете просто да излезете, за да стигнете до този екран за вход и след това да добавите нови потребители.
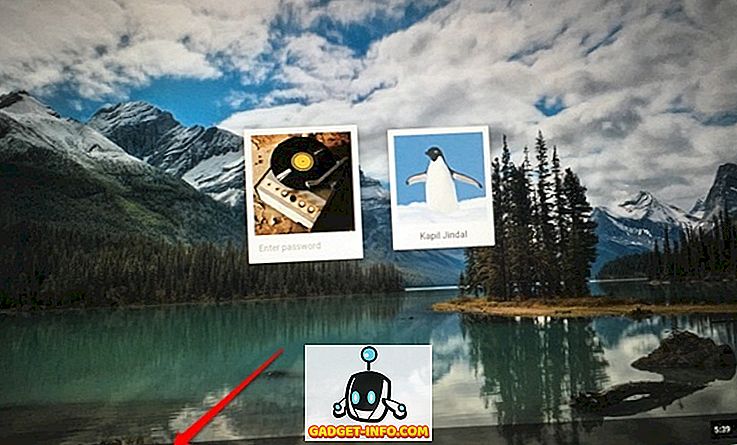
Забележка : Има и опции за създаване на контролиран профил, който е основно детски акаунт, на който можете да зададете родителски контрол, или просто да използвате Chromebook като „Гост“.
Влезте в няколко профила едновременно
Chrome OS ви позволява лесно да превключвате между няколко потребителски профила. Можете обаче да започнете да използвате само няколко профила, ако вашият акаунт е администратор. Ето как можете да влезете в няколко профила едновременно в Chrome OS:
1. От профила, който използвате, кликнете върху областта за състояние или системната област, както го познаваме, и кликнете върху името на профила си . След това трябва да видите опция „ Влез друг потребител… “. Кликнете върху него.
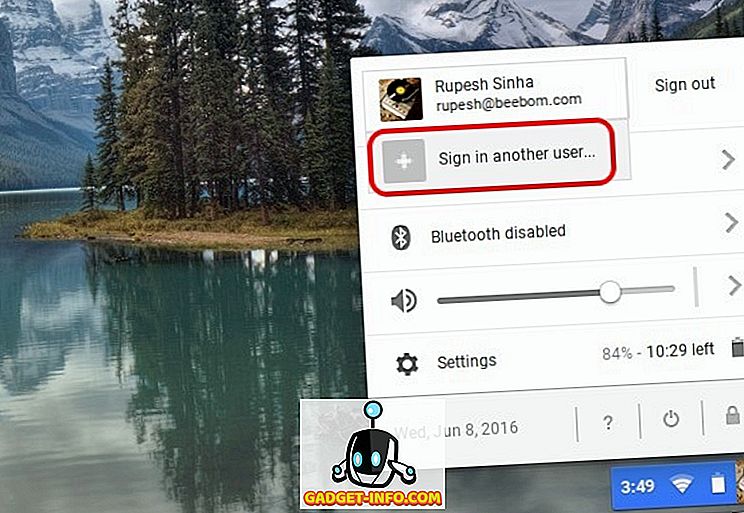
2. Ако използвате тази функция за първи път, ще получите съобщение, което ви информира за тази функция и че трябва да използвате само с профили, на които имате доверие. Кликнете върху „ ОК “.
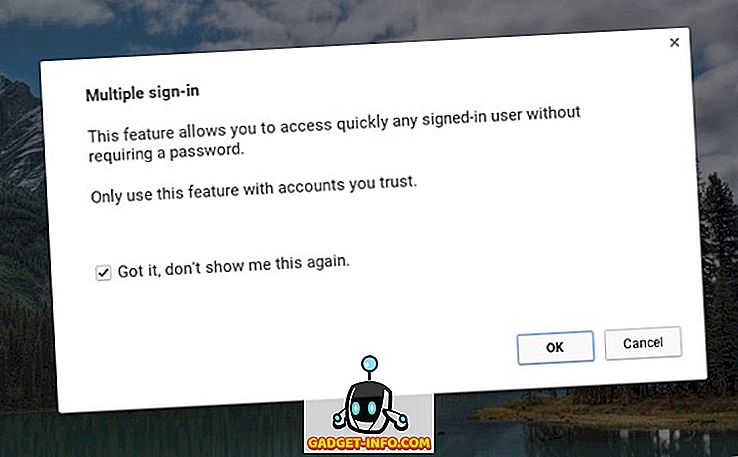
3. След това ще стигнете до екрана за вход, където можете да изберете другия потребител, с който искате да влезете. Изберете потребителя и въведете паролата за вход . Освен това има предупреждение, че „Всички регистрирани акаунти могат да бъдат достъпни без парола, така че тези функции трябва да се използват само с надеждни профили“.
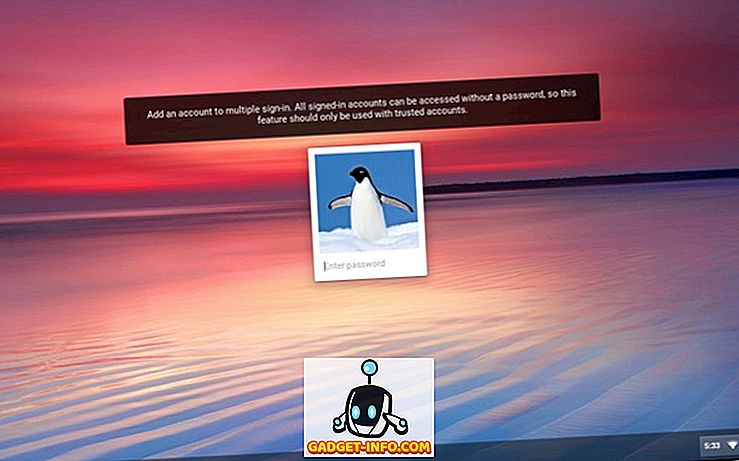
4. След като влезете в системата, ще видите и двете акаунти, влезли едновременно в областта за състояние . След това можете просто да натиснете върху някой от сметките, за да превключите с лекота и няма нужда да въвеждате паролата на акаунта отново и отново.
Няма обаче възможност да излезете от един акаунт и ако искате да излезете, ще трябва да излезете от всички профили чрез бутона „Изход от всички“.
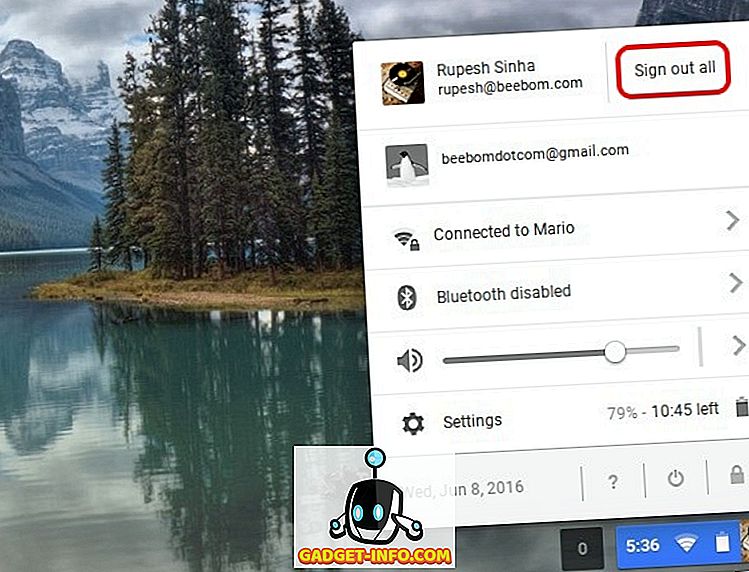
Забележка : Chrome OS ви позволява да влизате в 4 профила едновременно. Всички активни потребители ще споделят една и съща мрежа, докато други предпочитания като тапет, снимки на профили, отметки и т.н. остават различни.
Прехвърляне на Windows от един акаунт в друг
Когато сте влезли в няколко профила едновременно, лесно можете да преместите един прозорец от един акаунт в друг. За да преместите прозорец, можете просто да щракнете с десния бутон върху горната част на прозореца и да видите опция „ Премести прозореца към… “.
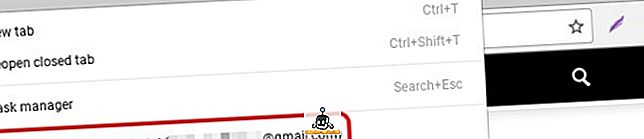
Просто кликнете върху него и прозорецът ще се отвори в избрания профил. Google предупреждава, че тази функция може да доведе до неочаквано поведение.
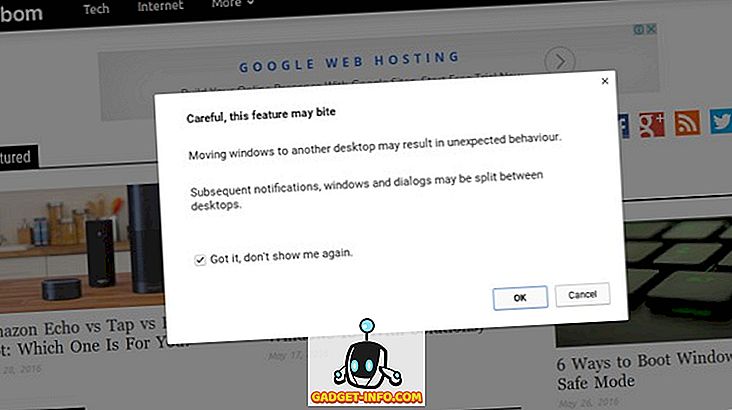
Използвайте няколко профила едновременно с Chrome OS
Докато възможността за добавяне на няколко акаунта е част от всички настолни операционни системи, ние оценяваме факта, че Google ви позволява лесно да превключвате между потребителски акаунти. Освен това Chrome OS позволява на потребителските профили да се свързват помежду си. Към момента можете да премествате прозорци само от един акаунт в друг, но можем да очакваме от Google да внесе повече подобни функции в бъдеще. Е, това е всичко от наша страна, ако сте потребител на Chromebook, и се забавлявайте с няколко профила. Кажете ни как ви харесва.